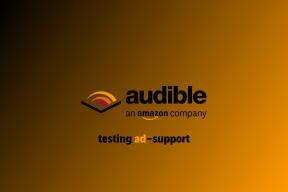Як зупинити Discord від зменшення гучності програм у Windows
Різне / / April 03, 2023
Якщо ви користувач Discord, ви б помітили це під час запуску Розбрат, гучність, що надходить від деяких інших програм, значно зменшується. Якщо ви припускаєте, що це проблема, насправді це функція під назвою Атенюація, і ось як це виправити та зупинити Discord від зменшення гучності програми.
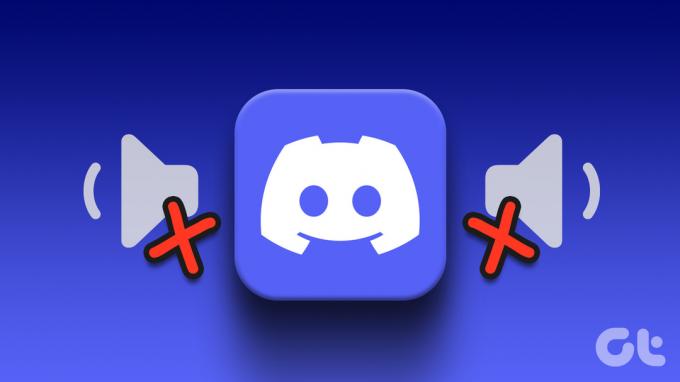
Однак перш ніж перейти до кроків, давайте спочатку зрозуміємо, що таке затухання. Добре, Discord Attenuation — це зручна функція, яка тимчасово знижує гучність, що надходить з інших джерел/додатків. Якщо у вас є кілька джерел звуку, затухання дозволяє to звернути увагу до першоджерела.
Ця функція вбудована в Windows, але вона не така елегантна, як у Discord. Тим не менш, якщо вас дратує функція Discord Attenuation, ви можете легко вимкнути її. Для цього виконайте наведені нижче дії.
Як зупинити Discord від зменшення гучності в Windows
Крок 1: відкрийте Discord у Windows і клацніть значок шестірні внизу ліворуч, щоб перейти до налаштувань.
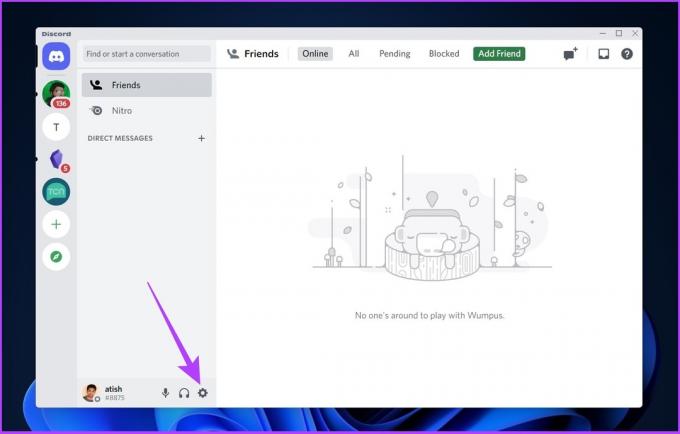
Крок 2: виберіть «Голос і відео» на бічній панелі.

Крок 3: прокрутіть головну сторінку вниз, щоб знайти затухання, і пересуньте його до 0%.

І це все. Це повинно виправити Discord, що знижує гучність інших програм у Windows. Однак у деяких випадках неможливо вимкнути Discord Attenuation навіть після зміни налаштування.
Чому Discord Attenuation не вимикається
Може бути кілька причин, чому Discord Attenuation не вимикається, але здебільшого проблема виникає через конфлікт між налаштуваннями Discord і налаштуваннями звуку Windows. Дотримуйтеся наступного розділу, щоб вирішити цю проблему.
3 способи виправити послаблення Discord, яке не вимикається
Іноді, навіть після вимкнення параметра Discord Attenuation, гучність інших аудіоджерел продовжує знижуватися, виготовлення ви не знаєте, в чому причина. Що ж, у більшості випадків це не Discord, а Windows.
Це є Налаштування звуку Windows які заважають іншим програмам, щоб перешкодити аудіовихід. Ось 3 простих рішення. Давайте заскочимо.
1. Вимкніть Windows Communications Activity
Це одне з найпоширеніших виправлень. Параметри комунікаційної активності Windows визначають і вирішують, що робити з іншими джерелами, коли Windows виявляє активне спілкування через програму. Ось покрокове виправлення.
Крок 1: Відкрийте налаштування за допомогою пошуку Windows.
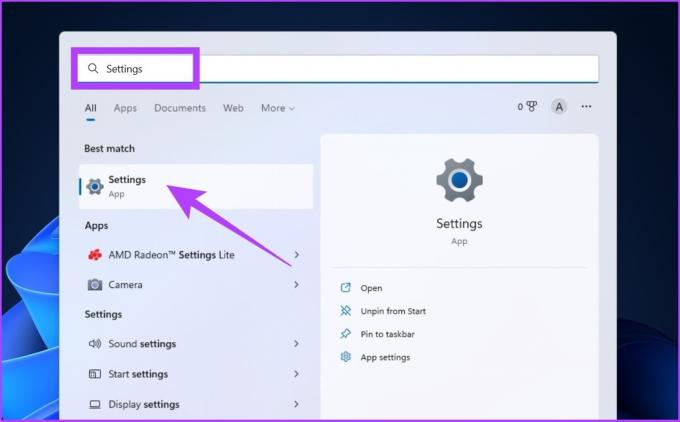
Крок 2: у розділі «Система» натисніть «Звук».

Крок 3: прокрутіть униз і клацніть «Додаткові налаштування звуку».
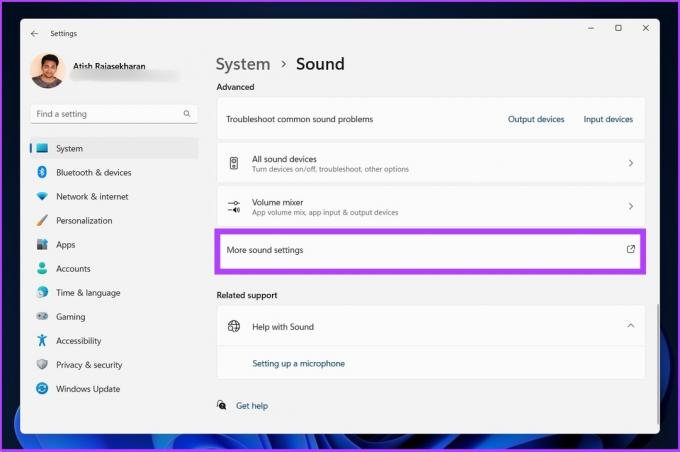
Крок 4: у діалоговому вікні «Звук» перейдіть на вкладку «Зв’язок».
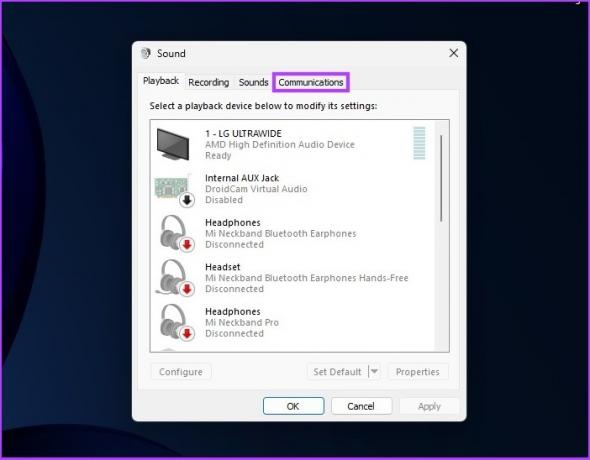
Крок 5: виберіть «Нічого не робити», натисніть «Застосувати», а потім натисніть «ОК».
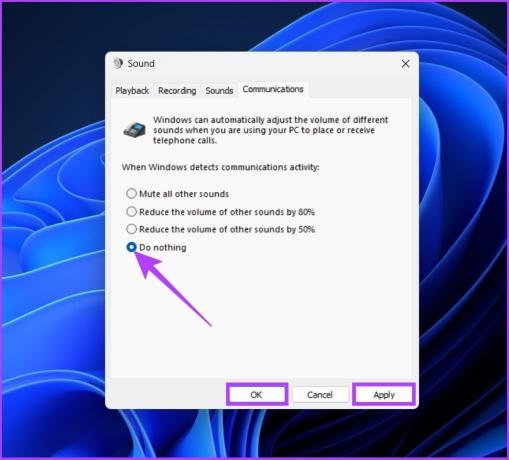
І ось воно. Слід вирішити проблему зменшення гучності в інших програмах. Однак, якщо це не так, виконайте наступний спосіб.
2. Вимкніть ексклюзивний контроль
Майже кожна програма, включно з Discord, яка вимагає Звук Windows доступу було надано виключний контроль над вихідним звуком. Іноді це може призвести до зниження гучності програми. Ось як це виправити.
Крок 1: Відкрийте налаштування за допомогою пошуку Windows.
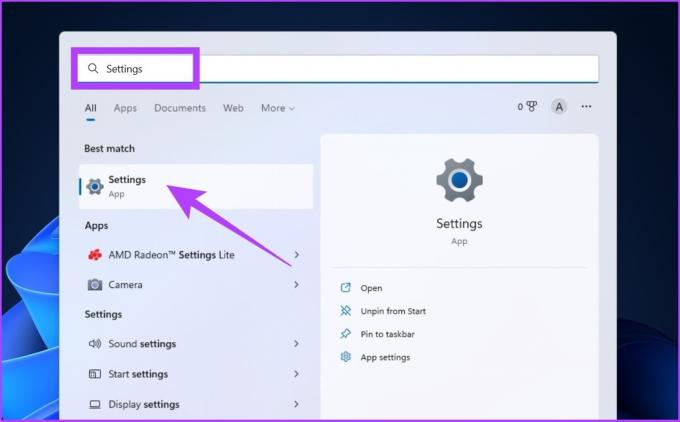
Крок 2: у розділі «Система» натисніть «Звук».

Крок 3: прокрутіть униз і клацніть «Додаткові налаштування звуку».
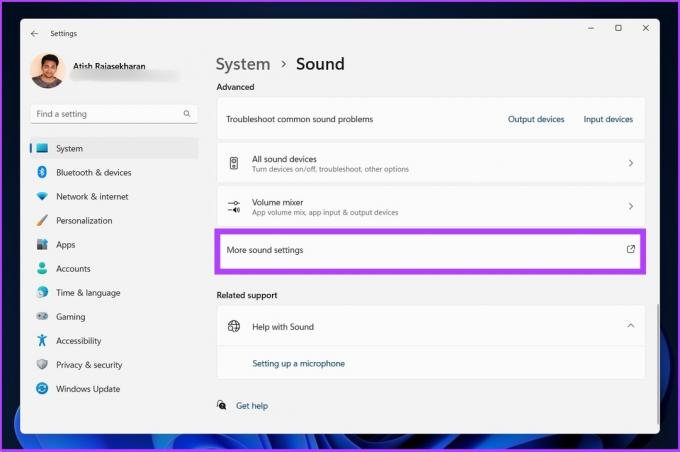
Крок 4: клацніть правою кнопкою миші аудіопристрій і виберіть «Властивості».

Крок 5: Натисніть Додатково.

Крок 6: Зараз, зніміть прапорець «Дозволити програмам отримати виключний контроль над цим пристроєм».

Крок 7: Натисніть «Застосувати», а потім «ОК».

Завдяки цьому такі програми, як Discord, не матимуть повного контролю над аудіовиходом вашої системи. А після цього, якщо синтез мовлення Discord не працює, перевірте наш вичерпний посібник на тому самому.
3. Перевірте програми Sound Mixer/Audio Monitoring
У наш час досить часто для користувачів є та використовують програми моніторингу аудіо, щоб вирівняти якість звуку або використовувати їх дляабо мікшування звуку. Якщо ви підпадаєте під цю категорію та якщо описані вище два методи не підпалине робити нічого доброго, ваше програмне забезпечення для мікшування або вирівнювання звуку повинно бути винуватцем.
Отже, перевірте налаштування аудіопрограми, щоб перевірити, чи зменшується вона гучність, коли ви використовуєте Discord, і вирішіть проблему.
Поширені запитання щодо послаблення Discord
Перейдіть до Налаштування користувача > Голос і відео. Ви знайдете цю нову функцію перевірки мікрофона під повзунками гучності входу та виходу. Натисніть Let's Check і почніть говорити. Потім вибраний пристрій виводу відтворить звук.
Натисніть зображення профілю > прокрутіть униз до «Налаштувань програми» > торкніться «Голос» > у нижній частині екрана торкніться «Натискай і говори» або «Голосова активність», залежно від режиму, який ви хочете використовувати.
Більше жодних звукових перешкод
Нерідкі випадки, коли функції, випущені для покращення зручності використання, дають зворотний ефект і ставлять нанівець весь досвід користувача. З Discord Attenuation все працює нормально, але коли ви його вимикаєте, Windows не повертає всі налаштування за замовчуванням. Якщо ви стикалися з цією проблемою, ми сподіваємося, що ця стаття допомогла вам вирішити її раз і назавжди.
Востаннє оновлено 19 жовтня 2022 р
Стаття вище може містити партнерські посилання, які допомагають підтримувати Guiding Tech. Однак це не впливає на нашу редакційну чесність. Вміст залишається неупередженим і автентичним.