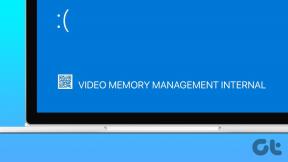5 найкращих способів перевірити, чи підтримує ваш ПК з Windows 11 Miracast
Різне / / April 03, 2023
Windows 11 і Windows 10 інтегрують функцію бездротового відображення, щоб транслювати ваш ПК на більший дисплей, наприклад телевізор або монітор. Однак однією з основних вимог для використання функції бездротового відображення є те, що пристрої – ваш комп’ютер і більший дисплей – повинні підтримувати Miracast.

Якщо ви плануєте провести презентацію або насолоджуватися ПК з Windows 11 на великому екрані за допомогою функції бездротового відображення, вам потрібно перевірити, чи підтримує ваш комп’ютер Miracast. Щоб допомогти з цим, ми зібрали найкращі способи перевірити, чи підтримує ваш ПК з Windows 11 Miracast.
1. Використання Центру дій
Один із найшвидших способів перевірити, чи підтримує ваш комп’ютер з Windows 11 Miracast, – через Центр підтримки. У нижньому правому куті панелі завдань клацніть на групі піктограм «Мережа», «Об’єм» та інших, щоб відкрити Центр дій. Якщо це нічого не допоможе, прочитайте наш посібник виправлення невідкриття Центру дій у Windows 11.
Коли відкриється Центр дій, знайдіть вкладку з написом Cast або Wireless Display. Натисніть цю кнопку.

Ваш ПК підтримує Miracast, якщо він продовжує сканувати доступні дисплеї. Однак, якщо ваш ПК не підтримує Miracast (зображення праворуч), ви побачите повідомлення: «Ваш пристрій не підтримує Miracast, тому вам потрібно буде підключити зовнішній дисплей за допомогою кабелю».


Тим часом, якщо ви використовуєте Windows 10, у меню проектора має з’явитися опція «Проеціювати на цей ПК», якщо ваш комп’ютер підтримує Miracast.
2. Використання програми «Налаштування».
Ще один спосіб перевірити наявність підтримки Miracast — за допомогою програми «Параметри» у Windows 11. Ось як за допомогою програми «Налаштування» перевірити сумісність Miracast на ПК з Windows 11:
Крок 1: Натисніть комбінацію клавіш Windows + I, щоб відкрити програму «Налаштування».
Крок 2: У програмі «Налаштування» прокрутіть униз і натисніть «Проекція на цей ПК».

крок 3: Коли ви бачите екран із додатковими параметрами для налаштування функції бездротового відображення, ваш ПК підтримує Miracast. Екран буде схожий на той, що на скріншоті нижче.

Однак, якщо ваш ПК не підтримує Miracast, ви побачите цей текст червоним кольором: «Цей пристрій не підтримує прийом Miracast, тому ви не можете проеціювати на нього бездротовим способом».

3. Використання інструменту діагностики DirectX
Windows 11 містить засіб діагностики DirectX (DxDiag), який допоможе вам усунути проблеми з дисплеєм і звуком на комп’ютері. Ви можете скористатися цим інструментом, щоб перевірити, чи підтримує ваш ПК з Windows 11 Miracast. Ось як ним користуватися:
Крок 1: Натисніть комбінацію клавіш Windows + R, щоб відкрити діалогове вікно «Виконати», введіть dxdiag у текстовому полі, а потім натисніть Enter.

Крок 2: У вікні засобу діагностики DirectX перейдіть на вкладку «Система» та натисніть кнопку «Зберегти всю інформацію».
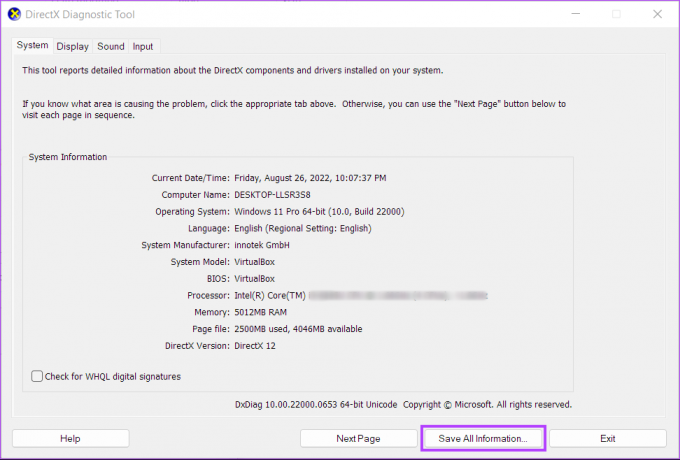
крок 3: Щоб зберегти файл DxDiag.txt у вашій системі, перейдіть до папки, де ви хочете його зберегти, і натисніть кнопку «Зберегти».

крок 4:Відкрийте Провідник файлів і перейдіть до місця, де ви зберегли файл DxDiag.txt. Потім двічі клацніть, щоб відкрити його.

крок 5: Коли файл DxDiag.txt відкриється в Блокноті, прокрутіть вниз і знайдіть запис під назвою Miracast.

Ви не побачите такого запису, якщо ваш ПК з Windows 11 не підтримує Miracast.
4. Використання Windows PowerShell
Якщо вам зручно користуватися оболонкою Windows PowerShell, може бути корисно швидко з’ясувати, чи підтримує ваш ПК Miracast. Для цього ви можете запустити команду в PowerShell. Ось як це зробити.
Крок 1: Натисніть кнопку пошуку Windows і введіть Windows PowerShell. У результатах пошуку натисніть опцію «Відкрити» для програми Windows PowerShell.

Крок 2: Скопіюйте та вставте наведену нижче команду в Windows PowerShell, а потім натисніть Enter:
Get-netadapter|виберіть назву, ndiversion

крок 3: Перевірте стовпець NdisVersion, щоб знайти номер поруч із Wi-Fi. Якщо NdisVersion вашого ПК 6.30 або вище, ваша система має бути сумісною з Miracast.

5. Використання командного рядка
Командний рядок у Windows також корисний, щоб з’ясувати, чи підтримує ваш комп’ютер Miracast чи ні. Звичайно, команда буде відрізнятися від команди для Windows PowerShell. Ось як за допомогою командного рядка перевірити підтримку Miracast:
Крок 1: Натисніть кнопку Пуск і введіть Командний рядок. З результатів для командного рядка,

Крок 2: У вікні командного рядка введіть таку команду та натисніть Enter:
netsh wlan показати драйвери
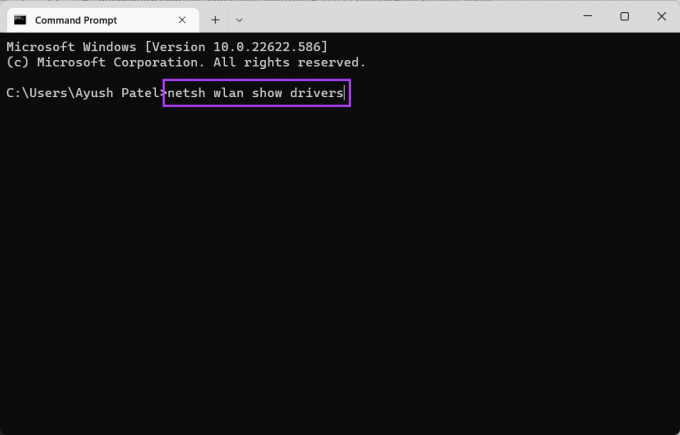
крок 3: Прокрутіть униз до розділу «Підтримується бездротовий дисплей» і перевірте, чи написано «Так» (Графічний драйвер: Так, драйвер Wi-Fi: Так).

Підтвердити якщо ваш ПК з Windows 11 підтримує Miracast
Це різні способи перевірити, чи підтримує ваш ПК з Windows 11 Miracast. Після того, як ви це переконаєтеся, наступним кроком буде налаштування бездротового дисплея між вашим ПК і зовнішнім дисплеєм, на якому ви хочете віддзеркалити свій ПК з Windows 11. Однак переконайтеся, що ваш ПК та інший дисплей підключені до однієї мережі Wi-Fi.
Останнє оновлення: 2 вересня 2022 р
Стаття вище може містити партнерські посилання, які допомагають підтримувати Guiding Tech. Однак це не впливає на нашу редакційну чесність. Вміст залишається неупередженим і автентичним.