Як виправити додаткові функції, які не встановлюються в Windows 11
Різне / / April 03, 2023
Windows 11 пропонує різні додаткові функції, які можна встановити. Зазвичай ці функції встановлюються без проблем, але інсталяція може бути невдалою з різних причин.

Якщо ви вже перезавантажили комп’ютер і виключили тимчасові помилки та збої, настав час зануритися в розширене усунення несправностей. Нижче наведено кілька порад щодо усунення несправностей, які допоможуть вам вирішити проблему з додатковими функціями, які не встановлюються в Windows 11.
Чому Windows 11 не вдається встановити додаткові функції
Це дуже легко встановити додаткові функції в Windows. Але інколи інсталяція може завершитися помилкою через пошкодження важливих системних файлів або компонентів Windows Update. Проблема також, імовірно, виникне, якщо на вашому комп’ютері ввімкнуто лімітне з’єднання.
На щастя, вирішити цю проблему легко. Давайте перевіримо всі робочі рішення, які допоможуть вам у цій ситуації.
1. Вимкнути лічене підключення
Windows має функцію обмеженого з’єднання, яка зменшує споживання даних і допомагає заощадити на рахунках за Інтернет. Ця функція корисна для всіх, хто має обмежений план використання даних в Інтернеті. Але, як і більшість функцій Windows, це також має недоліки.
Щоб заощадити дані, обмежене з’єднання може зупинити комп’ютер від завантаження файлів, необхідних для встановлення додаткової функції. Отже, вам потрібно вимкнути вимірюване з’єднання, якщо ви використовуєте необмежений тарифний план і хочете безпроблемно встановити оновлення Windows і додаткові функції.
Ось як можна вимкнути обмежене з’єднання в Windows 11. Зауважте, що вам знадобиться права адміністратора в Windows 11.
Крок 1: Натисніть комбінацію клавіш Windows + I, щоб відкрити програму «Налаштування».
Крок 2: Натисніть опцію «Мережа та Інтернет» на лівій бічній панелі.

крок 3: Натисніть Wi-Fi на правій панелі та виберіть підключення Wi-Fi, яке ви використовуєте.

Крок4: Прокрутіть униз і вимкніть перемикач поруч із параметром Metered connection.

2. Запустіть сканування SFC і DISM
Іноді Windows 11 не може встановити додаткові функції через пошкодження системних файлів. Перевірка системних файлів (SFC) — це вбудована утиліта Windows, яка допомагає знайти та відновити пошкоджені системні файли на вашому комп'ютері автоматично. Переконайтеся, що ви використовуєте Обліковий запис адміністратора і виконайте наведені нижче дії, щоб запустити сканування SFC.
Крок 1: Натисніть гарячі клавіші Windows + S, щоб відкрити меню пошуку, введіть Windows PowerShell у рядку пошуку та виберіть Запуск від імені адміністратора на правій панелі.

Крок 2: Натисніть «Так» у спливаючому вікні «Запит облікового запису користувача».
крок 3: Введіть наступну команду в консолі та натисніть Enter.
sfc /scannow

Процес сканування може зайняти деякий час. Після завершення з’явиться повідомлення про те, чи сканування виявило якісь проблеми та чи вдалося їх усунути.
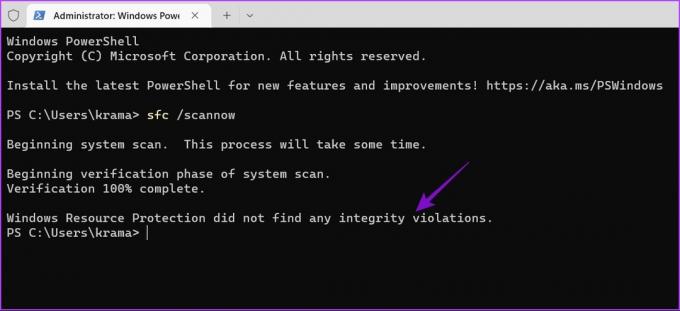
Якщо сканування SFC не допомогло, запустіть сканування Deployment Image Servicing and Management (DISM). Це ще одна утиліта Windows, яка шукає потенційні проблеми в ОС Windows, які можуть вплинути на її роботу функціонує та намагається відновити пошкоджений файл, коли комп’ютер підключено до робочого мережі.
Щоб запустити сканування DISM, знову відкрийте Windows PowerShell з правами адміністратора, виконайте наступні команди одну за одною та натисніть Enter після кожної команди:
DISM /Онлайн /Cleanup-Image /CheckHealth. DISM /Online /Cleanup-Image /ScanHealth. DISM /Онлайн /Cleanup-Image /RestoreHealth

Тепер перезавантажте комп’ютер і спробуйте знову завантажити додаткові функції.
3. Скористайтеся засобом усунення несправностей Windows Update
Windows пропонує різні засоби усунення несправностей, які можуть бути корисними в різних ситуаціях. Ви можете скористатися засобом усунення несправностей Windows Update, щоб усунути проблеми, пов’язані з встановленням додаткових функцій. Ось як ним користуватися.
Крок 1: Відкрийте програму «Налаштування» та виберіть «Система» на лівій бічній панелі.
Крок 2: Виберіть опцію «Усунення несправностей» на правій панелі.

крок 3: Виберіть Інші засоби вирішення проблем.
крок 4: Натисніть кнопку «Виконати» поруч із Windows Update.
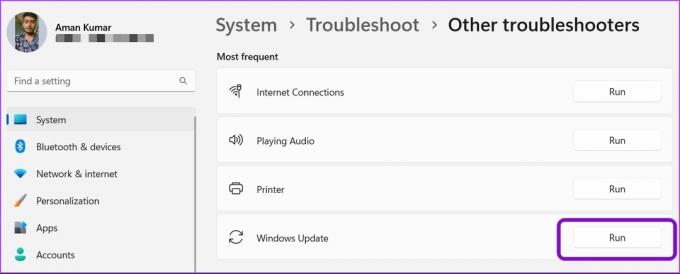
З’явиться засіб усунення несправностей Windows Update і почнеться пошук проблем. Якщо він знайде будь-який, він автоматично виправить це без особливого введення користувача.
4. Тимчасово вимкніть програму безпеки
Програма безпеки за замовчуванням іноді може розглядати додаткові функції як зловмисне програмне забезпечення та зупиняти їх встановлення. Якщо ви впевнені, що функція безпечна для вашого комп’ютера, ви можете вимкнути програму безпеки та дозволити встановлення.
Якщо ви використовуєте Windows Security як програму безпеки за замовчуванням, ось кроки, щоб вимкнути її.
Крок 1: Натисніть клавіші Windows + S, щоб відкрити меню пошуку, введіть Безпека Windows у рядку пошуку та натисніть Enter.

крок 3: Виберіть Захист від вірусів і загроз на лівій бічній панелі.

крок 4: Виберіть Керувати налаштуваннями.

крок 5: Вимкніть перемикач у розділі «Захист у режимі реального часу».

Крок 6: Натисніть «Так» у вікні «Контроль облікових записів користувачів», яке з’явиться.
Це вимкне безпеку Windows, доки ви не перезавантажите комп’ютер і не активуєте його знову. Спробуйте знову встановити додаткові функції та перевірте, чи проблема не зникла.
Щоб вимкнути програму безпеки третьої сторони на вашому комп’ютері, клацніть правою кнопкою миші на її піктограмі в області панелі завдань і виберіть параметр «Вимкнути».
5. Змініть статус важливих служб Windows
Існують певні служби, які мають бути ввімкнені та працювати у фоновому режимі, якщо ви хочете інсталювати оновлення Windows і додаткові функції на своєму комп’ютері. Ці служби: Служба оновлення Windows, Служба інтелектуальної фонової передачі та Служба встановлення модулів Windows.
Щоб перевірити та змінити статус цих служб, виконайте наведені нижче дії.
Крок 1: У меню пошуку Windows введіть Послуги і натисніть Enter.
Крок 2: Прокрутіть вниз до служби Windows Update і двічі клацніть її.

крок 3: У вікні властивостей Windows Update скористайтеся розкривним меню поруч із пунктом «Тип запуску» та виберіть «Автоматично». Потім натисніть кнопку «Пуск» у розділі «Стан служби».

крок 4: Натисніть «Застосувати», а потім «ОК», щоб зберегти зміни.
Потім повторіть наведені вище кроки для Background Intelligent Transfer Service і Windows Modules Installer Service, щоб установити для них тип запуску на Automatic. Перевірте наш пост, якщо У Windows 11 не відкриваються служби.
6. Скидання компонентів Windows Update
Ви все ще стикаєтеся з проблемою? Можливо, проблему спричиняє пошкодження компонентів оновлення Windows.
Ви можете скинути компоненти оновлення Windows, що припинить роботу служб оновлення Windows, очистить вміст папки SoftwareDistribution і catroot2. Після цього перезапустіть служби оновлення Windows.
Зауважте, що це не видалить дані, а лише частково завантажені файли оновлення на ПК з Windows. Але не хвилюйтеся. Після скидання компонентів Windows Update служба завантажить свіжі та повні нові копії файлів, щоб інсталювати їх на вашому комп’ютері Windows.
Щоб скинути компоненти оновлення Windows, виконайте наведені нижче інструкції.
Крок 1: Відкрийте меню пошуку, введіть Windows PowerShell у рядку пошуку та виберіть параметр Запуск від імені адміністратора на правій панелі.

Крок 2: У вікні PowerShell з правами адміністратора виконуйте наступні команди одну за одною та натискайте Enter після кожної команди
net stop wuauserv. net stop cryptSvc. чисті стоп-біти. net stop msiserver. ren C:\Windows\SoftwareDistribution SoftwareDistribution.old. ren C:\Windows\System32\catroot2 catroot2.old. net start wuauserv. net start cryptSvc. чисті початкові біти. чистий запуск msiserver

Після цього ви можете запустити оновлення Windows із програми «Налаштування».
Користуйтеся додатковими функціями Windows 11
Windows пропонує безліч додаткових функцій, які можна встановити для підвищення продуктивності. Але іноді Windows 11 може не встановити ці функції на вашому комп’ютері. На щастя, ви можете вирішити цю проблему за допомогою наведених вище виправлень.
Востаннє оновлено 11 січня 2023 р
Стаття вище може містити партнерські посилання, які допомагають підтримувати Guiding Tech. Однак це не впливає на нашу редакційну чесність. Вміст залишається неупередженим і автентичним.
Написано
Аман Кумар
Аман є спеціалістом з Windows і любить писати про екосистему Windows на Guiding Tech і MakeUseOf. В нього є Ступінь бакалавра в галузі інформаційних технологій, а зараз працює незалежним автором із досвідом роботи з Windows, iOS та браузери.



