7 найкращих способів вирішити проблему з чорним екраном бібліотеки Steam у Windows 11
Різне / / April 03, 2023
Усі ігри, якими ви володієте, відображаються в розділі «Бібліотека» клієнта Steam на вашому комп’ютері. Тож ви можете легко натиснути наступну гру, яку хочете встановити та грати. Але що, якщо бібліотека Steam показує чорний екран, коли ви намагаєтеся її відкрити? Ця проблема може бути однією з дивних проблем Steam. Важко визначити точні причини, оскільки це може статися через проблему з графічним процесором, пошкоджені файли гриабо навіть клієнт Steam.

На щастя, вам не доведеться вносити значні зміни, щоб побачити список ігор, якими ви володієте, у бібліотеці Steam. Ми поділимося робочими методами вирішення проблеми чорного екрана бібліотеки Steam у Windows 11. Отже, почнемо.
1. Перевірте статус сервера Steam
Перш ніж вносити будь-які зміни, радимо перевірити, чи сервери Steam онлайн. Припустімо, що сервери Steam знаходяться на технічному обслуговуванні або стикаються з будь-якими технічними проблемами, у клієнта Steam на вашому комп’ютері можуть виникнути проблеми. Клієнт не показуватиме бібліотеку ігор і не дозволить установлювати, видаляти чи завантажувати будь-які ігри.
Щоб перевірити стан сервера Steam, відвідайте Веб-сайт DownDetector і знайдіть Steam. Там ви побачите всі поточні проблеми з клієнтом Steam. Крім того, ви можете відвідати Твіттер-акаунт Steam і шукайте будь-які оновлення, пов’язані з обслуговуванням сервера.

Якщо сервери Steam не працюють або виникли проблеми, потрібно зачекати, поки сервери відновляться. Однак, якщо з сервером все в порядку, перейдіть до інших рішень.
2. Запустіть Steam з правами адміністратора
Steam потребує підключення до Інтернету для виконання більшості своїх операцій, і вам потрібно буде запустити його права адміністратора. Надання прав адміністратора дозволяє додатку керувати мережею та отримувати доступ до системних файлів, які зазвичай обмежені.
Відсутність адміністративних дозволів може призвести до неправильної роботи програми та обмеження певної інформації. Отже, ви можете змінити властивості ярлика, щоб він запускав Steam від імені адміністратора кожного разу, коли ви натискаєте його. Ось як це зробити:
Крок 1: Клацніть правою кнопкою миші ярлик клієнта Steam на вашому комп’ютері та виберіть «Властивості» в контекстному меню.
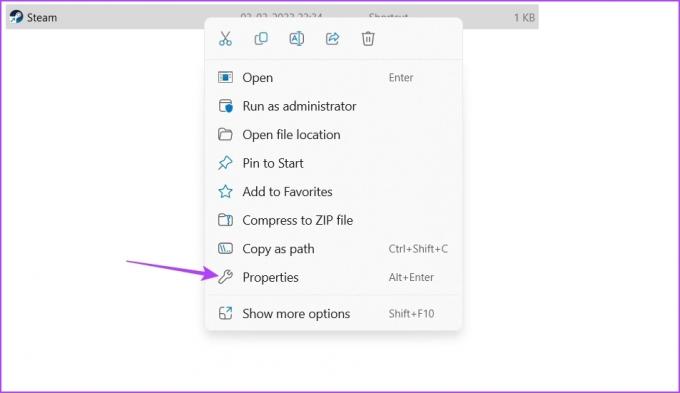
Крок 2: Натисніть кнопку Додатково.

крок 3: Перевірте параметр Запуск від імені адміністратора та натисніть OK.

крок 4: Натисніть «Застосувати», а потім «ОК», щоб зберегти зміни.
Далі запустіть клієнт Steam і перевірте, чи є у вас доступ до розділу «Бібліотека».
3. Закрийте подібні програми у фоновому режимі
Steam може не працювати належним чином, якщо інша програма, наприклад Epic Games Launcher, активна у фоновому режимі. Отже, закрийте всі схожі запущені програми у фоновому режимі та перевірте, чи це вирішує проблему. Для цього дотримуйтеся наведених нижче інструкцій.
Крок 1: Натисніть комбінацію клавіш Control + Shift + Escape, щоб відкрити диспетчер завдань.
Крок 2: Клацніть правою кнопкою миші будь-яку програму-службу розповсюдження ігор, як-от Epic Games Launcher або Origin, і виберіть «Завершити завдання» в контекстному меню.
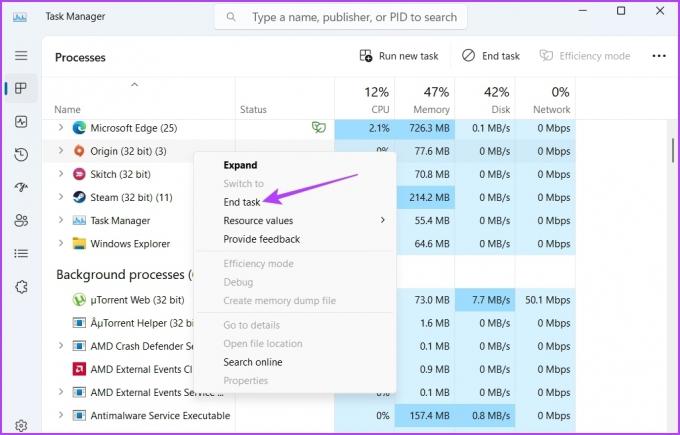
4. Очистити веб-браузер Steam і дані кешу
Steam має вбудований браузер, щоб показати більше деталей про ігри. Природно, він також зберігає дані кешу, які можуть бути пошкоджені з різних причин. І якщо є невідповідність між кешованими даними та фактичними даними гри на сторінці ігор, ви можете взагалі нічого не побачити в клієнті Steam. Щоб виправити це, ви можете очистити дані кешу браузера Steam. Ви можете зробити це, виконавши такі дії:
Крок 1: Запустіть клієнт Steam на своєму комп’ютері, клацніть Steam у верхньому лівому куті та виберіть у контекстному меню «Налаштування».

Крок 2: У вікні налаштувань виберіть Веб-браузер на лівій бічній панелі.

крок 3: Натисніть кнопку «Видалити дані веб-браузера» на правій панелі.

крок 4: Натисніть OK, щоб підтвердити свій вибір.
Потім перезапустіть клієнт Steam і перевірте наявність проблеми. Окрім видалення даних браузера, ви також можете видалити дані кешу Steam. Подібно до веб-даних, дані кешу Steam також можуть бути пошкоджені, що спричинить проблему.
Щоб очистити дані кешу Steam, перейдіть до каталогу встановлення Steam, виберіть папку appcache і натисніть комбінацію клавіш Shift + Delete, щоб видалити її.

5. Оновіть графічний драйвер
Часом старіший графічний драйвер може не працювати добре з останньою збіркою клієнта Steam. Рекомендується завантажити останні оновлення графічного драйвера на комп’ютер, особливо якщо ви не оновлюєте ці драйвери часто. Користувачі старішої версії Windows можуть ознайомитися з нашим посібником оновлення графічних драйверів на Windows 10. Для тих, хто використовує Windows 11, ось як можна легко оновити графічний драйвер на своєму комп’ютері:
Крок 1: Клацніть правою кнопкою миші кнопку «Пуск» і виберіть «Диспетчер пристроїв».

Крок 2: Двічі клацніть вузол Display Adapters, щоб розгорнути його.

крок 3: Клацніть правою кнопкою миші графічний драйвер і виберіть Оновити драйвер.
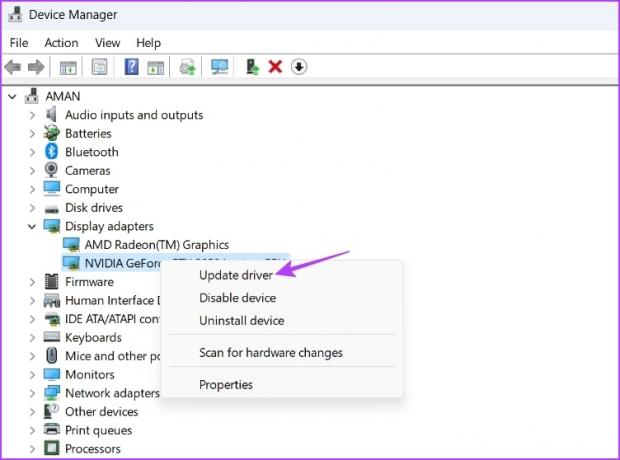
крок 4: Виберіть «Автоматичний пошук драйверів».
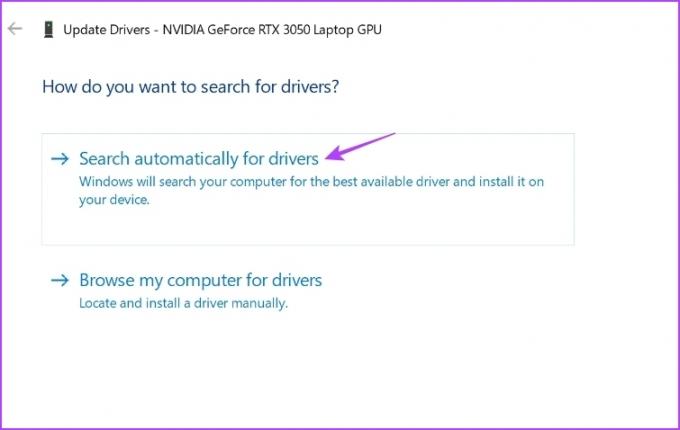
Це змусить Windows шукати найновіший графічний драйвер для вашого комп’ютера. Якщо він знайде будь-який, він автоматично встановить його.
Ви також можете відвідати офіційний веб-сайт виробника вашої відеокарти (наприклад NVIDIA, AMD, або Intel) і завантажте оновлення звідти.
6. Налаштувати параметри Steam
Steam пропонує безліч параметрів, які ви можете налаштувати відповідно до своїх уподобань. Однак певні параметри можуть не працювати належним чином і спричинити проблему з чорним екраном.
Як рішення внесіть наступні зміни в налаштування Steam і перевірте, чи це має значення.
Крок 1: Запустіть клієнт Steam на своєму комп’ютері, клацніть Steam у верхньому лівому куті та виберіть у контекстному меню «Налаштування».

Крок 2: Виберіть «Бібліотека» на лівій бічній панелі.
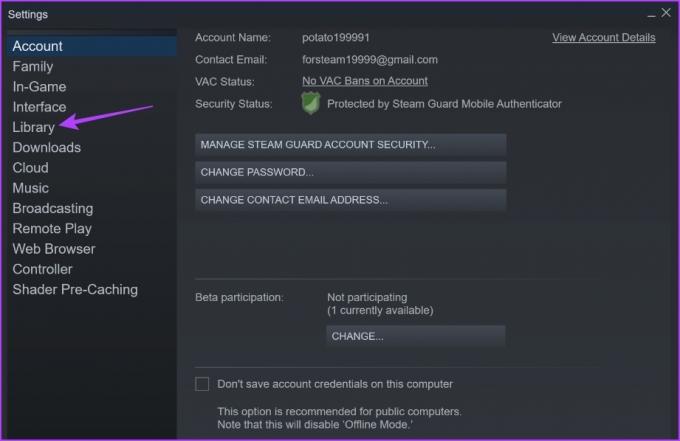
крок 3: У розділі «Бібліотека» зніміть прапорець поруч із «Режим низької смуги пропускання». Також виберіть перемикач біля пункту «Автоматично» в розділі «Розмір відображення елементів інтерфейсу користувача бібліотеки».
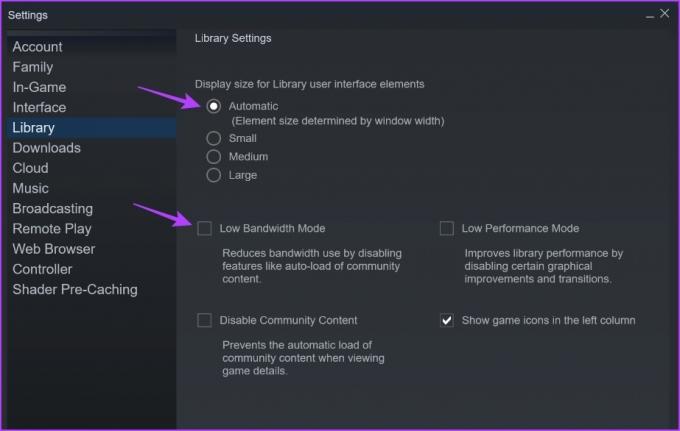
крок 4: Виберіть «Інтерфейс» на лівій бічній панелі.
крок 5: У розділі «Інтерфейс» скористайтеся спадним меню під опцією «Виберіть скін, який ви хочете використовувати в Steam», щоб вибрати скін за умовчанням. Також зніміть прапорці навпроти цих трьох параметрів:
- Запустіть Steam у режимі великого зображення
- Увімкнути прискорене рендеринг GPU у веб-переглядах
- Увімкніть DirectWrite для покращеного згладжування шрифтів і кернінгу
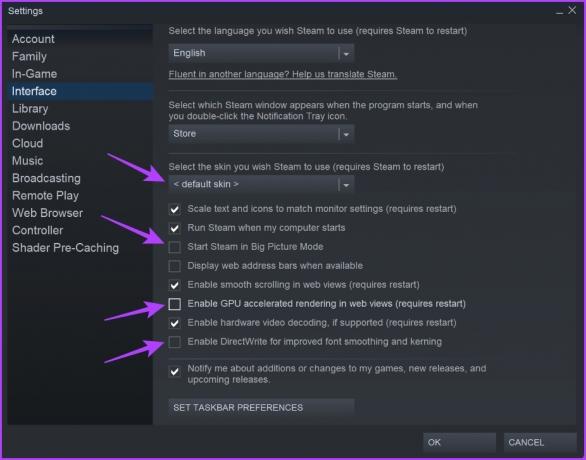
Крок 6: Натисніть OK у нижньому правому куті, щоб застосувати зміни.
7. Оновіть клієнт Steam
Використання старішої версії клієнта Steam часто може спричинити невідповідність деталей і не відображати останню версію бібліотеки Steam. Оновлення клієнта Steam до останньої версії може допомогти усунути проблему чорного екрана бібліотеки, а також додати нові функції.
Щоб оновити клієнт Steam, натисніть опцію Steam у верхньому лівому куті та виберіть опцію Перевірити наявність оновлень клієнта Steam. Після цього дозвольте Steam автоматично завантажувати та встановлювати оновлення.

Доступ до ігор у бібліотеці
Розділ «Бібліотека» Steam — це місце, де можна переглянути всі ігри, які ви маєте, у які грали, завантажували та доступні через Steam. Проте з різних причин екран бібліотеки може стати чорним. На щастя, ви можете вирішити цю проблему, дотримуючись наведених вище виправлень, і продовжувати гру.



