Як обрізати знімок екрана на Mac: вичерпний посібник
Різне / / April 03, 2023
Ми беремо скріншоти регулярно, незалежно від того, чи це смішний мем у Twitter чи важливий слайд під час онлайн-зустрічі. Однак у багатьох випадках ми можемо захотіти захопити лише певну частину екрана. Це особливо вірно, якщо ви хочете поділитися знімком екрана з кимось. У таких випадках корисно знати, як обрізати знімок екрана на вашому Mac.

Існує кілька способів, якими можна обрізати знімки екрана на вашому Mac, щоб захопити лише певну частину екрана. Ми розглянемо найпростіші та найкращі методи, які допоможуть вам досягти цього на вашому комп’ютері. Почнемо з найпростішого.
1. Як зробити кадрований знімок екрана на Mac
Є кілька способів створення та редагування знімка екрана на Mac. Ви можете захопити весь екран, певну частину, вікно або навіть записати свій екран. Використовуючи ці методи, ви можете безпосередньо зробити обрізаний знімок екрана.

Ярлик кадрування знімка екрана Mac для певної частини екрана є Command + Shift + 4. Після натискання цих клавіш ви отримаєте можливість вибрати частину екрана, яку хочете захопити.
Однак, якщо ви вже зняли весь екран і хочете вирізати певну частину, ви можете скористатися кількома методами. Ви можете пройти всі етапи і скористатися тим методом, який вам здається найбільш зручним.
Щойно ви зробите знімок екрана на своєму Mac, ви побачите маленьку мініатюру в нижньому правому куті екрана. Ви можете взаємодіяти з цією мініатюрою, щоб редагувати та обрізати знімок екрана. Ось як ви можете це зробити.
Крок 1: Зробіть знімок екрана на своєму Mac. Потім клацніть мініатюру, яка з’явиться внизу екрана.

Крок 2: Виберіть опцію редагування у вікні, що з’явиться.
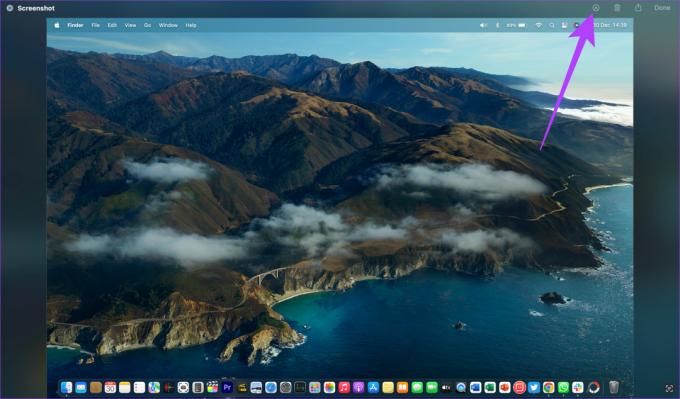
крок 3: Виберіть кнопку кадрування вгорі.

Тепер ви можете перетягнути 4 кути всередину або назовні, щоб вибрати частину, яку ви хочете захопити.
крок 4: Коли ви задоволені вибраною частиною, натисніть «Обрізати».

крок 5: Потім натисніть «Готово», щоб зберегти обрізаний знімок екрана на вашому Mac.
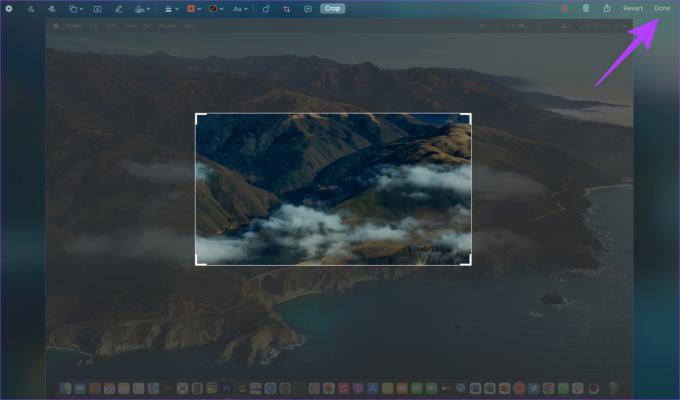
Однак ця опція доступу до інструменту для створення фрагментів доступна лише протягом кількох секунд після створення знімка екрана. Якщо ви не встигли натиснути мініатюру знімка екрана, не хвилюйтеся. Можна переходити до наступного способу.
3. Обрізати знімок екрана на Mac за допомогою попереднього перегляду
Preview — це засіб перегляду зображень за умовчанням у macOS. Ви також можете використовувати програму для редагування знімків екрана після того, як ви їх зробите. Ось як обрізати знімки екрана в Preview.
Крок 1: Перейдіть до місця, де зберігаються ваші знімки екрана. Для цього можна використовувати Finder.
Крок 2: Двічі клацніть знімок екрана, який потрібно обрізати. Тепер зображення відкриється в новому вікні попереднього перегляду.

крок 3: Натисніть на панель інструментів «Показати розмітку» (значок олівця) у верхньому правому куті. Ваш курсор миші тепер зміниться на інструмент виділення.
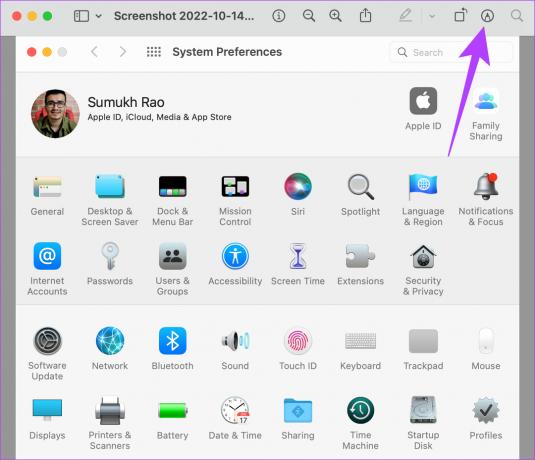
крок 4: Перетягніть курсор, щоб охопити область знімка екрана, яку потрібно обрізати.

крок 5: Коли ви задоволені вибраною областю, натисніть Command + K клавіші на клавіатурі.

Вибрану частину буде обрізано. Ось як обрізати знімки екрана на Mac за допомогою програми Preview. Щоб зберегти зображення, натисніть Command + S.
4. Як обрізати знімок екрана Mac за допомогою програми «Фото».
Якщо ви знайомі з використанням програми «Фотографії» на своєму Mac, ви також можете використовувати її для обрізання знімків екрана. Ось як ви можете імпортувати знімок екрана в програму «Фотографії» та використовувати вбудований редактор, щоб обрізати фотографію на вашому Mac.
Крок 1: Перейдіть до місця, де зберігаються ваші знімки екрана. Для цього можна використовувати Finder.

Крок 2: Клацніть правою кнопкою миші знімок екрана, який потрібно обрізати.

крок 3: Наведіть курсор на «Відкрити за допомогою». Потім виберіть програму «Фотографії». Якщо ви не знайшли програму в списку, виберіть опцію «Інше».

крок 4: Прокрутіть список програм у вікні. Знайдіть і виберіть програму «Фотографії». Потім натисніть Відкрити.

Тепер ваш знімок екрана відкриється безпосередньо в програмі «Фото».
крок 5: Натисніть кнопку Редагувати у верхньому правому куті екрана.

Крок 6: Тепер перейдіть до розділу «Обрізати». Ви можете знайти його як вкладку у верхній частині екрана.

Крок 7: Перетягніть 4 кути всередину або назовні, щоб вибрати частину, яку потрібно обрізати. Потім торкніться Готово.
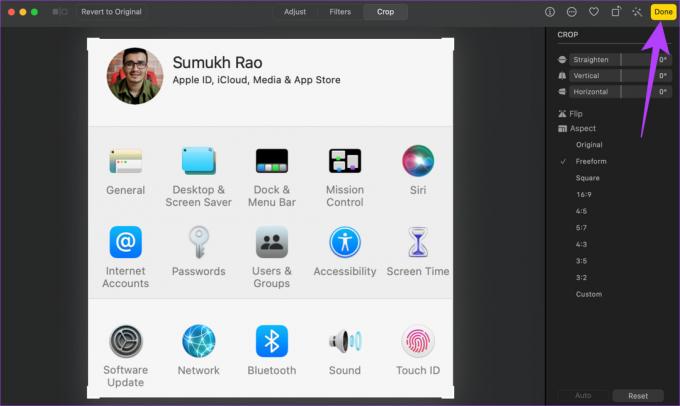
Тепер знімок екрана буде обрізано та збережено на вашому Mac.
5. Використовуйте програми сторонніх розробників для обрізання знімків екрана на Mac
Є тонна інструменти редагування сторонніх розробників і програми, які можна використовувати для редагування зображень на Mac. Ми використовуємо та рекомендуємо Photoscape X, оскільки він безкоштовний і простий у використанні. Насправді всі знімки екрана, які ви бачите в цій статті, обрізано за допомогою Photoscape X. Ось як ви можете використовувати програму для обрізання знімків екрана.
Крок 1: Завантажте Photoscape X із App Store на свій Mac за посиланням нижче.
Встановіть Photoscape X
Крок 2: Після встановлення відкрийте програму на своєму Mac.
крок 3: Виберіть опцію «Відкрити» внизу. Тепер ви побачите вікно Finder.

крок 4: Перейдіть до знімка екрана, який потрібно обрізати. Виберіть його та натисніть «Відкрити».

крок 5: Виберіть опцію Редагувати в програмі. Потім натисніть «Обрізати».
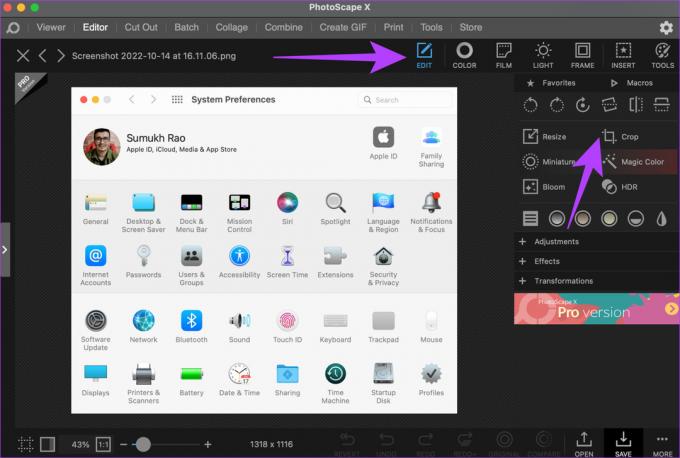
Крок 6: Перетягніть курсор миші, щоб покрити область знімка екрана, яку потрібно обрізати.
Крок 7: Коли ви задоволені вибраною областю, виберіть «Обрізати» у нижньому правому куті.
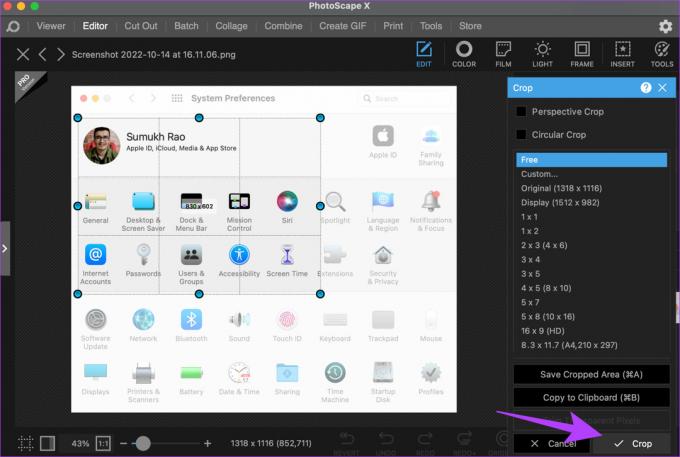
Ваш знімок екрана тепер обрізано. Прес Command + S за допомогою клавіатури, щоб зберегти відредагований знімок екрана.
Подібно до багатьох програм сторонніх розробників, існує кілька онлайн-інструментів і веб-сайтів, які також можуть допомогти вам обрізати знімки екрана вашого Mac. Ми рекомендуємо використовувати iloveimg. Ось як ви можете використовувати інструмент обрізання для редагування та обрізання знімків екрана.
Крок 1: Перейдіть на веб-сайт iloveimg за посиланням нижче.
Відкрийте iloveimg.com
Крок 2: Натисніть велику синю кнопку з написом «Вибрати зображення».

крок 3: Перейдіть до знімка екрана, який потрібно обрізати. Виберіть його та натисніть «Відкрити».

крок 4: Використовуйте мишу, щоб вибрати частину, яку ви хочете обрізати. Потім виберіть параметр «Обрізати зображення».

крок 5: Нарешті натисніть «Завантажити обрізане ЗОБРАЖЕННЯ».
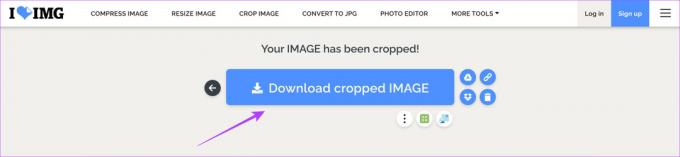
Виберіть місце, де ви хочете зберегти знімок екрана, і він буде завантажений туди.
Збережіть важливі частини знімків екрана
Окрім видалення неважливого вмісту із зображення, кадрування знімків екрана також може допомогти вам заощадити дорогоцінний простір для зберігання на вашому Mac. Коли ви навчитеся обрізати знімок екрана на Mac, ви будете втрачати кілька додаткових МБ з кожним знімком екрана, який з часом накопичуватиметься, щоб дати вам пристойну кількість вільного місця для інших файлів.
Востаннє оновлено 23 січня 2023 р
Стаття вище може містити партнерські посилання, які допомагають підтримувати Guiding Tech. Однак це не впливає на нашу редакційну чесність. Вміст залишається неупередженим і автентичним.



