Як увімкнути або вимкнути Num Lock в Windows 10
Різне / / November 28, 2021
Деякі користувачі Windows люблять, щоб функція Num Lock їхньої клавіатури була увімкнена за замовчуванням під час запуску комп’ютера. Для цього важливо знати, як увімкнути Num Lock на ноутбуці. За допомогою панелі керування та редактора реєстру ми можемо ввімкнути функцію Num Lock у Windows 10.
З іншого боку, деякі користувачі вважають за краще не мати функцію Num Lock у стані ON, коли їх система запускається. Ви можете ввімкнути або вимкнути функцію Num Lock у своїй системі, змінивши параметри реєстру та параметри Powershell. Ви повинні бути обережними, змінюючи параметри реєстру. Навіть одна неправильна зміна завдасть серйозної шкоди іншим функціям системи. Ви завжди повинні мати a файл резервної копії вашого реєстру щоразу, коли ви змінюєте в ньому будь-які налаштування.

Зміст
- Як увімкнути Num Lock на ПК з Windows 10
- Спосіб 1: Використання редактора реєстру
- Спосіб 2: Використання команди PowerShell
- Спосіб 3: Використання функціональних клавіш
- Спосіб 4: Використання параметрів BIOS
- Спосіб 5: Використання сценарію входу
- Як відключити Num Lock на ПК з Windows 10
- Спосіб 1: Використання regedit у реєстрі
- Спосіб 2: Використання команди PowerShell
Як увімкнути Num Lock на ПК з Windows 10
Якщо ви хочете увімкнути Num Lock на своєму комп’ютері, ви можете скористатися наступними способами:
Спосіб 1: Використання редактора реєстру
1. Відкрийте Запустити діалогове вікно поле, натиснувши Клавіша Windows + R разом і тип regedit і натисніть Enter.
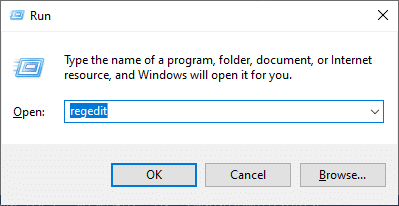
2. Натисніть в порядку і перейдіть за таким шляхом у редакторі реєстру:
Комп'ютер\HKEY_USERS\.DEFAULT\Панель керування\Клавіатура
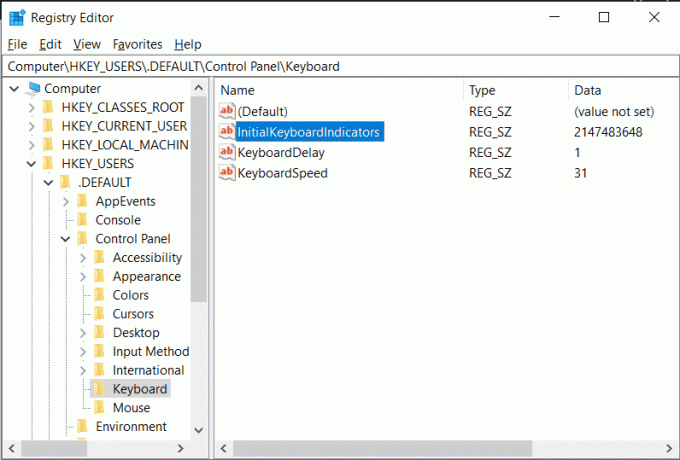
3. Встановіть значення Початкові індикатори клавіатури до 2 щоб увімкнути Num lock на своєму пристрої.
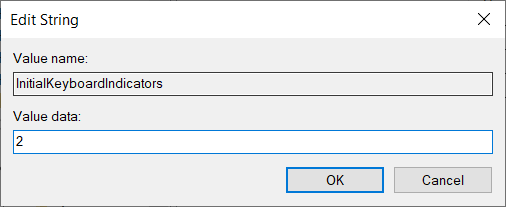
Спосіб 2: Використання команди PowerShell
1. Увійдіть у свій ПК.
2. Запустіть PowerShell, перейшовши до пошук меню та введення тексту Windows PowerShell. Потім натисніть на Запустити від імені адміністратора.

3. Введіть таку команду у вікно PowerShell:
Set-ItemProperty - Шлях 'Registry:: HKU\.DEFAULT\Control Panel\Keyboard' -Назва "InitialKeyboardIndicators"
4. Натисніть на Введіть і Windows 10 попросить вас ввести значення. Встановіть значення “2” щоб увімкнути Num Lock на ноутбуці.
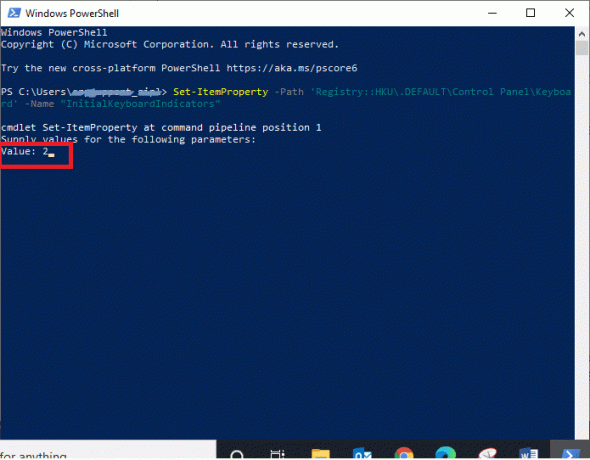
Спосіб 3: Використання функціональних клавіш
Іноді ви можете випадково утримувати функціональну клавішу та Клавіша Num Lock разом. Така комбінація може змусити певні літери вашої альфа-клавіатури на деякий час функціонувати як цифрова клавіатура. У користувачів ноутбуків це трапляється частіше. Ось як це можна вирішити:
1. Знайдіть на клавіатурі Функціональна клавіша (Fn) і Клавіша блокування номера (NumLk).
2. Тримайте ці дві клавіші, «Fn + NumLk,”, щоб увімкнути або вимкнути функцію Num Lock на вашому пристрої.
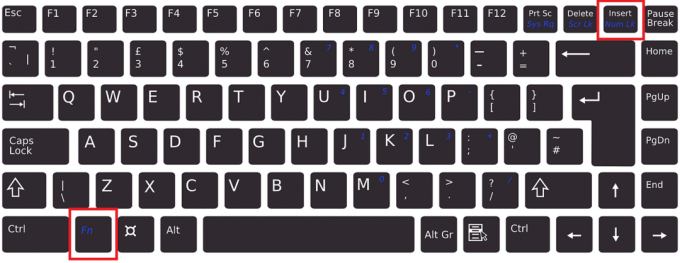
Спосіб 4: Використання параметрів BIOS
Дещо BIOS налаштований на комп’ютері може увімкнути або вимкнути функцію Num Lock у вашій системі під час запуску. Щоб змінити функцію клавіші Num Lock, виконайте наведені нижче дії.
1. Під час завантаження Windows натисніть кнопку «Видалити” або “F1” ключ. Ви введете його в BIOS.

2. Знайдіть налаштування, щоб увімкнути або вимкнути функцію Num Lock у вашій системі.
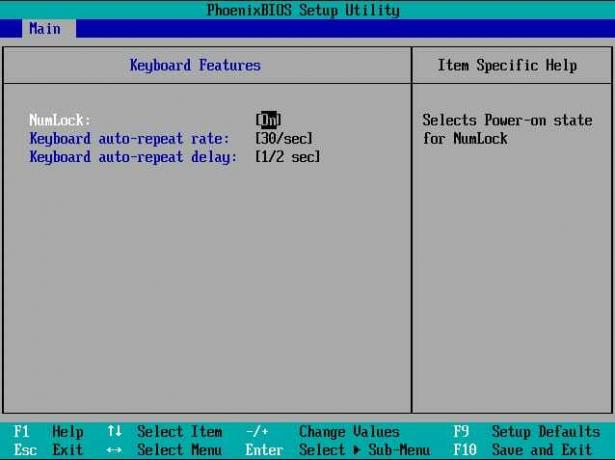
Читайте також: Як видалити або скинути пароль BIOS
Спосіб 5: Використання сценарію входу
Ви можете використовувати сценарій входу, щоб увімкнути або вимкнути Num Lock у вашій системі під час запуску, якщо ви є системним адміністратором.
1. Йти до Блокнот.
2. Ви можете або типу наступне або скопіюйте та вставте наступне:
set WshShell = CreateObject("WScript. оболонка")WshShell. Відправити ключі "{NUMLOCK}"

3. Збережіть файл блокнота як numlock.vbs і помістіть його в «Стартап” папка.
4. Ви можете використовувати будь-яку з наведених нижче папок для розміщення numlock.vbs файл:
а. Шлях сценарію локального входу:
- Натисніть клавішу Windows + R, а потім введіть %SystemRoot% і натисніть Enter.
- У вікні Windows перейдіть до System32 > GroupPolicy > Користувач > Скрипти.
- Двічі клацніть на "Залогінитися."

б. Шлях сценарію входу в домен:
- Відкрийте Провідник файлів, а потім перейдіть до \Windows\SYSVOL\sysvol\DomainName.
- У розділі DomainName двічі клацніть на Скрипти.
5. Тип mmc в Біжи діалоговому вікні та натисніть на В ПОРЯДКУ.
6. Запуск Файл і натисніть на Додати/вилучити оснастку.

7. Натисніть на Додати як пояснюється нижче.
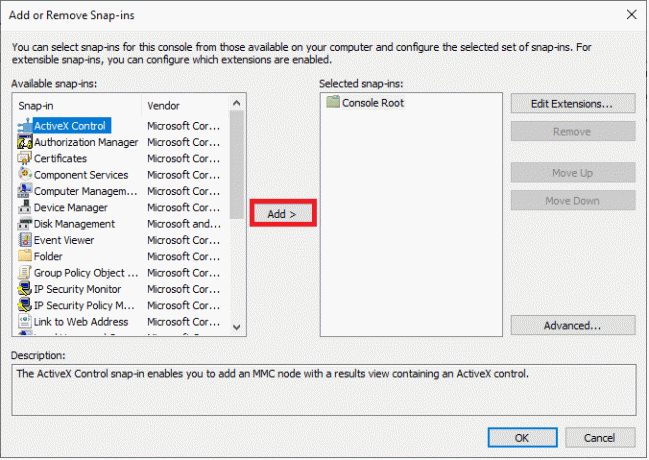
8. Запуск Групова політика.
9. Натисніть на потрібний GPO за допомогою Огляд варіант.
10. Натисніть на Закінчити. Натисніть на Закрити варіант, за яким слідує В ПОРЯДКУ.
11. Перейдіть до Конфігурація комп'ютера в Управління груповою політикою.
12. Йти до Параметри Windows і потім Скрипти. Клацніть двічі на Залогінитися сценарій.
13. Натисніть на Додати. Перегляньте та виберіть numlock.vbs файл.
14. Натисніть на відчинено і двічі торкніться в порядку підказка.
Примітка: Цей скрипт діє як кнопка перемикання Num Lock.
Це може здатися довгою процедурою, і ви можете відчувати себе комфортно, використовуючи метод Registry, але метод сценарію допоможе кинути виклик ситуації.
Як відключити Num Lock на ПК з Windows 10
Якщо ви хочете вимкнути Num Lock на своєму комп’ютері, ви можете скористатися одним із наведених нижче методів.
Спосіб 1: Використання regedit у реєстрі
1. Відкрийте Запустити діалогове вікно поле, натиснувши Клавіша Windows + R разом і тип regedit і натисніть Enter.

2. Натисніть в порядку і перейдіть за таким шляхом у редакторі реєстру:
Комп'ютер\HKEY_USERS\.DEFAULT\Панель керування\Клавіатура
3. Встановіть значення Початкові індикатори клавіатури до 0 щоб вимкнути Num Lock на своєму пристрої.
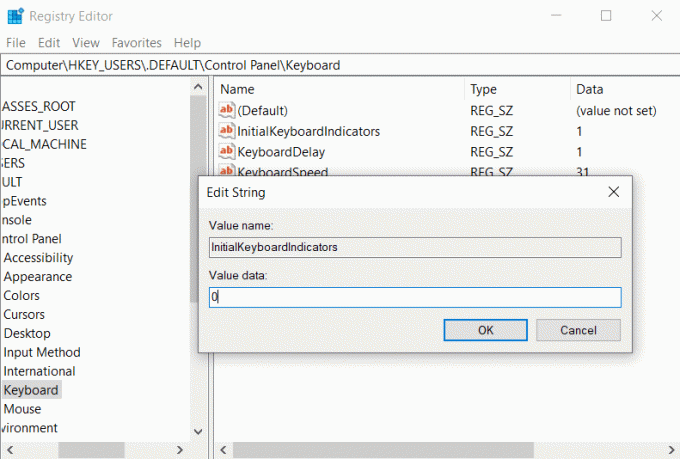
Читайте також:Виправлено введення цифр на клавіатурі замість букв
Спосіб 2: Використання команди PowerShell
1. Запустіть PowerShell, перейшовши до пошук меню та введення тексту Windows PowerShell. Потім натисніть на Запустити від імені адміністратора.
2. Введіть таку команду у вікно PowerShell:
Set-ItemProperty - Шлях 'Registry:: HKU\.DEFAULT\Control Panel\Keyboard' -Назва "InitialKeyboardIndicators"
3. Натисніть на Введіть і Windows 10 попросить вас ввести значення.
4. Встановіть значення 0 щоб вимкнути Num Lock на комп’ютері.
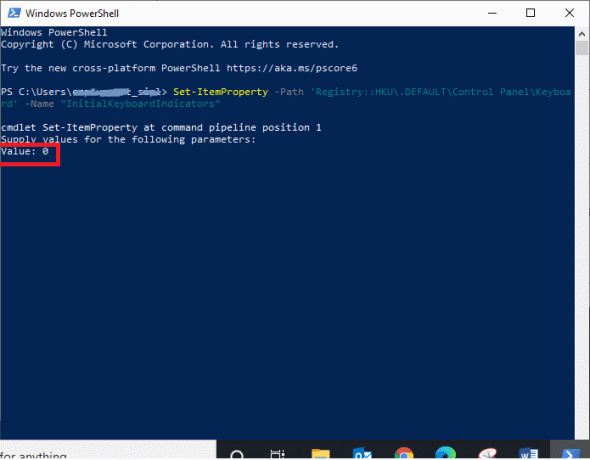
Рекомендовано:
- Як увімкнути Num Lock під час запуску в Windows 10
- Виправте помилки хоста сценаріїв Windows під час запуску Windows 10
- Виправити вихід Unreal Engine через втрату пристрою D3D
- Як виправити, що iCUE не виявляє пристрої
Сподіваємося, що ця стаття була корисною і ви змогли увімкнути або вимкнути Num Lock. Якщо у вас є запитання, зв’яжіться з нами через розділ коментарів нижче.



