6 найкращих виправлень для сенсорних елементів керування, які не працюють на AirPods і AirPods Pro
Різне / / April 03, 2023
Перші два покоління AirPods від Apple покладалися на сенсорні елементи керування на навушниках. З AirPods Pro, Apple перейшла на чутливі до тиску датчики на ніжці, що, мабуть, є кращою реалізацією. Незалежно від того, які у вас AirPods, це може дратувати, якщо сенсорні елементи керування AirPods не працюють.

Якщо сенсорне керування на AirPods не працює належним чином, ви не зможете пропускати треки або запустити Siri що зовсім не зручно. Однак не хвилюйтеся, оскільки є кілька простих рішень, які можна застосувати, щоб вирішити цю проблему. Ось що робити, якщо сенсорне керування AirPods Pro не працює.
1. Очистіть зовнішню поверхню AirPods
Датчики дотику на AirPods повинні виявляти належний контакт ваших пальців, щоб зареєструвати дотик або натискання. Для цього важливо, щоб зовнішня поверхня навушників була чистою. Якщо ваші AirPods забруднилися, візьміть серветку з мікрофібри та ретельно очистіть зовнішню поверхню.

Потім спробуйте скористатися елементами керування AirPods, щоб перевірити, чи вони працюють. Крім того, якщо ви в рукавичках, можливо, ви не зможете користуватися сенсорним керуванням, тому обов’язково зніміть їх, перш ніж спробувати.
2. Призначте функції дотику або натискання на AirPods
Apple дає вам можливість налаштувати сенсорне керування на AirPods, тобто ви можете призначити торкання або натискання для запуску певних дій. Ви також можете вимкнути будь-яку функцію під час виконання жестів.
Отже, якщо ви помилково вимкнули функцію, сенсорне керування не працюватиме. Ось як призначити функції торкання або натискання, якщо подвійне торкання AirPods не працює.
Крок 1: Відкрийте програму «Налаштування» на своєму iPhone або iPad. Торкніться назви своїх AirPods, яка з’явиться вгорі.

Альтернатива: Якщо ви не бачите цієї опції, перейдіть до розділу Bluetooth і торкніться кнопки «i» поруч зі своїми AirPods.


Крок 2: У розділі «Двічі торкніться AirPod» або «Натисніть і утримуйте AirPods», залежно від того, яку версію AirPods у вас є, спочатку виберіть опцію «Ліворуч».

крок 3: Виберіть будь-яку дію, окрім Вимк. Якщо ви вимкнете його, сенсорне керування буде вимкнено, а елементи керування AirPods Pro не працюватимуть.

крок 4: Поверніться до попереднього меню та виберіть Праворуч. Зробіть те саме тут і виберіть будь-яку дію на свій вибір.
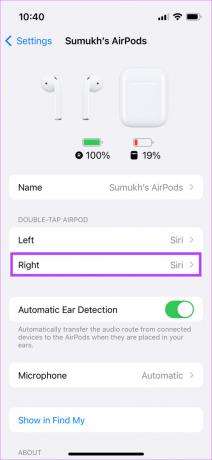

Це забезпечить належну роботу сенсорних елементів керування AirPods.
Крім того, iOS 16.1 дозволяє вимкнути нове сенсорне керування гучністю на AirPods Pro 2-го покоління. Вимкнення цього перемикача також може бути причиною того, що сенсорні елементи керування AirPods Pro не працюють.
3. Змінити чутливість до тиску для елементів керування «Натисни й утримай».
Якщо у вас є пара AirPods Pro (1-го або 2-го покоління) або AirPods 3-го покоління, ви б знали, що вони мають кнопки керування натисканням і утримуванням замість сенсорних датчиків. Ці елементи керування працюють залежно від тиску, який ви прикладаєте до штока. Apple дає вам можливість налаштувати правильний тиск для активації дій. Якщо тиск занадто високий, елементи керування можуть не працювати належним чином.
Ось як ви можете витримати натиск преса та утримання елементів керування на AirPods Pro.
Крок 1: Відкрийте програму «Налаштування» на своєму iPhone або iPad. Торкніться назви своїх AirPods, яка з’являється вгорі.

Альтернатива: Якщо ви не бачите цієї опції, перейдіть до розділу Bluetooth і торкніться кнопки «i» поруч зі своїми AirPods.


Крок 2: Прокрутіть вниз і виберіть опцію Доступність.
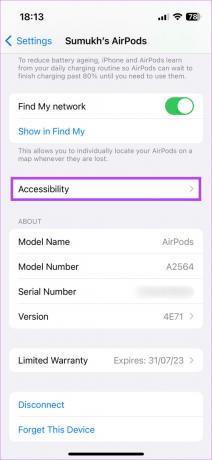
крок 3: У розділі «Швидкість натискання» виберіть параметр «Повільніше» або «Найповільніше». У розділі «Тривалість натискання й утримання» виберіть Коротше або Найкоротше.
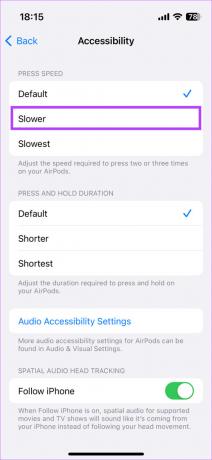
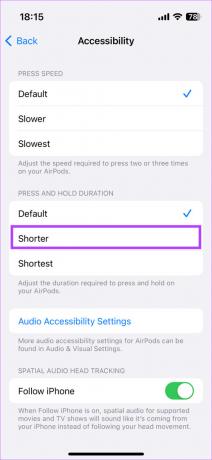
Ви можете спробувати поекспериментувати з різними комбінаціями швидкостей, щоб побачити, яка з них найкраще підходить вам.
4. Роз’єднайте та сполучіть AirPods знову
Іноді відключення AirPods від вашого iPhone і повторне їх сполучення може допомогти вирішити такі прості проблеми. Спробуйте перевірити, чи вирішує проблему, коли жести AirPods не працюють на ваших навушниках.
Крок 1: Відкрийте програму «Налаштування» на своєму iPhone і виберіть опцію Bluetooth.

Крок 2: Торкніться кнопки «i» поруч із AirPods.

крок 3: Це відкриє ваші налаштування AirPods. Виберіть «Забути цей пристрій».
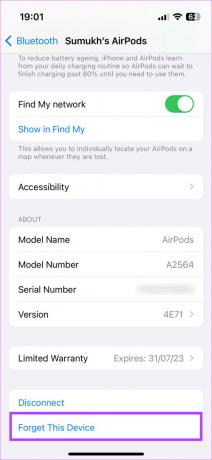
Крок 4: Підтвердження вибору. Ваші AirPods буде відключено від вашого iPhone.
Крок 5: Тепер закрийте чохол AirPods, наблизите його до свого iPhone і відкрийте чохол знову. На екрані з’явиться спливаюче вікно для підключення AirPods.

Крок 6: торкніться кнопки «Підключити», і ваші навушники AirPods знову будуть підключені.
5. Оновіть мікропрограму AirPods
Усі функції AirPods контролюються мікропрограмою, вбудованою в навушники. Подібно до програмних помилок або збоїв на вашому iPhone, існує ймовірність того, що помилкова мікропрограма спричиняє несправність сенсорного керування на AirPods. Отже, спробуйте оновити мікропрограму своїх AirPods, щоб перевірити, чи це допоможе. Ось як ви це робите.

Покладіть AirPods у чохол, поки вони підключені до телефону. Тепер під’єднайте кабель Lightning до AirPods, щоб почати їх заряджати. Тримайте AirPods і iPhone близько один до одного. Оновлення мікропрограми має відбуватися автоматично у фоновому режимі.
6. Скидання AirPods до заводських налаштувань
Якщо жодне з наведених вище рішень не спрацювало, вам залишається останній засіб, який є повним скиданням. Ось як це зробити.
Крок 1: Покладіть AirPods у футляр і зарядіть його.
Крок 2: Відкрийте кришку футляра AirPods.

крок 3: Натисніть і утримуйте кнопку на задній частині корпусу AirPods протягом 15 секунд. Світлодіод на передній частині корпусу AirPods почне блимати білим. Коли це станеться, відпустіть кнопку.
крок 4: Закрийте футляр AirPods і знову відкрийте його. На вашому iPhone з’явиться підказка під’єднати до нього AirPods.

Крок 5: натисніть кнопку «Підключити», і все готово.
Поширені запитання щодо сенсорного керування AirPods не працює
Так, ти можеш. Якщо ви вимкнете всі дії для сенсорного керування на обох навушниках, ви фактично вимкнете сенсорне керування на AirPods.
Саме для цього і призначені сенсорні елементи керування. Виберіть опцію «Наступний трек» на панелі сенсорного керування як один із жестів, і ви зможете пропускати свої треки.
Apple не дає вам можливість налаштувати сенсорне керування на AirPods 3 з причин, відомих їм самим. Отже, вам доведеться вдатися до використання елементів керування за замовчуванням.
Керуйте AirPods як професіонал
Сенсорне керування — це благословення, якщо ви хочете швидко відтворити/призупинити музику, змінити треки або навіть запустити голосовий помічник. Якщо сенсорні елементи керування AirPods не працюють належним чином, вам доведеться дотягнутися до телефону, щоб виконати всі ці функції, що викликає клопоти. Однак ці рішення повинні допомогти вам швидко вирішити проблему.
Востаннє оновлено 27 жовтня 2022 р
Стаття вище може містити партнерські посилання, які допомагають підтримувати Guiding Tech. Однак це не впливає на нашу редакційну чесність. Вміст залишається неупередженим і автентичним.



