10 найкращих способів виправити, що просторовий звук не працює на AirPods 3 або AirPods Pro
Різне / / April 03, 2023
Окрім активного шумопоглинання, ще однією функцією, яку Apple представила, щоб покращити якість звуку на AirPods, є Spatial Audio. Spatial Audio забезпечує захоплююче звучання зі стереоефектом. Таке відчуття, ніби ви слухаєте тривимірне аудіо за допомогою a відчуття об'ємного звуку. Однак ви не зможете відчути цей ефект, якщо на ваших AirPods не працює Spatial Audio.

Якщо ви насолоджуєтеся об’ємним звуком під час прослуховування музики, але він раптом перестає працювати, ви точно будете розчаровані. Однак є кілька швидких рішень, які можна застосувати для вирішення цієї проблеми на AirPods. Ось найкращі способи виправити, що Spatial Audio не працює на AirPods.
1. Налаштування персоналізованого просторового аудіо
З iOS 16 Apple дає вам можливість налаштувати персоналізоване просторове аудіо для ваших AirPods. Це визначає форму та положення ваших вух для точного відстеження голови. Таким чином, щоразу, коли ви рухаєте головою, Spatial Audio також буде відповідним чином налаштовано.
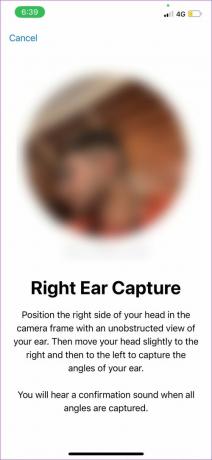

Якщо Spatial Audio не працює на ваших AirPods належним чином, спробуйте
налаштувати персоналізоване просторове аудіо на вашому iPhone. Це одноразовий процес, і він має суттєво змінити ваш досвід прослуховування.2. Увімкніть просторовий звук із Центру керування
Просторове аудіо вимкнено за замовчуванням, тому, коли ви сполучаєте свої AirPods із iPhone або Mac, щоб відтворити пісню, вам доведеться ввімкнути перемикач вручну, щоб увімкнути цю функцію. Ось як це зробити.
Крок 1: Доступ до Центру керування на вашому iPhone, iPad або Mac.

Крок 2: Утримуйте перемикач гучності, щоб відкрити додаткові налаштування. Ви повинні побачити значок унизу, якщо ваші AirPods підключені. Далі торкніться піктограми Spatial Audio.


крок 3: Щоб увімкнути просторове аудіо, виберіть параметр «Фіксований» або «Відстеження голови».

3. Використовуйте програму, яка підтримує просторове аудіо
Просторове аудіо все ще перебуває на стадії зародження. Тому не всі програми підтримують це. Деякі програми в тому числі Власна програма Apple Music підтримка просторового звуку. Отже, якщо ви хочете відчути просторовий звук, переконайтеся, що ви використовуєте підтримувану програму. Ось як перевірити, чи програма підтримує просторовий звук.
Крок 1: Відкрийте обрану програму. Відкрийте Центр керування.

Крок 2: Утримуйте перемикач гучності, щоб отримати доступ до додаткових налаштувань.

Якщо програма підтримує просторовий звук, ви побачите, що перемикач просторового звуку ввімкнено. Інакше піктограма буде відключена.

4. Вимкніть моноаудіо в налаштуваннях доступності
iPhone з активованою функцією Mono Audio зазвичай мають рівний, вузький і менш динамічний звук. У той час як Spatial Audio було розроблено для забезпечення 3D-аудіо. Зібравши два разом, можна сказати, що якщо на вашому iPhone увімкнено Mono Audio, Spatial Audio не працюватиме.
Отже, найкраще вимкнути моноаудіо в налаштуваннях доступності на вашому iPhone. Ось як його можна вимкнути.
Крок 1: Відкрийте програму «Налаштування» на своєму iPhone. Перейдіть до опції Доступність.

Крок 2: Прокрутіть вниз і виберіть Аудіо/Відео.

крок 3: Якщо перемикач Mono Audio увімкнено, торкніться його, щоб вимкнути. Якщо перемикач уже вимкнено, увімкніть його один раз, перш ніж знову вимкнути. Це лише для того, щоб переконатися, що функціональність дійсно вимкнена.

5. Оновіть мікропрограму AirPods
Усі функції AirPods контролюються мікропрограмою, наявною на навушниках. Так само, як проблеми з програмним забезпеченням або збої на вашому iPhone, існує ймовірність того, що версія мікропрограми з помилками спричиняє те, що Spatial Audio не працює на ваших AirPods. Отже, спробуйте оновити останню версію прошивки своїх AirPods, щоб перевірити, чи це допоможе. Ось як ви це робите.

Покладіть AirPods у чохол, поки вони підключені до телефону. Тепер під’єднайте кабель Lightning до AirPods, щоб почати їх заряджати. Тримайте AirPods і iPhone близько один до одного. Оновлення мікропрограми має відбуватися автоматично у фоновому режимі.
6. Переконайтеся, що AirPods підключено до сумісного пристрою
Spatial Audio на AirPods працює лише при підключенні до сумісних пристроїв. До них належать iPhone, iPad і Mac. Отже, якщо ви використовуєте AirPods із пристроєм Android або комп’ютером Windows, ви не зможете насолоджуватися динамічним просторовим звуком.
7. Увімкніть відстеження голови на вашому iPhone
Опція відстеження голови за допомогою Spatial Audio підтримує динамічний звуковий ландшафт. Іншими словами, музичний або аудіопотік коригується у відповідь на ваш рух. Коли ви рухаєте головою праворуч, здається, що звук виходить з цього напрямку, і те саме стосується лівого боку. Отже, якщо відстеження голови вимкнено, ви можете не відчути ефект об’ємного звуку.
Тому спробуйте ввімкнути відстеження голови, щоб вирішити проблему з непрацюючим просторовим звуком. Ось як увімкнути відстеження голови.
Крок 1: Перейдіть до програми «Налаштування» на своєму iPhone. Торкніться назви своїх AirPods, яка з’явиться вгорі.

Альтернатива: Якщо ви не бачите цієї опції, перейдіть до розділу Bluetooth і торкніться кнопки «i» поруч зі своїми AirPods.


Крок 2: Прокрутіть вниз і виберіть опцію Доступність.

крок 3: Увімкніть перемикач «Слідувати за iPhone».

8. Увімкніть Dolby Atmos для Apple Music
Цей крок застосовний лише до тих осіб, які мають підписку на Apple Music. Активація Dolby Atmos у додатку Apple Music має важливе значення, щоб відчути захоплюючий тривимірний ефект Spatial Audio.
Дотримуйтесь інструкцій нижче, щоб увімкнути Dolby Atmos для програми Apple Music.
Крок 1: Відкрийте програму «Налаштування» на своєму iPhone. Прокрутіть вниз і натисніть опцію «Музика».

Крок 2: Виберіть Dolby Atmos.

крок 4: У параметрі Dolby Atmos увімкніть Always On.

9. Роз’єднайте та сполучіть AirPods ще раз
Іноді відключення AirPods від вашого iPhone і повторне їх сполучення може допомогти вирішити прості проблеми. Спробуйте, щоб побачити, чи вирішує проблему з невідтворенням просторового аудіо.
Крок 1: Відкрийте програму «Налаштування» на своєму iPhone. Виберіть опцію Bluetooth.

Крок 2: Торкніться кнопки «i» поруч із AirPods.

крок 3: Це відкриє ваші налаштування AirPods. Виберіть «Забути цей пристрій».
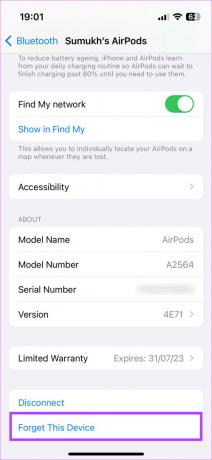
Крок 4: Підтвердження вибору. Ваші AirPods буде відключено від вашого iPhone.
Крок 5: Тепер закрийте чохол AirPods, наблизите його до свого iPhone і відкрийте чохол знову. На екрані з’явиться спливаюче вікно для підключення AirPods.
Крок 6: торкніться кнопки «Підключити», і ваші навушники AirPods знову будуть підключені.

10. Скиньте свої AirPods
Якщо жодне з наведених вище рішень не спрацювало, щоб вирішити проблему з непрацюючим просторовим аудіо на ваших AirPods Pro або AirPods 3-го покоління, ви можете спробувати відновити заводські налаштування AirPods, щоб перевірити, чи вони різниця. Ось як це зробити.
Крок 1: Помістіть AirPods у футляр. Це почне заряджати його.
Крок 2: Відкрийте кришку футляра AirPods.

крок 3: Натисніть і утримуйте кнопку на задній частині корпусу AirPods протягом 15 секунд. Світлодіод на передній частині корпусу AirPods почне блимати білим. Коли це станеться, відпустіть кнопку.
крок 4: Закрийте футляр AirPods і знову відкрийте його. На вашому iPhone з’явиться підказка під’єднати до нього AirPods.

З’єднайте його, і ви маєте почати все заново.
Поширені запитання щодо просторового аудіо, яке не працює на AirPods
Є кілька програм, які використовують переваги Spatial Audio, включаючи, але не обмежуючись, Apple Music, YouTube, YouTube Music тощо.
Якщо ви використовуєте відстеження голови за допомогою Spatial Audio, це може розряджати батарею AirPods трохи швидше, але це буде недостатньо помітно, щоб вам потрібно було вимкнути цю функцію.
AirPods Pro, AirPods Pro 2, AirPods 3 і AirPods Max підтримують Spatial Audio.
Насолоджуйтесь музикою в 3D
Spatial Audio створює тривимірний ефект, який важко пояснити словами, і який потрібно відчути. Як тільки ви відчуєте це, важко повернутися до стандартного аудіо, тому це може дратувати, якщо Spatial Audio не працює на ваших AirPods. Однак ці рішення повинні допомогти вам пом’якшити проблему.
Востаннє оновлено 25 листопада 2022 р
Стаття вище може містити партнерські посилання, які допомагають підтримувати Guiding Tech. Однак це не впливає на нашу редакційну чесність. Вміст залишається неупередженим і автентичним.



