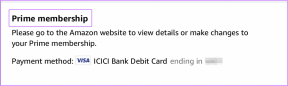4 способи виправити відсутність редактора групової політики (gpedit) у Windows 10
Різне / / April 03, 2023
Редактор групової політики, або GPE, як його називають у народі, є функцією обмеженою Версії Windows Pro та Enterprise. Якщо його немає у версії Home, це тому, що його там не повинно бути. Ми рекомендуємо налаштування редактора групової політики в кількох посібниках Windows на GT. Давайте подивимося, як ми можемо виправити проблему відсутності редактора групової політики в Windows 10.

Адміністратори мережі здебільшого використовують GPE (централізований редактор групової політики). Однак його також можуть використовувати на одному комп’ютері (редактор локальної групової політики) окремі власники для зміни певних параметрів Windows. Ви можете шукати його, ввівши gpedit або gpedit.msc у пошуковій системі Windows.
1. Як увімкнути редактор групової політики в Windows 10 Home
Хоча Microsoft зберегла функцію редактора групової політики для версій Windows Pro та Enterprise, ви також можете отримати її в Windows Home. Перш ніж продовжити, зробити резервну копію всього на вашому комп’ютері. Переконайтеся, що ваша Windows синхронізована з однією з хмарних служб зберігання. Ви не хочете переробляти всі налаштування з нуля.
На початку цього року користувач Reddit опублікував сценарій це, здається, працює для деяких користувачів Windows. Це хіт чи промах, але ви можете спробувати. Я досяг успіху з комп’ютером.
@echo off pushd "%~dp0" dir /b %SystemRoot%\servicing\Packages\Microsoft-Windows-GroupPolicy-ClientExtensions-Package~3*.mum >List.txt dir /b %SystemRoot%\servicing\Packages\Microsoft-Windows-GroupPolicy-ClientTools-Package~3*.mum >>List.txt для /f %%i в ('findstr /i. List.txt 2^>nul') do dism /online /norestart /add-package:"%SystemRoot%\servicing\Packages\%%i" pause
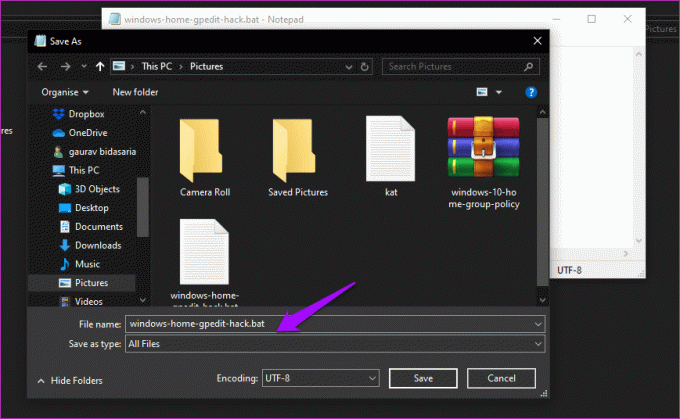
Скопіюйте код у файл блокнота та назвіть його windows-home-gpedit-hack.bat і виберіть Усі файли в полі Тип файлу. Зберігайте його не як файл .txt, а як файл .bat. Це важливо, тому переконайтеся, що ви вимкнули «Приховати розширення для відомих типів файлів» у параметрах папки на вкладці «Перегляд» у верхній частині.
Після цього клацніть правою кнопкою миші на файлі .bat, щоб вибрати Запуск від імені адміністратора та надати необхідні дозволи, коли буде запропоновано у спливаючому вікні, яке наведено нижче.

Також можливо, що сценарій додасть лише графічний інтерфейс користувача, але ви не зможете внести жодних змін у правила. Як я вже сказав, це хіт чи промах, але варто спробувати.
2. Як встановити редактор групової політики в Windows 10 Home
Є інший спосіб зробити це, якщо вищевказаний спосіб не спрацював для вас. Користувач Windows 7 поділився інсталятором консолі керування груповою політикою, який я натрапив на форуми DeviantArt. Незважаючи на те, що він був розроблений для Windows 7, він, здається, працює в Windows 10. Завантажте та збережіть файл на своєму комп’ютері. Завантажити 32-розрядна версія безпосередньо від Microsoft, якщо на вашому комп’ютері це запущено.
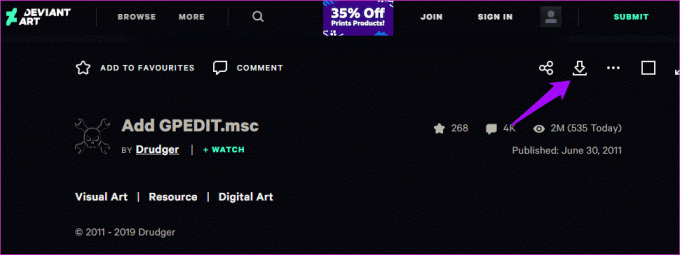
Перейдіть до цього місця в Провіднику файлів.
C:\Windows\SysWOW64
Скопіюйте ці три папки та вставте їх у наступну папку.
C:\Windows\System32
- Папка GroupPolicy
- Папка GroupPolicyUsers
- файл gpedit.msc
Двічі клацніть завантажений файл, щоб розпочати процес встановлення редактора групової політики. Перевірте, чи цей редактор групової політики все ще не відсутній на вашому комп’ютері з Windows 10.
3. Як усунути поширені помилки
Ви можете зіткнутися з деякими проблемами під час усунення несправностей. Якщо це не працює, перевірте, чи ваше ім’я користувача Windows містить одне або два слова. Я завжди рекомендую використовувати одне слово. Якщо є два слова, видаліть редактор групової політики та почніть спочатку. Цього разу не натискайте кнопку «Готово», яку ми зазвичай бачимо після завершення процесу встановлення. Натомість перейдіть до цієї папки.
C:\Windows\Temp\gpedit
Клацніть правою кнопкою миші файл x64.bat і виберіть Відкрити за допомогою Блокнота. Якщо ви бачите лише «Відкрити», виберіть це, а потім виберіть «Блокнот» із доступного списку параметрів.
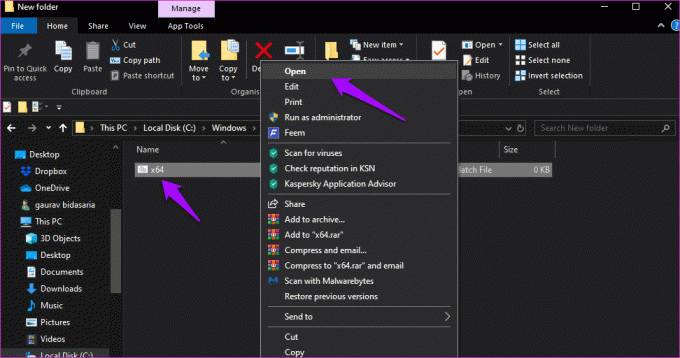
Замінити всі екземпляри (їх повинно бути 6). %ім'я користувача% з «%username%» — з одинарними лапками. Збережіть файл і відкрийте його з правами адміністратора, щоб завершити процес встановлення. Якщо це не працює, спробуйте замість цього додати подвійні лапки («%username%»).
4. Скористайтеся допомогою Policy Plus
Якщо нічого іншого вам не підходить, спробуйте безкоштовну програму Policy Plus із відкритим кодом. Це стороння програма Windows для внесення змін до записів реєстру за допомогою зручного GUI (графічного інтерфейсу користувача). Так, редактор групової політики, якого немає на комп’ютері з Windows 10, також працює, редагуючи записи реєстру.
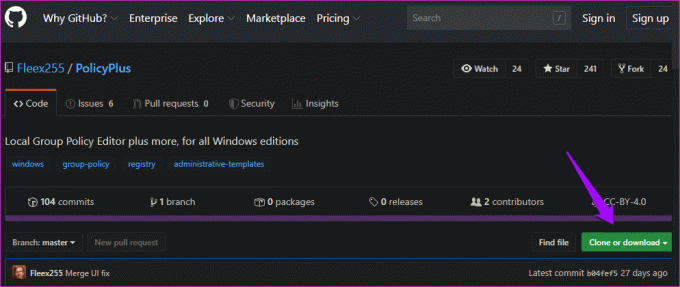
Редагування записів реєстру може бути неприємним і складним, але редактор групової політики полегшує це. Крім того, ви можете редагувати та застосовувати налаштування за допомогою адміністративних шаблонів, які дозволяють контролювати та застосовувати правила на всіх комп’ютерах, підключених до мережі. Policy Plus дозволить вам зробити те саме.
Знову ж таки, оскільки ці налаштування можуть бути конфіденційними, зробіть резервну копію, перш ніж рухатися далі.
Завантажити Policy Plus
Подайте звіт про відсутність
Редактор групової політики має бути там, коли ви інсталюєте версії Windows Pro та Enterprise. Для користувачів Windows Home, якщо нічого не працює, залишається лише оновити. Рішення залежатиме від того, скільки ви готові витратити та чи варто це для вас.
Далі: Турбуєтеся про конфіденційність? Ви повинні бути. Дізнайтеся більше про всі параметри конфіденційності, які слід налаштувати в Windows 10.
Востаннє оновлено 23 березня 2023 р
Стаття вище може містити партнерські посилання, які допомагають підтримувати Guiding Tech. Однак це не впливає на нашу редакційну чесність. Вміст залишається неупередженим і автентичним.
Написано
Гаурав Бідасарія
A C.A. За професією та ентузіастом технологій за пристрастю Гаурав любить возитися з новими техніками та гаджетами. Раніше він створював веб-сайти на WordPress, але покинув усе це заради розробки маленьких ігор для iOS. Зрештою, він кинув CA, щоб продовжити свою любов до технологій. Він має понад 5 років досвіду роботи в якості письменника, що розповідає про платформи Android, iOS і Windows, і пише практичні посібники, порівняння, списки та пояснення для програм і послуг B2B і B2C. Зараз він ділить свій час між Guiding Tech (письменник) і Tech Wiser (редактор).