6 найкращих способів відкрити редактор локальної групової політики в Windows 11
Різне / / April 03, 2023
Редактор локальної групової політики — це вбудований інструмент, який дозволяє налаштовувати важливі політики Windows. Це дозволяє вмикати/вимикати функції Windows, керувати процесами входу та завершення роботи, контролювати поведінку програми та робити багато іншого.

Однак редактор локальної групової політики важко знайти, навіть якщо він існує в Windows уже кілька років. Незалежно від того, чи хочете ви керувати своїм підключенням до Інтернету чи зробити певні програми пріоритетними над іншими, Редактор локальної групової політики може стати великою підмогою. У цій публікації ми розповімо про шість способів відкрити редактор локальної групової політики в Windows 11.
Зауважте, що вам знадобиться права адміністратора в Windows 11 щоб отримати доступ до редактора локальної групової політики.
Як увімкнути редактор локальної групової політики в Windows 11 Home
За замовчуванням редактор локальної групової політики доступний лише для версій Windows 11 Pro та Windows 11 Enterprise. Коли ви введете команди, щоб відкрити Windows 11 Home Edition, ви побачите gpedit.msc відсутній помилка.
Але ви можете зробити деякі налаштування та ввімкнути редактор локальної групової політики в Windows 11 Home. Ось що вам потрібно зробити:
Крок 1: Натисніть клавіші Windows + S, щоб відкрити пошук Windows.
Крок 2: Тип Блокнот у рядку пошуку та виберіть Відкрити на правій панелі.
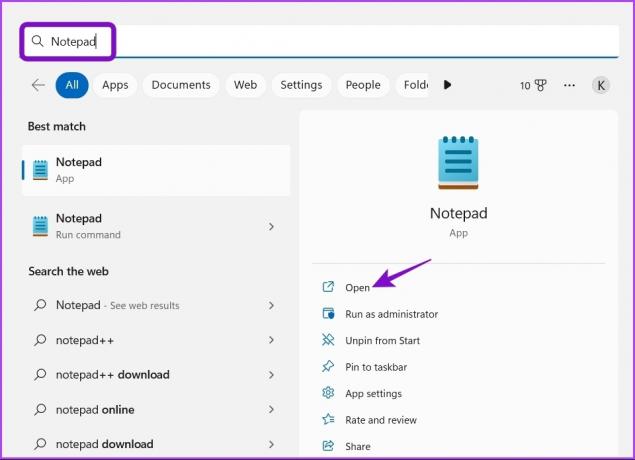
крок 3: Коли відкриється новий блокнот, скопіюйте та вставте такий код пакетного файлу:
@echo off pushd "%~dp0" dir /b %SystemRoot%\servicing\Packages\Microsoft-Windows-GroupPolicy-ClientExtensions-Package~3*.mum >List.txt dir /b %SystemRoot%\servicing\Packages\Microsoft-Windows-GroupPolicy-ClientTools-Package~3*.mum >>List.txt для /f %%i в ('findstr /i. List.txt 2^>nul') do dism /online /norestart /add-package:"%SystemRoot%\servicing\Packages\%%i" pause
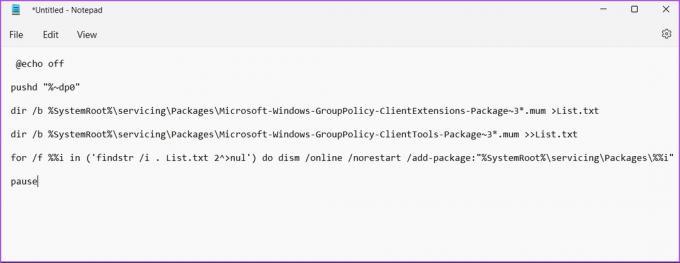
крок 4: Натисніть «Файл» у верхньому правому куті та виберіть «Зберегти як» у контекстному меню.
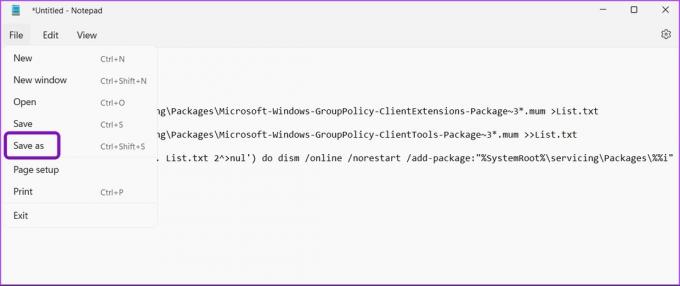
крок 5: Натисніть спадне меню поруч із пунктом «Зберегти як тип» і виберіть «Усі файли».

Крок 6: Назвіть файл Редактор локальної групової політики.bat і збережіть його на робочому столі.
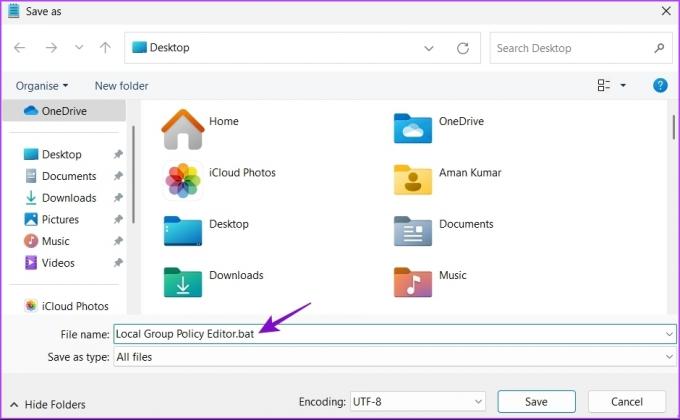
Після запуску цього bat-файлу ви зможете отримати доступ до редактора локальної групової політики на комп’ютері з Windows 11 Home.
Давайте перевіримо всі робочі способи відкриття редактора локальної групової політики в Windows 11.
1. Відкрийте редактор локальної групової політики за допомогою «Виконати».
Найшвидший спосіб отримати доступ до кількох утиліт через інструмент Виконати у Windows. Звичайно, вам потрібно запам’ятати коротші назви або команди для певних утиліт. Ось як відкрити редактор локальної групової політики за допомогою інструмента «Виконати».
Крок 1: Натисніть гарячу клавішу Windows + R, щоб відкрити діалогове вікно «Виконати».
Крок 2: Тип gpedit.msc і натисніть OK.

2. Відкрийте редактор локальної групової політики за допомогою пошуку Windows
Ви можете отримати доступ до редактора локальної групової політики, знайшовши його в Пошуку Windows. Ось як:
Крок 1: Натисніть комбінацію клавіш Windows + S, щоб відкрити пошук Windows.
Крок 2: Тип Редагувати політику групи у рядку пошуку та натисніть Відкрити.

3. Відкрийте редактор локальної групової політики за допомогою програми «Параметри».
Програма «Налаштування» — це місце призначення для налаштування важливих параметрів системи та швидкого запуску вбудованих інструментів. Щоб запустити редактор локальної групової політики за допомогою програми «Параметри», виконайте наведені нижче інструкції.
Крок 1: Натисніть гарячу клавішу Windows + I, щоб відкрити програму «Налаштування».
Крок 2: Тип Редагувати політику групи у рядку пошуку та виберіть те саме з результату.

4. Відкрийте редактор локальної групової політики за допомогою диспетчера завдань
Диспетчер завдань дає змогу керувати програмами, що працюють у фоновому режимі, додавати або видаляти програми автозавантаження та запускати служби Windows. Ось як можна запустити редактор локальної групової політики за допомогою диспетчера завдань.
Крок 1: Натисніть клавіші Windows + X, щоб відкрити меню досвідченого користувача, і виберіть у списку «Диспетчер завдань».

Крок 2: Натисніть кнопку Запустити нове завдання.
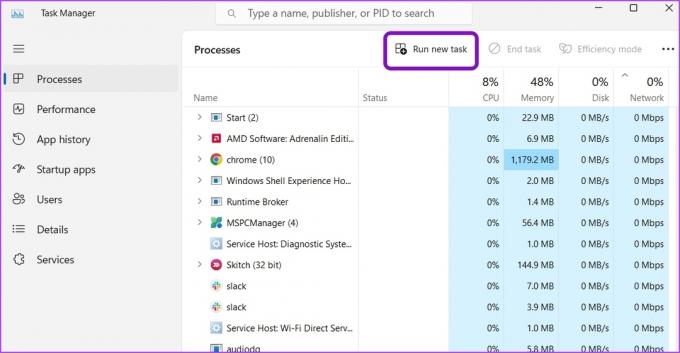
крок 3: Тип gpedit.msc у рядку пошуку та натисніть Enter.
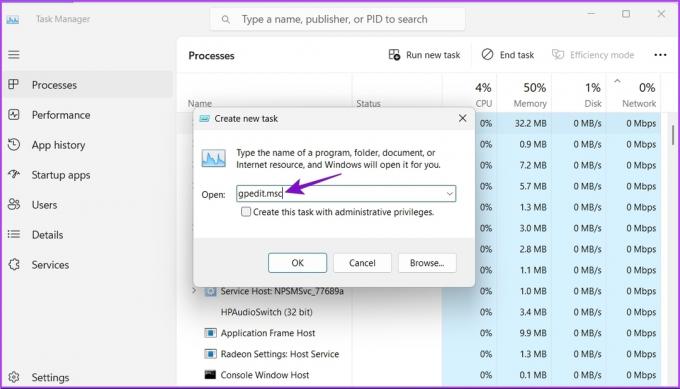
5. Відкрийте редактор локальної групової політики за допомогою панелі керування
Ще один швидкий спосіб запустити редактор локальної групової політики в Windows 11 — через панель керування. Ось як:
Крок 1: Відкрийте пошук Windows, введіть Панель управління у рядку пошуку та натисніть Enter.

Крок 2: Тип групова політика у рядку пошуку у верхньому правому куті та виберіть Редагувати групову політику в результаті, що з’явиться.

Зверніться до нашого посібника, якщо У Windows 11 не відкривається панель керування.
6. Відкрийте редактор локальної групової політики за допомогою командного рядка або Windows PowerShell
Якщо ви досвідчений користувач Windows, ви можете використовувати командний рядок або Windows PowerShell, щоб запустити редактор локальної групової політики. Ось як це зробити в командному рядку:
Крок 1: Відкрийте пошук Windows, введіть Командний рядок у рядку пошуку та виберіть Відкрити на правій панелі.
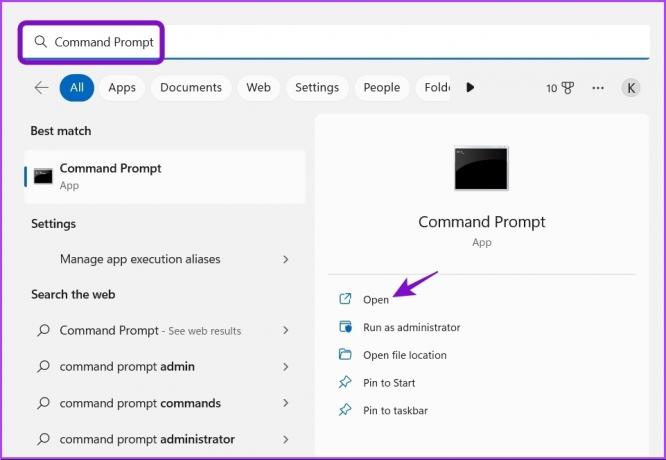
Крок 2: Тип gpedit.msc у консолі та натисніть Enter.

Ви потрапите безпосередньо у вікно редактора локальної групової політики.
Ось як ви можете це зробити за допомогою Windows PowerShell.
Крок 1: Запустіть Windows Search, введіть Windows PowerShell у рядку пошуку та натисніть Відкрити на правій панелі.

Крок 2: У вікні PowerShell введіть gpedit.msc і натисніть Enter.
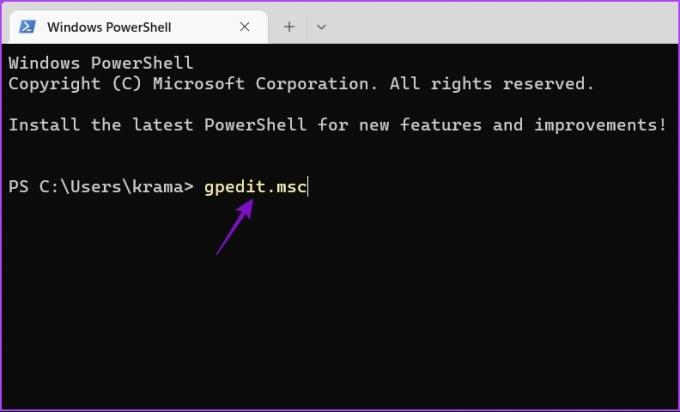
Швидко відкрийте редактор локальної групової політики
Редактор локальної групової політики може допомогти вам керувати важливими системними політиками та налаштовувати певні параметри без використання редактора реєстру. Найшвидший спосіб отримати до нього доступ через пошук Windows. Однак це може бути неможливо, якщо Панель пошуку Windows відсутня.
Востаннє оновлено 19 січня 2023 р
Стаття вище може містити партнерські посилання, які допомагають підтримувати Guiding Tech. Однак це не впливає на нашу редакційну чесність. Вміст залишається неупередженим і автентичним.
Написано
Аман Кумар
Аман є спеціалістом з Windows і любить писати про екосистему Windows на Guiding Tech і MakeUseOf. В нього є Ступінь бакалавра в галузі інформаційних технологій, а зараз працює незалежним автором із досвідом роботи з Windows, iOS та браузери.



