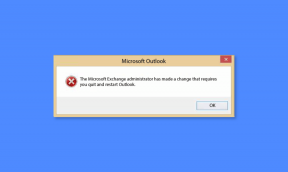5 найкращих способів виправити, що ігрова панель Xbox не працює в Windows 11
Різне / / April 03, 2023
Ігрова панель Xbox має бути універсальним рішенням для геймерів, які хочуть швидко запускати ігри зі свого ПК з Windows 11, спілкуватися з друзями та запис сеансів ігрового процесу. Однак програма Xbox Game Bar все ще далека від досконалості. Існує невелика ймовірність того, що він може взагалі не працювати, що може засмучувати, поки ви швидко граєте з друзями.

Щоб допомогти вам уникнути такої ситуації, ми склали список із п’яти найкращих рішень для виправлення ігрової панелі Xbox на вашому ПК з Windows 11.
1. Увімкніть ігрову панель Xbox у налаштуваннях
Ігрова панель Xbox увімкнена за замовчуванням, і ви можете отримати доступ до неї, натиснувши комбінацію клавіш Windows + G. Однак, якщо ви намагаєтеся запустити ігрову панель Xbox, натиснувши підсвічений логотип Xbox на контролері Xbox, вам потрібно буде вручну ввімкнути її за допомогою програми «Параметри» у Windows. Ось кроки для того ж:
Крок 1: Натисніть клавіші Window + I, щоб відкрити програму «Параметри», і натисніть «Ігри» в лівому стовпці.

Крок 2: Натисніть на першу опцію «Ігрова панель Xbox».

крок 3: Увімкніть перемикач для опції «Відкрити ігрову панель Xbox за допомогою цієї кнопки на контролері».

Після цього ви можете натиснути підсвічену кнопку Xbox на підключеному контролері Xbox, щоб запустити ігрову панель Xbox на вашому ПК з Windows 11. Окрім цього, ви все ще зможете використовувати стандартну комбінацію клавіш Windows + G для доступу до ігрової панелі Xbox.
Якщо це не вмикає програму Xbox Game Bar на вашому ПК з Windows 11, давайте перевіримо інше рішення.
2. Відновіть або скиньте програму Xbox Game Bar
Часто ігрова панель Xbox може не реагувати, якщо вона застаріла або несправна. На щастя, Windows дозволяє швидко відновити або скинути налаштування без клопоту. Щоб скинути або відновити програму Xbox Game Bar, виконайте наведені нижче дії.
Крок 1: Натисніть клавіші Window + I, щоб відкрити програму «Параметри», і натисніть «Програми» в лівому стовпці.

Крок 2: Натисніть «Встановлені програми» на правій панелі.

крок 3: Тип Ігрова панель Xbox у полі пошуку вгорі.

крок 4: У результатах пошуку натисніть горизонтальне меню з трьома крапками поруч із результатом «Ігрова панель Xbox». Потім у меню виберіть Додаткові параметри.

крок 5: У розділі додаткових параметрів ігрової панелі Xbox прокрутіть униз і натисніть кнопку «Відновити». Якщо ремонт не допомагає, натисніть кнопку скидання.

Після цього Windows спробує відновити або скинути програму та відобразить галочку біля кнопки, яку ви натиснули, що означає, що процес завершено.
Якщо це не допомогло, винуватцем ваших бід може бути пошкоджений файл конфігурації.
3. Відновіть пошкоджений файл ieframe.dll
Іноді пошкоджений файл може призвести до того, що ігрова панель Xbox не реагує. Декілька користувачів виявили, що файл ieframe.dll іноді пошкоджується, і його виправлення вирішує проблему. Цей важливий файл конфігурації необхідний для належної роботи ігрової панелі Xbox.
Якщо ви вважаєте, що це може бути причиною ваших проблем, ви можете швидко запустити сканування SFC (перевірка системних файлів), щоб виправити пошкоджений файл ieframe.dll, виконавши наведені нижче дії:
Крок 1: Натисніть клавіші Windows + S і введіть Командний рядок. Потім у результатах командного рядка натисніть «Запуск від імені адміністратора».

Крок 2: Натисніть «Так», коли на екрані з’явиться підказка «Контроль облікових записів користувачів» (UAC).

крок 3: Введіть наступну команду у вікні терміналу та натисніть Enter на клавіатурі.
SFC /scannow

Після завершення сканування ви побачите повідомлення про те, чи виявлено проблеми. Якщо сканування SFC не виявило жодних проблем, ви отримаєте повідомлення «Захист ресурсів Windows не виявив жодних порушень цілісності».
Однак, якщо буде виявлено будь-які проблеми, пов’язані з пошкодженим файлом ieframe.dll або іншими файлами .dll, він автоматично виправить їх за вас.

4. Перевірте, чи панель ігор Xbox вимкнено за допомогою редактора реєстру
Робота з редактором реєстру може налаштувати ваш комп’ютер Windows. Але неповне знання наслідків налаштування може бути шкідливим. Збій у реєстрі може заважати ігровій панелі Xbox відображатися щоразу, коли ви її викликаєте. На щастя, ви можете це виправити. Ось як перевірити, чи панель ігор Xbox помилково вимкнено в редакторі реєстру:
Крок 1: Натисніть клавішу Windows + R, щоб відкрити діалогове вікно «Виконати», і введіть текст regedit у текстовому полі. Потім натисніть Enter.

Крок 2: Скопіюйте та вставте таке розташування на панель навігації:
Комп'ютер\HKEY_CURRENT_USER\Програмне забезпечення\Microsoft\Windows\CurrentVersion\GameDVR

крок 3: На правій панелі клацніть правою кнопкою миші на правій панелі та виберіть параметр «DWORD (32-bit) Value».

крок 4: Тип AppCaptureEnabled і натисніть Enter, щоб створити значення DWORD (32-біт).

крок 5: Двічі клацніть щойно створений запис AppCaptureEnabled, щоб відкрити діалогове вікно «Редагувати значення DWORD (32-розрядний)» і встановити значення 1. Потім натисніть OK, щоб зберегти зміни.

5. Перевірте, чи панель ігор Xbox вимкнено за допомогою редактора групової політики
Якщо на вашому комп’ютері встановлено Windows 11 Home Edition, ви можете пропустити це рішення, оскільки воно вам не підійде. Редактор групової політики доступний лише для версій Windows 11 Pro, Education і Enterprise.
Крок 1: Натисніть клавішу Windows + R, щоб відкрити діалогове вікно «Виконати», і введіть текст gpedit.msc у текстовому полі. Потім натисніть Enter.

Крок 2: У редакторі локальної групової політики перейдіть до такого шляху:
Політика локального комп’ютера > Адміністративні шаблони > Компоненти Windows > Запис і трансляція ігор Windows

крок 3: Перейшовши до папки «Запис і трансляція ігор Windows», двічі клацніть параметр «Увімкнути або вимкнути запис і трансляцію ігор Windows…», розташовану на правій панелі.

крок 4: На сторінці «Вмикає або вимикає запис і трансляцію ігор Windows» виберіть параметри «Увімкнено». Потім натисніть «Застосувати», щоб зберегти зміни.

Виправте ігрову панель Xbox на ПК з Windows 11
Виконавши наведені вище рішення, ви можете швидко виправити ігрову панель Xbox на своєму ПК з Windows 11 і знову почати використовувати її для запуску ігор із робочого столу або запису сеансів гри. Повідомте нам, яке рішення спрацювало для вас, або чи є інший кращий спосіб виправити ігрову панель Xbox на вашому ПК з Windows 11.
Востаннє оновлено 12 вересня 2022 р
Стаття вище може містити партнерські посилання, які допомагають підтримувати Guiding Tech. Однак це не впливає на нашу редакційну чесність. Вміст залишається неупередженим і автентичним.