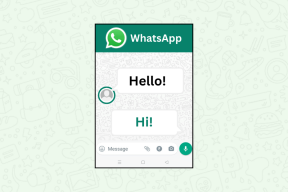Як завантажити та використовувати Steam у Windows 11
Різне / / April 03, 2023
Steam – одна з найпопулярніших ігрових платформ. У ньому є величезна бібліотека ігор і таких функцій, як автоматичне оновлення ігор, підбір серверів, заходи проти шахрайства тощо. Якщо ви новачок у Steam, це може здатися складним. Отже, щоб допомогти вам, у цій статті ми обговоримо, як завантажити та встановити Steam на Windows 11.

Крім того, ми також продемонструємо, як налаштувати обліковий запис, встановити та видалити гру, а також навчимося грати в безкоштовні ігри в Steam. Щоб отримати кращу продуктивність, перегляньте ці найкращі способи покращення продуктивності в іграх перед завантаженням Steam на Windows 11.
Примітка: Steam доступний майже для всіх платформ і сумісний з Windows 11. У цій статті ми розповімо вам про кроки для Windows 11, але якщо ви використовуєте Windows 10, кроки, швидше за все, залишаться тими самими.
Як завантажити Steam і встановити його на Windows 11
Це простий процес, схожий на інсталяцію будь-якої іншої програми на ПК з Windows. Дотримуйтесь покрокових інструкцій.
Крок 1: Відвідайте офіційний сайт Steam за посиланням нижче.
Зайти в Steam

Крок 2: Натисніть кнопку «Встановити Steam» у верхній частині сторінки.

Крок 3: Далі натисніть «Встановити Steam Blue Box».

Крок 4: Після завершення завантаження натисніть завантажений файл (SteamSetup.exe).

У підказці виберіть Так.
Крок 5: у вікні налаштування Steam натисніть кнопку Далі >.

Крок 6: Виберіть свою мову та натисніть кнопку Далі >.

Крок 7: виберіть місце для встановлення програми та натисніть «Встановити».

Крок 8: Нарешті натисніть кнопку Готово.

Ви встановили програму Steam на своєму комп’ютері. Дотримуйтесь, щоб зрозуміти, як запустити програму та грати у свою улюблену гру.
Як увійти в Steam на Windows 11
Тепер, коли ви завантажили та встановили програму Steam, її відносно легко запустити та увійти в Steam. Майте на увазі, Steam не дозволяє користувачам завантажувати або грати в гру без входу в систему. Отже, дотримуйтеся наведених нижче інструкцій.
Крок 1: Натисніть клавішу Windows на клавіатурі, введіть пар, і натисніть «Запуск від імені адміністратора».
Примітка: Якщо під час встановлення ви поставили прапорець Запустити Steam, програма Steam запуститься автоматично. Отже, ви можете пропустити цей крок і виконати крок 2.

Крок 2: Натисніть «Створити безкоштовний обліковий запис» унизу праворуч, якщо у вас його ще немає.
Примітка: якщо у вас є обліковий запис, введіть облікові дані та продовжуйте.

Крок 3: Заповніть деталі, перевірте необхідні умови та натисніть Продовжити.
Примітка: Вам потрібно буде підтвердити свою електронну адресу, щоб створити обліковий запис.
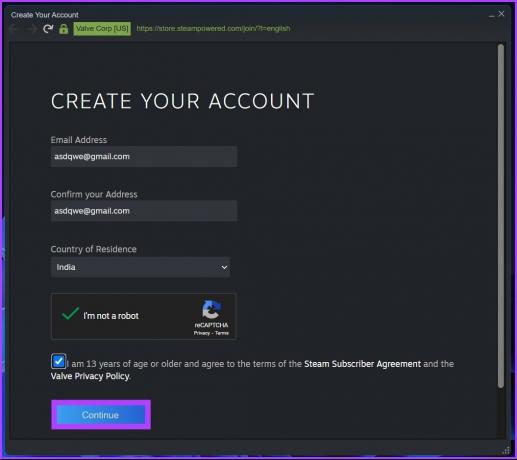
Крок 4: Введіть ім’я облікового запису та пароль і натисніть «Увійти».

Ось так. Тепер ви увійшли в Steam. Звідси ви можете швидко встановити та грати у свої улюблені ігри. Оскільки ви будете купувати ігри та зберігати свої способи оплати, це ідеально увімкнути двофакторну аутентифікацію в steam для безпеки та конфіденційності.
Як встановити та видалити гру Steam
Ви можете легко встановити та видалити гру за допомогою Steam. Щоб купувати ігри, вам знадобиться кредитна картка, Net Banking або PayPal. Виконайте наведені нижче дії, щоб придбати та встановити гру в Steam.
Встановіть гру Steam
Крок 1: Натисніть клавішу Windows на клавіатурі, введіть пар, і натисніть «Запуск від імені адміністратора».

Крок 2: введіть свої облікові дані для входу та натисніть «Увійти».

Крок 3: Перейдіть до розділу Магазин.

Крок 4: знайдіть гру, у яку хочете пограти.

Крок 5: Коли ви завершите гру, яку хочете придбати, прокрутіть вниз і натисніть кнопку «Додати в кошик».

Крок 6: Тепер виберіть кнопку «Придбати для себе».

Крок 7: придбайте його, додавши свою кредитну картку або іншим способом.

Крок 8: Після того, як ви його придбали, перейдіть до розділу «Бібліотека» вгорі і натисніть кнопку Встановити.

Запустіть гру, коли її завантажено. Йшлося про встановлення гри в Steam. Але іноді Steam стикається з проблемою, і ви опиняєтеся з помилка завантаження ігор, які можна легко виправити.
Однак якщо ви хочете видалити гру зі Steam, виконайте наведені нижче дії.
Видалити гру Steam
Крок 1: Натисніть клавішу Windows на клавіатурі, введіть пар, і натисніть «Запуск від імені адміністратора».

Крок 2: у розділі «Бібліотека» клацніть правою кнопкою миші гру, яку потрібно видалити > виберіть «Керувати» > виберіть «Видалити».

Ось у вас це. Гру, яку ви хотіли видалити зі Steam, видалено. Ви також можете відновити видалені ігри Steam на Windows якщо ви випадково видалили його.
Крім цього, якщо ви хочете випробувати Steam перед покупкою гри, ви можете спробувати пограти в безкоштовні ігри в ньому. Щоб дізнатися, як це зробити, виконайте наведені нижче дії
Як грати в безкоштовні ігри на Stream
У Steam є багато ігор, у які можна грати безкоштовно. Ось як:
Крок 1: Натисніть клавішу Windows на клавіатурі, введіть пар, і натисніть Enter.

Крок 2: перейдіть до магазину, прокрутіть униз і натисніть БЕЗКОШТОВНІ ІГРИ.

Крок 3: виберіть гру, у яку хочете пограти.

Крок 4: прокрутіть униз і натисніть «Безкоштовна гра».

Це приблизно все. Гра буде встановлена, і ви зможете грати. Є багато ігор, доступних для безкоштовної гри. Ви можете відфільтрувати гру за «Нові та популярні» або Лідери продажів.
Поширені запитання про Steam для Windows 11 і 10
У той час як файл встановлення Steam для Windows становить приблизно 2 МБ, загальний розмір Steam після інсталяції досягає приблизно 5 ГБ, що перевищує розмір, коли ви завантажуєте ігри.
У більшості випадків буде достатньо 8 ГБ оперативної пам’яті. Але деякі ігри Steam можуть потребувати більш потужного комп’ютера або трохи відставати при повній роздільній здатності.
Так, якщо ви вирішите видалити Steam зі свого ПК з Windows 11, усі ігри, які ви завантажили зі Steam, також буде видалено з вашого ПК.
Steam доступний майже в усіх основних операційних системах, включаючи Windows, Mac, Android та iOS.
Ви зможете назавжди зберегти свої ігри Steam, за умови, що ви не видалите обліковий запис Steam.
Завантажуйте та грайте в дорозі
Завантаження та встановлення, як бачите, є простим процесом. Звісно, потрібно невелике навчання, коли справа доходить до з’ясування параметрів і функцій програми Steam. Отже, якщо у вас виникли проблеми під час користування Steam, залиште свої запитання в коментарях нижче, і ми спробуємо створити для цього посібник!