6 найкращих способів перемикання облікових записів користувачів у Windows 11
Різне / / April 03, 2023
Можливо, ви налаштували кілька облікових записів користувачів, якщо ви користуєтеся своїм ПК з Windows 11 разом із членами родини чи колегами. Комусь ще може знадобитися скористатися комп’ютером, коли ви швидко на ньому. На щастя, Windows 11 дозволяє перемикатися між обліковими записами користувачів, не закриваючи жодних відкритих програм або файлів.

Існує кілька різних способів перемикання облікові записи користувачів у Windows комп'ютер. У цій публікації ми розповімо вам про різні способи досягнення цього. Отже, без зайвих слів, давайте приступимо до справи.
1. Перемикання облікових записів користувачів із меню «Пуск».
Найпопулярніший спосіб перемикання облікових записів користувачів на комп’ютері з ОС Windows – через меню «Пуск». Ось кроки, які вам потрібно виконати.
Крок 1: Натисніть значок «Пуск» або натисніть клавішу Windows, щоб відкрити меню «Пуск».
Крок 2: Натисніть зображення профілю в нижньому лівому куті та виберіть обліковий запис користувача, на який ви хочете перейти. Ви перейдете на екран входу.

крок 3: Введіть PIN-код або пароль для облікового запису та натисніть Enter, щоб увійти.
2. Перемикайте облікові записи користувачів за допомогою комбінації клавіш Ctrl + Alt + Delete
Ще один спосіб перемикання користувачів у Windows 11 — це сполучення клавіш Ctrl + Alt + Delete. Це корисно, коли Панель завдань Windows 11 зникає або перестає відповідати.
Натисніть Ctrl + Alt + Delete на клавіатурі та виберіть Змінити користувача в меню, що з’явиться. Коли з’явиться екран входу, виберіть обліковий запис, який хочете використовувати, і введіть PIN-код або пароль для входу.
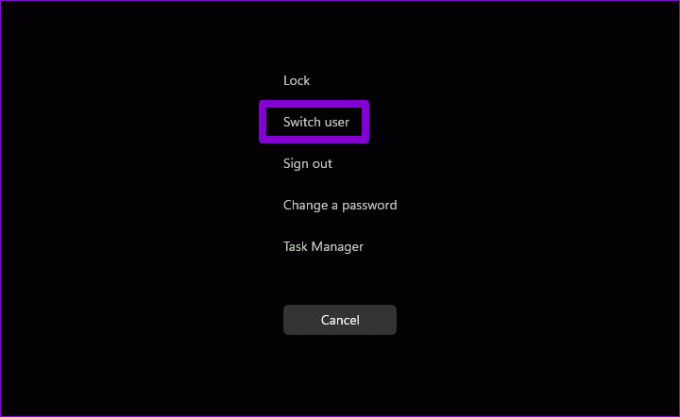
3. Перемикайте облікові записи користувачів за допомогою діалогового вікна «Завершити роботу Windows».
Використання діалогового вікна «Завершити роботу Windows» — це старий спосіб завершення роботи, перезавантаження або сплячий режим ПК з Windows. Ви також можете використовувати його для перемикання облікових записів користувачів у Windows. Ось як це зробити.
Крок 1: Натисніть клавіші Windows + D, щоб швидко перейти на робочий стіл.
Крок 2: Натисніть Alt + F4 на клавіатурі, щоб відкрити діалогове вікно «Завершити роботу Windows». У спадному меню виберіть «Змінити користувача» та натисніть «ОК».

Коли з’явиться екран входу, увійдіть в інший обліковий запис.
4. Перемикання облікових записів користувачів із екрана блокування
Екран блокування Windows 11 забезпечує ще один спосіб перемикання облікових записів користувачів. Щоб заблокувати свій ПК з Windows 11, відкрийте меню «Пуск», клацніть зображення профілю в нижньому лівому куті та виберіть «Заблокувати» в контекстному меню. Крім того, ви можете скористатися комбінацією клавіш Windows + L, щоб швидко заблокувати свій ПК.

Коли з’явиться екран блокування, виберіть обліковий запис користувача, який бажаєте використовувати, і ввійдіть за допомогою PIN-коду або пароля.
5. Перемикання облікових записів користувачів через диспетчер завдань
Диспетчер завдань — це зручна утиліта, яка дозволяє примусово закривати програми, контролювати системні процеси та запускати нові завдання в Windows. Це також дозволяє переключитися на обліковий запис, у який ви вже ввійшли.
Виконайте ці кроки, щоб змінити облікові записи користувачів за допомогою диспетчера завдань.
Крок 1: Клацніть правою кнопкою миші значок «Пуск» і виберіть зі списку «Диспетчер завдань». Крім того, ви можете натиснути Ctrl + Shift + Esc на клавіатурі, щоб швидко відкрити диспетчер завдань у Windows.

Крок 2: Використовуйте ліву бічну панель, щоб перейти на вкладку Користувачі.

крок 3: Клацніть правою кнопкою миші обліковий запис, на який потрібно перейти, і виберіть «Змінити обліковий запис користувача».

6. Перемикайте облікові записи користувачів за допомогою командного рядка або Windows PowerShell
Нарешті, ви можете перемикатися між обліковими записами користувачів у Windows 11 за допомогою інструмента командного рядка. Ви можете використовувати будь-який з Командний рядок або Windows PowerShell для цього. Ось кроки, які вам потрібно виконати.
Крок 1: Натисніть значок пошуку на панелі завдань, щоб відкрити меню пошуку. Введіть Командний рядок або Windows PowerShell і натисніть Enter.

Крок 2: У консолі вставте наступну команду та натисніть Enter.
runas /користувач: Ім'я облікового запису explorer.exe
Замініть AccountName у наведеній вище команді фактичним ім’ям облікового запису.

крок 3: Введіть пароль для облікового запису користувача та натисніть Enter.

Коли ви виконаєте наведені вище дії, Windows 11 переключиться на вказаний обліковий запис користувача.
Перемикання облікових записів користувачів у Windows
Як ми щойно бачили, у Windows 11 існує багато способів перемикання облікових записів користувачів. Чи хочете ви зробити це за допомогою меню «Пуск», комбінації клавіш або інтерфейсу командного рядка, залежить виключно від вас. Хоча в цій публікації ми говорили лише про Windows 11, ці методи працюють і з Windows 10. Дайте нам знати, якому з перерахованих вище методів ви віддаєте перевагу найбільше.
Востаннє оновлено 22 вересня 2022 р
Стаття вище може містити партнерські посилання, які допомагають підтримувати Guiding Tech. Однак це не впливає на нашу редакційну чесність. Вміст залишається неупередженим і автентичним.
Написано
Панкіл Шах
Панкіл – інженер-будівельник за фахом, який розпочав свій шлях як письменник на EOTO.tech. Нещодавно він приєднався до Guiding Tech як позаштатний автор, щоб висвітлювати інструкції, пояснення, посібники з купівлі, поради та підказки для Android, iOS, Windows і Web.



