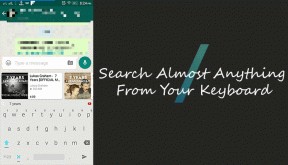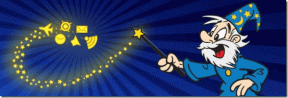7 найкращих способів виправити помилку пакета інсталятора Windows
Різне / / April 03, 2023
Інсталятор Windows – це частина програмного забезпечення, яка постачається разом з операційною системою Windows і спрощує встановлення та видалення програм. Однак іноді він не працює належним чином і відображає помилку «Виникла проблема з пакетом інсталятора Windows». Ця стаття проведе вас через 7 найкращий способи виправлення помилок пакета інсталятора Windows.
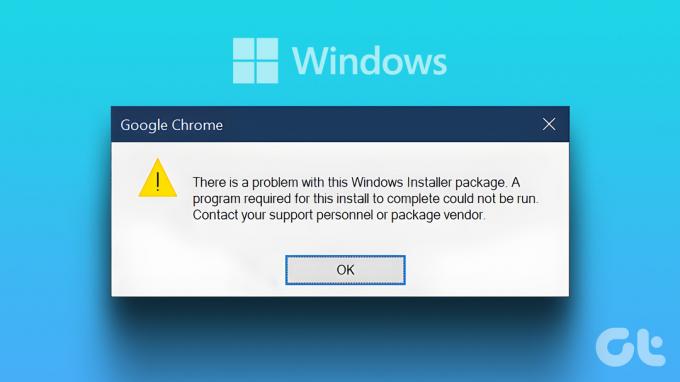
Перш ніж перейти до виправлень, дуже важливо зрозуміти причини помилки «Існує проблема з цим пакетом інсталятора Windows». Що ж, є кілька причин, наприклад, застарілі або пошкоджені файли інсталятора та завантаження неправильного пакета. Однак не хвилюйтеся. Якщо ви бачите цю помилку, просто дотримуйтеся наведених нижче виправлень.
1. Запустіть файл від імені адміністратора
Дозволи мають вирішальне значення під час інсталяції програми або програми в Windows. Ви можете мати справу з помилкою пакета інсталятора Windows, якщо у вас немає достатніх дозволів. Виконайте наведені нижче кроки, щоб запустити файли від імені адміністратора.
Примітка:
Якщо ви користуєтеся комп’ютером на роботі, установку має виконати адміністратор або дотримуйтесь інструкцій.Крок 1: клацніть правою кнопкою миші на програмному файлі, який ви хочете інсталювати, і в контекстному меню виберіть «Запуск від імені адміністратора».
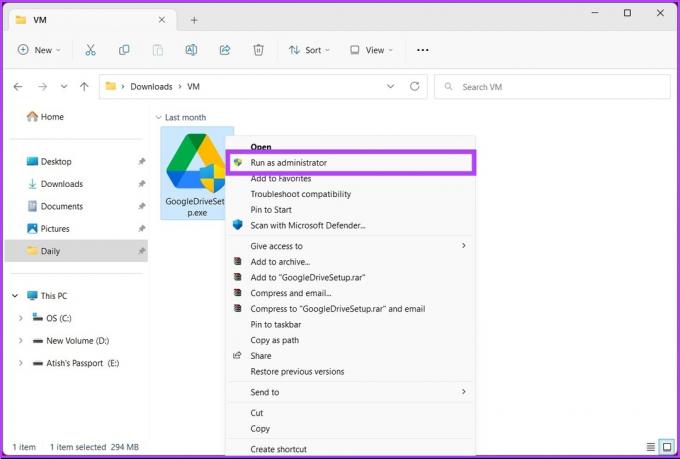
Крок 2: Натисніть «Так», щоб продовжити в запиті «Контроль облікових записів користувачів».
Встановлення має розпочатися без проблем, а програмне забезпечення має бути налаштовано швидко. Якщо ви все ще стикаєтеся з проблемою, перевірте наступний спосіб.
2. Відремонтуйте програмне забезпечення Виправити Помилка пакета інсталятора Windows
Іноді програма, яку ви намагаєтеся встановити, може бути пошкоджена, що блокує її встановлення на ПК з Windows. У цьому випадку ви можете відновити програму за допомогою засобу відновлення Windows. Виконайте наведені нижче дії.
Крок 1: Натисніть клавішу Windows на клавіатурі, введіть налаштування, і натисніть Відкрити.
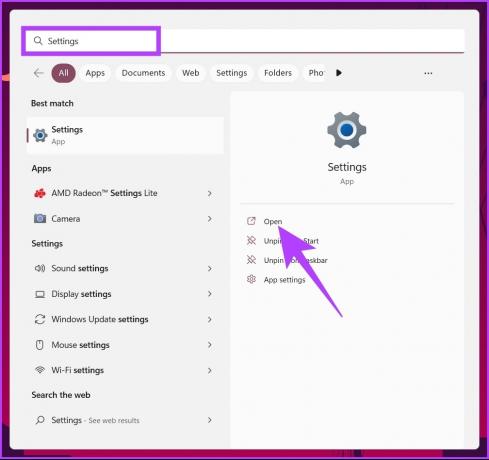
Крок 2: перейдіть до програм на лівій панелі.

Крок 3: Тепер прокрутіть униз, щоб знайти несправну програму зі списку, натисніть на три крапки та виберіть «Змінити» в контекстному меню.
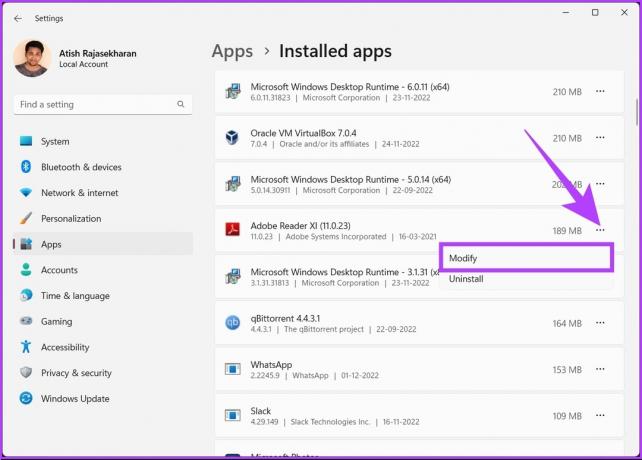
крок 4: Виберіть параметр «Відновити» та дотримуйтеся вказівок на екрані, щоб відновити програму.
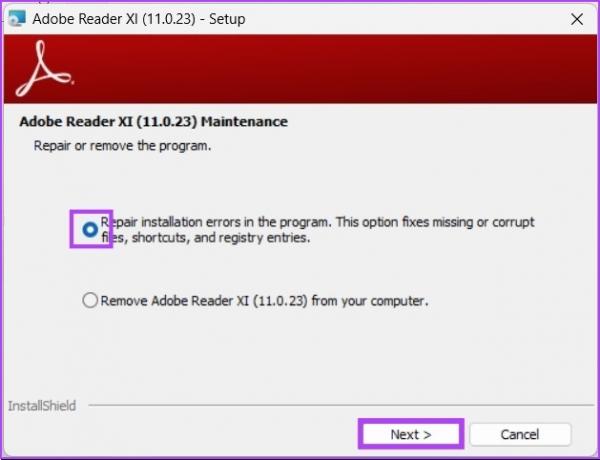
Це приблизно все. Тепер ви зможете без зайвих зусиль інсталювати програми. Якщо ви все ще не можете це зробити, переходьте до наступного методу.
3. Перезавантажте ПК
Windows має багато хвилинних процесів і програм, які працюють за лаштунками для безперебійної роботи операційної системи Windows. Однак ці процеси або програми іноді не працюють належним чином, що спричиняє збій у системі та призводить до нерегулярної роботи Windows.

Більшість проблем є незначними і вирішуються перезавантаження системи Windows. Коли система відкриється після перезавантаження, ви можете спробувати інсталювати програмне забезпечення знову, і здебільшого все буде готово. Якщо ви все ще стикаєтеся з проблемою, перейдіть до наступного методу.
2. Оновіть Windows
Якщо перезавантаження системи не працює, спробуйте оновлення ПК з Windows. Застаріла версія операційної системи може спричинити несумісність і завадити інсталювати чи оновлювати програми. Виконайте наведені нижче дії.
Крок 1: натисніть клавішу Windows на клавіатурі, введіть «Параметри Windows Update, і натисніть Відкрити.
Примітка: Крім того, ви можете перейти в програму Windows Settings і натиснути Windows Update, щоб відкрити налаштування оновлення.
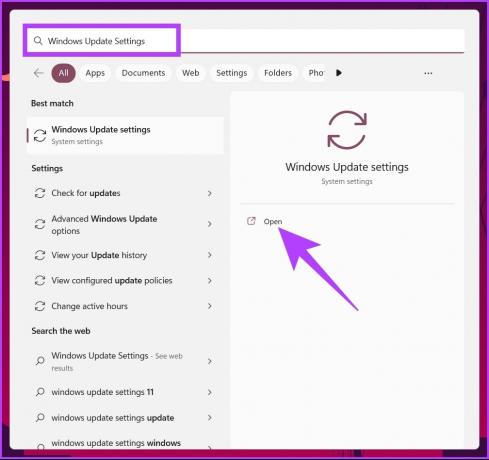
Крок 2: Нарешті натисніть «Перевірити наявність оновлень».
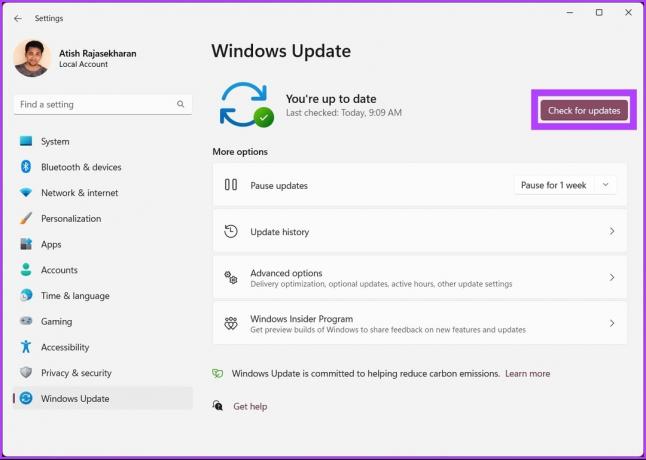
Коли з’являться оновлення, натисніть «Завантажити», і все. Коли ПК повернеться після перезавантаження, спробуйте інсталювати програму ще раз. Якщо це не спрацює, вам може допомогти наступний метод.
4. Використовуйте засіб усунення несправностей встановлення та видалення програми
Корпорація Майкрософт має засіб усунення несправностей під назвою «Встановлення та видалення програм», який можна використовувати для вирішення проблем із встановленням або видаленням програм із комп’ютера з Windows. Виконайте наведені нижче дії;
Крок 1: перейдіть на сторінку завантаження засобу усунення несправностей встановлення та видалення програм за посиланням нижче та натисніть Завантажити засіб усунення несправностей.
Завантажте засіб усунення несправностей встановлення та видалення Microsoft
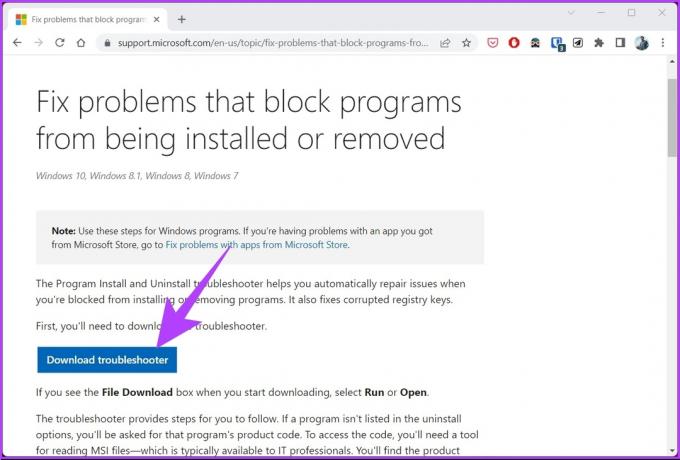
Крок 2: Після завантаження натисніть на завантажений файл, щоб відкрити та встановити його.
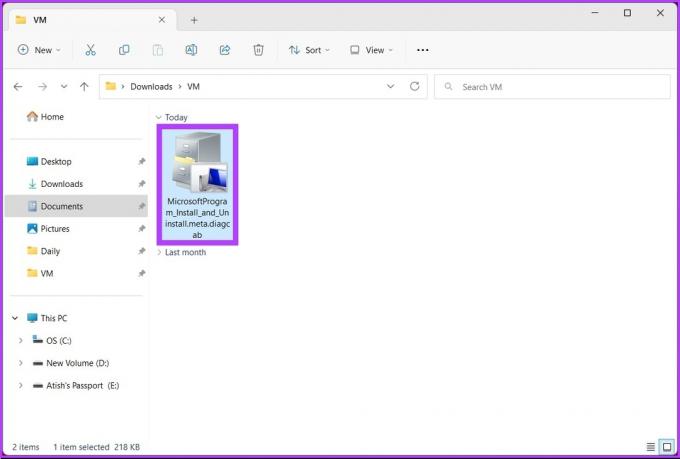
Крок 3: Дотримуйтесь інструкцій зі встановлення. Коли вам буде запропоновано вибрати, чи виникають у вас проблеми з інсталяцією чи видаленням програмного забезпечення, виберіть «Встановлення».
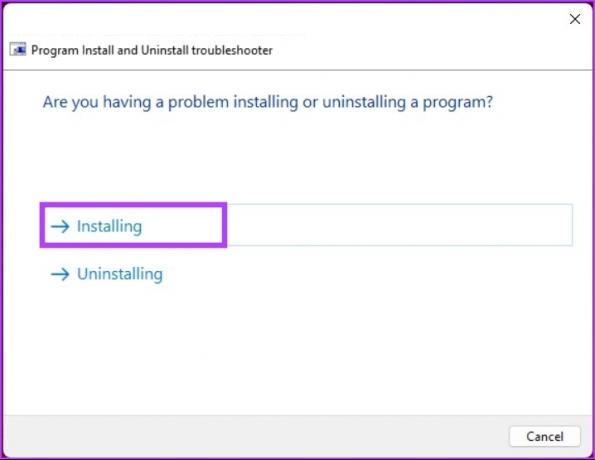
Крок 4: на наступному екрані виберіть програму, з якою у вас виникли проблеми. Якщо ви не можете його знайти, клацніть Немає в списку та Далі.
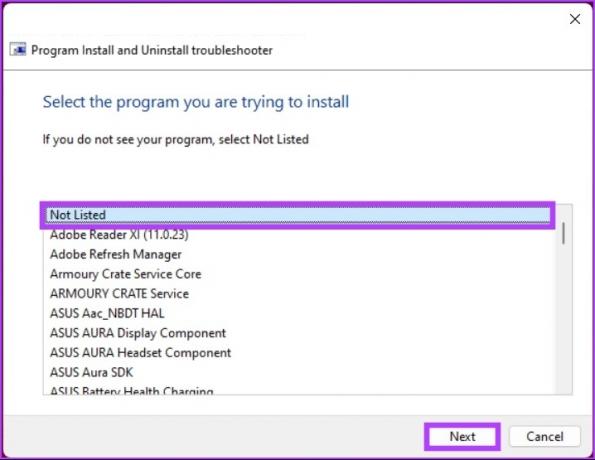
Завдяки цьому засіб усунення несправностей сканує систему та реєстр на наявність проблем, пов’язаних із помилки встановлення. Якщо він щось знайде, він запропонує виправлення. Все, що вам потрібно зробити, це натиснути «Застосувати це виправлення», щоб продовжити, і все буде добре.
Однак якщо засіб усунення несправностей не може визначити проблему, скористайтеся наступним методом.
5. Оновіть Windows
Якщо наведені вище виправлення не працюють, спробуйте оновлення ПК з Windows. Застаріла версія операційної системи може спричинити несумісність і завадити інсталювати чи оновлювати програми. Виконайте наведені нижче дії.
Крок 1: натисніть клавішу Windows на клавіатурі, введіть «Параметри Windows Update, і натисніть Відкрити.
Примітка: Крім того, ви можете перейти в програму Windows Settings і натиснути Windows Update, щоб відкрити налаштування оновлення.
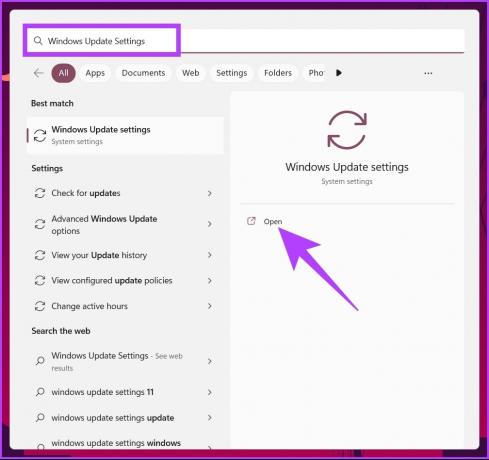
Крок 2: Нарешті натисніть «Перевірити наявність оновлень».
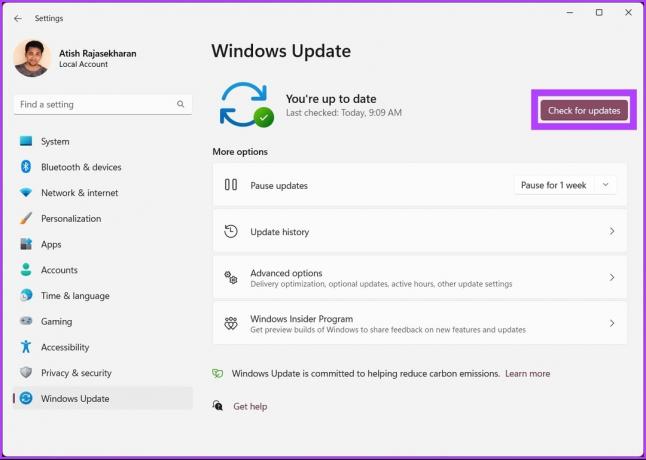
Коли ви побачите оновлення, натисніть «Завантажити», і все. Коли ПК повернеться після перезавантаження, спробуйте інсталювати програму ще раз. Якщо це не спрацює, вам допоможе наступний метод.
6. Повторно зареєструйте Windows Installer
Іноді інсталятор не працює належним чином. Однак ви не можете відновити або видалити програму встановлення, як програму. Значить, доведеться використовувати командний рядок щоб перереєструвати його та вирішити пов’язані з цим проблеми. Дотримуйтесь.
Крок 1: Натисніть клавішу Windows на клавіатурі, введіть Командний рядок і натисніть «Запуск від імені адміністратора».

У підказці натисніть Так.
Крок 2: Введіть наведену нижче команду та натисніть Enter.
msiexec.exe /скасувати реєстраціюMsiexec.exe /regserver
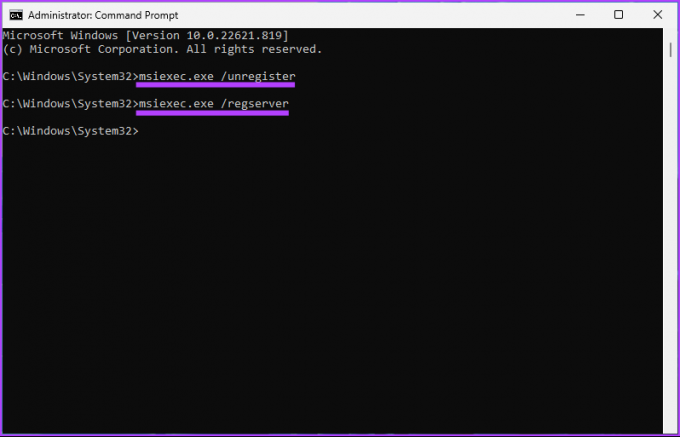
Це воно. Поверніться та спробуйте встановити програму. Ви повинні бути в змозі пройти. Якщо ні, перейдіть до останнього засобу.
7. Перезапустіть службу Windows Installer
Як це звучить, служба інсталятора Windows є основною підтримкою пакета інсталятора Windows для належного функціонування. Однак через деякі малоймовірні обставини іноді служба інсталятора Windows зупиняється або не працює належним чином, що призводить до помилки встановлення.
Отже, перезапуск служби встановлення Windows допомагає вирішити проблему. Виконайте наведені нижче дії.
Крок 1: Натисніть клавішу Windows + R, щоб відкрити вікно команди «Виконати».
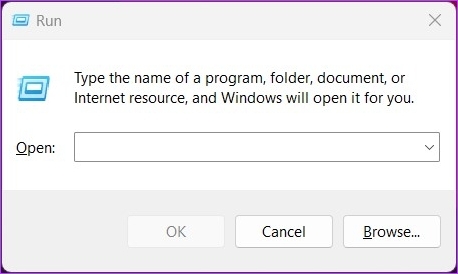
Крок 2: Введіть наведену нижче команду в текстове поле та натисніть Enter.
services.msc
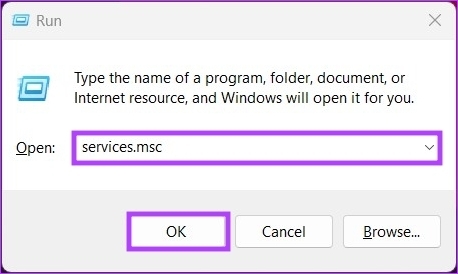
Крок 3: перейдіть до служби Windows Installer.
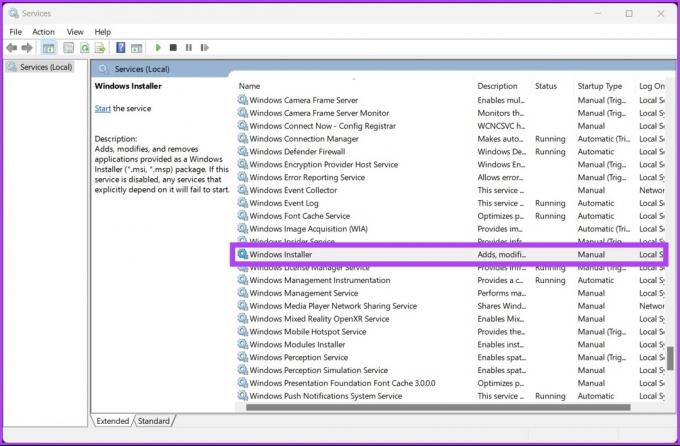
Крок 4: клацніть правою кнопкою миші службу інсталятора Windows і виберіть властивості в контекстному меню.
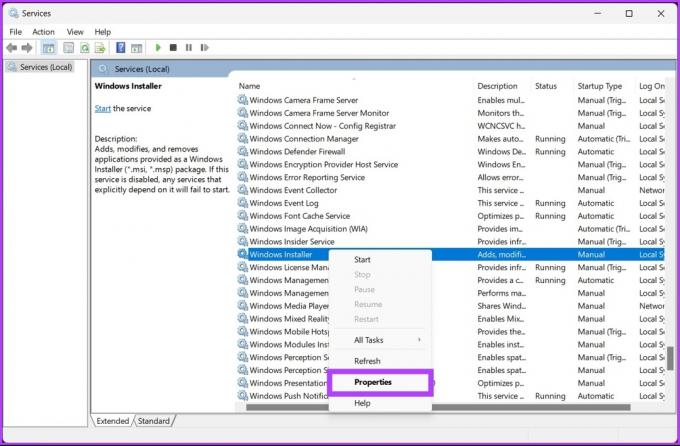
Крок 5: у вікні властивостей інсталятора Windows (локальний комп’ютер) перейдіть на вкладку «Загальні» та натисніть «Зупинити».
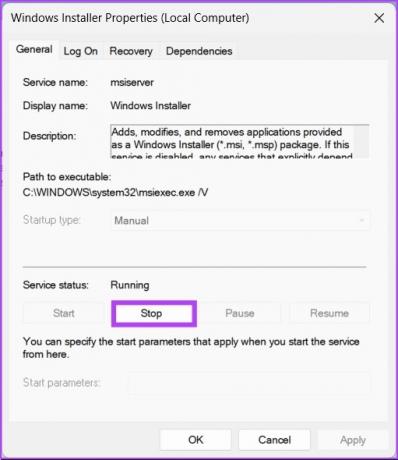
Крок 6: Зачекайте кілька секунд і натисніть кнопку Пуск.
Примітка: Крім того, ви також можете натиснути на Тип запуску зі спадного меню та вибрати Автоматично.
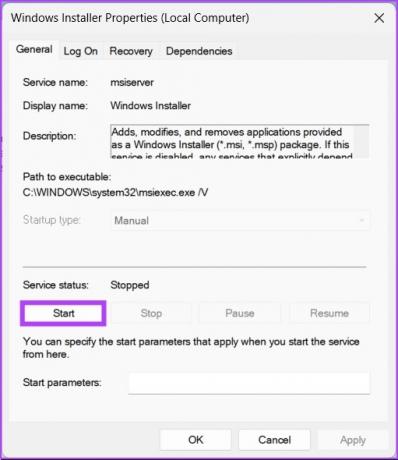
Крок 7: Натисніть OK, щоб зберегти зміни.
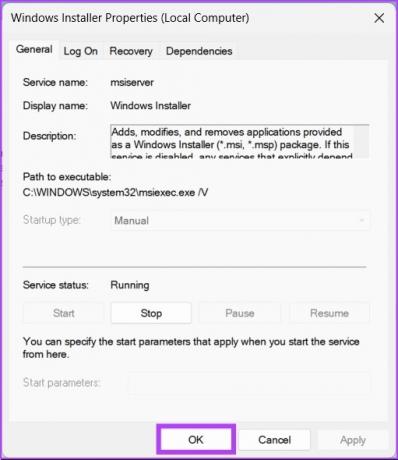
Це приблизно все. Ви зможете без проблем встановити потрібну програму. Якщо у вас є інші запитання, перегляньте розділ поширених запитань нижче.
Поширені запитання щодо виправлення пакета інсталятора Windows
Вікна можна встановлювати за допомогою повноформатної або кишенькової установки.
Програмам потрібні інсталятори з різних причин, таких як запис загальносистемних даних, створення файлів реєстру та каталогів тощо.
Інсталятори Windows використовують тип файлу .msi для інсталяції програмних пакетів.
Як правило, інсталятори Windows знаходяться в каталозі «C:/Windows/Installer» у системі Windows. Однак розташування може відрізнятися залежно від конфігурації.
Ефективне встановлення та видалення
Якщо не всі з них, то принаймні деякі з наведених вище способів спрацюють, щоб без проблем інсталювати потрібну програму на вашому ПК з Windows. Сподіваємося, наведений вище посібник допоміг виправити помилку пакета інсталятора Windows на вашому ПК.