Запуск програм Android на ПК з ОС Windows [ПОСІДНИК]
Різне / / November 28, 2021
Як запустити програми Android на ПК з Windows: Спочатку мобільна операційна система, розроблена для смартфонів, тепер знайшла свій шлях у наручних годинниках, телевізорах, автомобілях, ігрових консолях тощо! Завдяки чудовому інтерфейсу користувача Android є найбільш продаваною мобільною ОС. Зрештою, ми не можемо вижити без наших смартфонів. Android пропонує величезний набір програм та ігор у Google Play, які надзвичайно захоплюючі та захоплюючі, і це головна причина його популярності. Програми для Android – це найкращі і причина, чому ми весь час застрягли на наших телефонах, але якщо ви одержимий своїм комп’ютером, перемикання між телефоном і комп’ютером може стати дуже важливим засмучує. Отже, якщо ви хочете запустити свої улюблені програми Android на ПК з ОС Windows, ви можете використовувати кілька програм.

Зміст
- Як запустити програми Android на ПК з Windows
- Спосіб 1. Використовуйте емулятор Android BlueStacks
- Спосіб 2. Установіть операційну систему Android на свій ПК
Як запустити програми Android на ПК з Windows
Спосіб 1. Використовуйте емулятор Android BlueStacks
BlueStacks — це емулятор Android, який можна використовувати для запуску програм Android на ПК з Windows або iOS. Програмне забезпечення програвача додатків BlueStacks можна завантажити на свій комп’ютер з його офіційного веб-сайту і є безкоштовним для використання основних функцій. Щоб використовувати улюблену програму Android на комп’ютері,
1.Завантажте BlueStacks Емулятор Android.
2. Натисніть на завантажений файл exe, щоб встановити його. Дотримуйтесь наданих інструкцій.
3. Запустіть BlueStacks і натисніть «ХОДІМО», щоб налаштувати свій обліковий запис Google.

4. Введіть свій Облікові дані Google і дотримуйтесь інструкцій.

5. Ваш обліковий запис буде ввійти в систему, і BlueStacks буде готовий до використання.
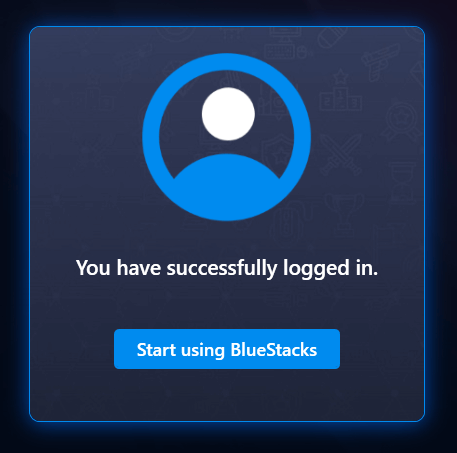
6. Натисніть на Google Play Store і шукайте улюблений додаток в Play Store і натисніть Встановити щоб встановити його.
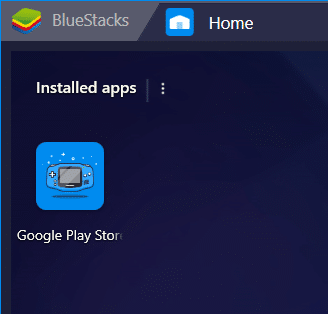

7. Натисніть на відчинено щоб запустити програму. Додаток також буде доступний на домашній сторінці.

8. Зверніть увагу, що деякі програми використовують перевірка автомобіля і такі програми не працюватимуть на вашому комп’ютері. Усі інші програми, включаючи ті, у яких ви можете вручну введіть код підтвердження буде працювати ідеально.
9. Ви також можете синхронізувати програми між телефоном і комп'ютером.
10. Ви навіть можете робити знімки екрана, встановлювати розташування та вмикати елементи керування на клавіатурі залежно від вимог програми та вашої зручності.
Спосіб 2. Установіть операційну систему Android на свій ПК
Замість використання емулятора Android ви також можете використовувати ОС Android на своєму комп’ютері, як-от Phoenix OS. Він буде встановлений окремо від основної ОС вашого комп’ютера і перетворить ваш комп’ютер на пристрій Android. Під час завантаження ви зможете вибрати одну з ОС.
ОС Фенікс
- Завантажте файл exe або iso для ОС Phoenix зі свого офіційного веб-сайту залежно від того, куди ви хочете його встановити (.exe для жорсткого диска комп’ютера або iso для завантажувального USB-накопичувача).
- Відкрийте завантажений файл і встановити Phoenix.
- Тепер ви можете вибрати, чи хочете ви встановити його на жорсткий диск, чи на завантажувальний USB-накопичувач.
- Для встановлення жорсткого диска, виберіть відповідний розділ накопичувача і натисніть на Далі.
- Виберіть необхідний розмір даних залежно від скільки програм ви б встановили. Менший розмір швидко встановлюється.
- Тепер вам доведеться перезавантажити комп’ютер, щоб почати використовувати Phoenix.

Якщо вам не подобається інтерфейс ОС Phoenix або ви, швидше за все, використовуєте ОС з відкритим кодом для запуску програм Android на ПК з Windows, не хвилюйтеся, просто спробуйте Android-x86.
Android – x86
Android-x86 заснований на проекті з відкритим вихідним кодом Android і ефективно портує мобільну ОС Android для роботи на комп’ютерах. Ви можете завантажити його на USB-флешку, CD/DVD або віртуальну машину. Щоб встановити Android-x86 на вашу віртуальну машину,
- Налаштуйте свій віртуальний Machone з мінімумом Оперативна пам'ять 512 Мб.
- Завантажте файл Android-x86.
- Завантажте файл у меню ВМ і завантажте ВМ.
- У меню GRUB виберіть встановити Android-x86 на жорсткий диск.
- Створіть новий розділ і встановіть на нього Android x86.
- Відформатуйте розділ і натисніть Так.
- Після завершення перезавантажте комп’ютер.
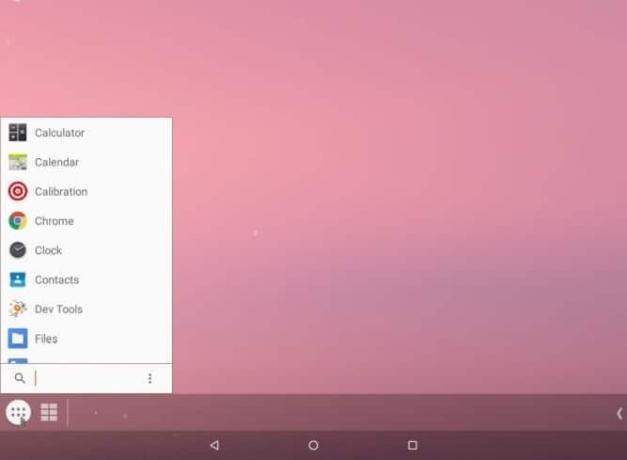
Щоб встановити будь-яке з них на USB-накопичувач, вам потрібно буде завантажити програмне забезпечення для встановлення USB, наприклад UNetbootin або Руфус щоб створити завантажувальний USB-накопичувач.
- Запустіть UNetbootin і виберіть файл iso і твій USB накопичувач з цього.
- Перезавантажте пристрій, коли все буде встановлено, і завантажтеся в BIOS.
- Виберіть свій USB-накопичувач.
- У меню GRUB виконайте описані вище дії, щоб встановити його на віртуальну машину.
- Після завершення перезавантажте пристрій.
Використовуючи ці кроки, ви можете легко використовувати свою програму Android на комп’ютері та позбавити себе від усіх клопотів перемикання між телефоном і комп’ютером.
Рекомендовано:
- Як змінити системний шрифт за замовчуванням в Windows 10
- Поверніть принтер у режимі онлайн у Windows 10
- Що таке файл MKV і як його відкрити?
- Виправте занадто довгу помилку шляху призначення
Сподіваюся, ця стаття була корисною, і тепер ви можете легко Запустіть програми Android на ПК з ОС Windows, але якщо у вас все ще є запитання щодо цього посібника, не соромтеся задавати їх у розділі коментарів.
![Запуск програм Android на ПК з ОС Windows [ПОСІДНИК]](/uploads/acceptor/source/69/a2e9bb1969514e868d156e4f6e558a8d__1_.png)


