Як співпрацювати над проектами за допомогою Messages на iPhone, iPad і Mac
Різне / / April 03, 2023
Деякий час Apple зосереджується на тому, щоб зробити співпрацю легким; від запуску Довільна форма (додаток для дошки), щоб представити Поділіться з вами. Ще одним цікавим доповненням до серії спільної роботи та гри є функція співпраці над проектами за допомогою Повідомлень на iPhone, iPad і Mac.

Але що таке співпраця в проектах у Повідомленнях? Як випливає з назви, він дозволяє користувачам співпрацювати, тобто переглядати, отримувати доступ, редагувати та керувати файлами, папками, нотатками, нагадуваннями тощо за допомогою Повідомлень. Хоча як саме це працює? Ну, ось що ми тут, щоб розповісти.
Вимоги до використання функції співпраці в повідомленнях
Щоб розпочати співпрацю над проектом за допомогою Messages, усі учасники повинні мати,
- Активний обліковий запис iMessage на пристрої.
- Принаймні один із таких пристроїв:
- iPhone з iOS 16 або новішої версії.
- iPad під керуванням iPadOS 16 або новішої версії
- Mac під керуванням macOS Ventura або новішої версії.
Крім того, вміст, тобто файл або папку, якими ви хочете поділитися, має бути збережено на диску або в місці, до якого кожен учасник має доступ, наприклад, iCloud Drive.
Які програми підтримують співпрацю над проектами за допомогою повідомлень
Ви можете використовувати наведені нижче програми для створення документів, нотаток, електронних таблиць, нагадувань, презентацій, Групи вкладок, папки, файли тощо.
- Нагадування
- Примітки
- Довільна форма
- Сафарі
- Keynote
- Числа
- сторінки
- iCloud Drive
Однак перш ніж ви зможете використовувати будь-який із цих додатків для співпраці, вам слід увімкнути їм доступ до iCloud.
Як увімкнути функції співпраці для програм
Крок 1: запустіть Налаштування → торкніться свого імені.
Крок 2: Виберіть iCloud.
Крок 3: якщо ви користуєтеся iPhone або iPad, натисніть «Показати все», щоб переглянути всі програми, які мають доступ до iCloud.
Крок 4: переконайтеся, що синхронізацію iCloud для програми ввімкнено.


Як розпочати співпрацю за допомогою Messages на iPhone та iPad
Першим кроком для співпраці над проектом є запрошення інших користувачів, тобто надання спільного доступу до файлу з увімкненою співпрацею. Тепер ви можете надіслати запрошення з iPhone, iPad або через Mac (за умови, що Синхронізацію повідомлень увімкнено).
Крок 1: запустіть програму та виберіть файл, над яким ви хочете співпрацювати.
Крок 2: торкніться піктограми «Поділитися», щоб співпрацювати.

Крок 3: на аркуші спільного доступу торкніться панелі «Співпраця/Надіслати копію» під заголовком файлу та переконайтеся, що вибрано «Співпраця».
Крок 4: Далі натисніть налаштування дозволу на спільний доступ під панеллю «Співпраця».
Крок 5: увімкніть/вимкніть дозволи за вашим вибором і натисніть «Готово».


Крок 6: тепер ви можете вибрати запропонованих користувачів на аркуші спільного доступу або натиснути «Повідомлення».
Крок 7: виберіть особу чи групу, якій ви хочете надіслати запрошення.
Крок 8: коли розмова відкриється з посиланням для співпраці, додайте нотатку (якщо потрібно) і торкніться значка надсилання.

Крім того, ви можете перетягнути проект із програми «Файл» у розмову в програмі «Повідомлення». Однак перш ніж почати взаємодію, учасники повинні прийняти запрошення та приєднатися до спільного проекту.
Примітка: Люди, які співпрацюють над проектом, можуть відрізнятися (за кількістю) від людей, які співпрацюють у Повідомленнях. Оскільки ви могли запросити деяких людей за межі Повідомлень або запросити їх до інших розмов, або вони просто не використовують iMessage.
Як співпрацювати над проектами в Messages на Mac
Є два способи почати співпрацю в Повідомленнях на вашому Mac.
Спосіб 1: надсилайте запрошення з відповідної програми
Цей метод схожий на метод iPhone/iPad. Примітно, що процес надсилання запрошень до співпраці може відрізнятися залежно від програми, яка використовується. Хоча загальний підхід однаковий.
Крок 1: відкрийте файл, яким хочете поділитися та працювати над ним разом.
Крок 2: знайдіть кнопку «Поділитися» та натисніть її.

Крок 3: переконайтеся, що на панелі «Співпраця/Надіслати копію» вибрано «Спільна робота».
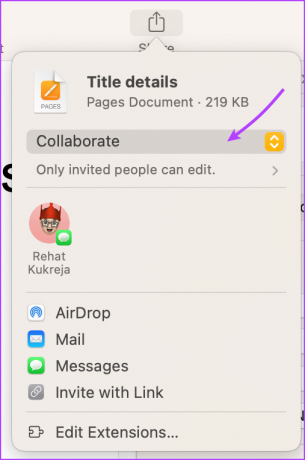

Крок 4: натисніть стрілку > у спливаючому меню, щоб налаштувати дозволи на спільний доступ. Тут можна керувати,
- Хто має доступ.
- Дозволи.
- Поставте/зніміть прапорець «Дозволити іншим запрошувати».

Спосіб 2: перетягніть файл у програму «Повідомлення».
Перш ніж почати, переконайтеся, що файл/папка, якими ви надаєте спільний доступ, знаходиться на диску iCloud.
Крок 1: запустіть Повідомлення та відкрийте розмову з особою чи групою, яку ви хочете запросити.
Крок 2: Далі перетягніть файл/папку з Finder або робочого столу.
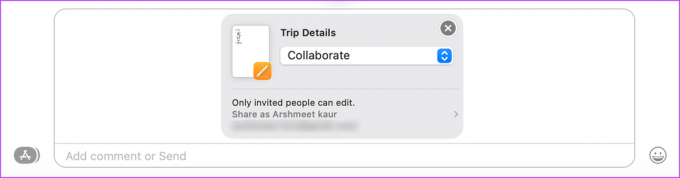
Крок 3: у полі повідомлення внизу натисніть панель «Співпраця/Надіслати копію» під заголовком файлу та виберіть «Співпраця».

Крок 4: натисніть стрілку > під панеллю «Співпраця», щоб керувати дозволами на спільний доступ.
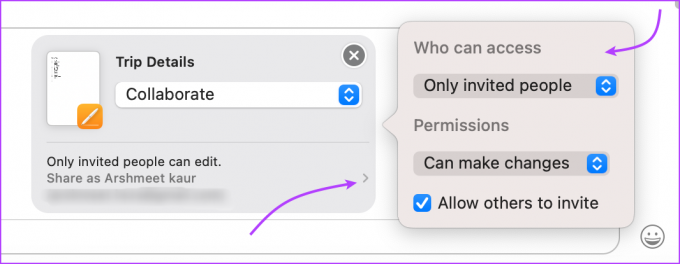
Порада: Ви також можете додати коментар, щоб надіслати разом із запрошенням.
Крок 5: Натисніть Return (введення), щоб надіслати повідомлення.
Коли проект надано спільний доступ, ви зможете побачити оновлення активності у верхній частині бесіди, коли хтось внесе зміни.
Керуйте спільним проектом за допомогою програми Messages
Хоча ви можете перевірити хід і керувати спільним проектом із пов’язаної програми, це також можна зробити через iMessage.
1. Відкрийте проект
Ви можете запустити програму та відкрити спільний файл або перейти в програму «Повідомлення» та відкрити бесіду.
- На iPhone: торкніться проекту або торкніться імені особи чи групи вгорі → прокрутіть униз до пункту Співпраця → виберіть проект.
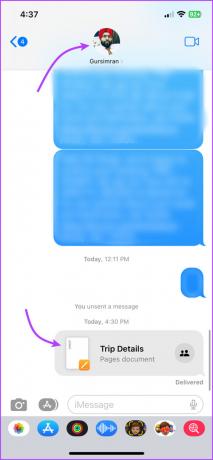

- На Mac: торкніться безпосередньо проекту або торкніться значка «i» → прокрутіть униз до пункту «Спільна робота» → виберіть проект.


2. Див. Проектна діяльність
- У повідомленнях: Торкніться Показати або Перегляд. Він з’являтиметься вгорі бесіди щоразу, коли хтось вноситиме зміни.

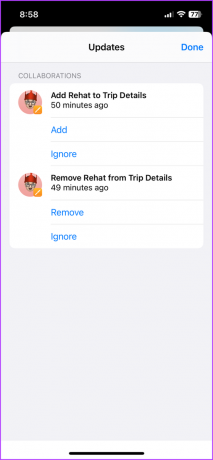
- У проекті: торкніться або клацніть значок співавтора → виберіть «Показати всі дії».
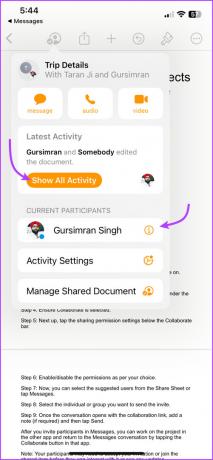

Примітка: якщо учасник зараз активний, ви побачите його останні дії в розділі «Поточні учасники».
3. Приховати проект
Прихований проект не відображатиметься в розділі «Співпраця». Однак він і надалі відображатиметься в розділі «Посилання».
Приховування не видаляє співавтора та не впливає на налаштування спільного доступу; це просто спосіб організації завершеного проекту. Також зауважте, що ви не можете показати проект. Отже, використовуйте функцію з розумом.
- На iPhone: відкрийте розмову → торкніться імені особи/групи зверху → перейдіть до пункту Співпраця → натисніть і утримуйте проект → виберіть Сховати.

- На Mac: Відкрийте бесіду → клацніть піктограму i у верхньому правому куті → прокрутіть до пункту «Спільна робота» → клацніть проект, утримуючи Control, або вторинно клацніть → клацніть «Приховати».

4. Закріпити або видалити проект
Посилання для співпраці діє як звичайне повідомлення. Отже, ви можете повернутися, відповісти, переслати, закріпити, скасувати надсилання або видалити його. Просто натисніть і утримуйте розмову, утримуючи клавішу Control, і виберіть потрібний варіант.
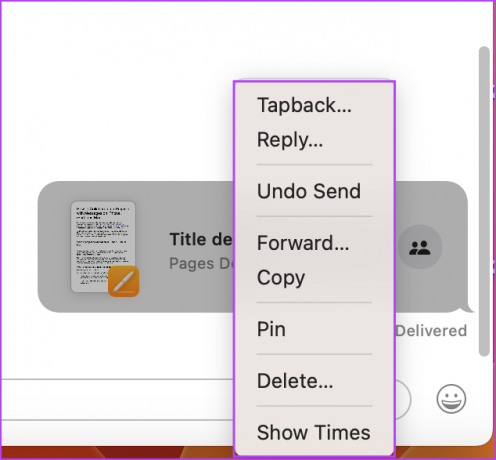
Хоча, видалення або скасування надсилання повідомлення не припинить обмін; просто розмова не буде пов’язана зі співпрацею, тобто ви не отримуватимете оновлення в Повідомленнях.
Як керувати учасниками під час співпраці в повідомленнях
З цього моменту все стає дещо складніше. Хоча ви можете додавати або видаляти учасників розмови та навіть пересилати/поділитися проектом, параметри спільного доступу не можна змінити за допомогою Повідомлень.
Додавати або видаляти учасників проекту можна лише за допомогою відповідної програми.
1. Керуйте налаштуваннями спільного доступу
У відповідному додатку відкрийте проект. Потім торкніться піктограми співавтора та виберіть «Керувати спільним документом».

Тепер ти можеш,
я Додати співавторів:
- Торкніться «+ Share With More People» і запросіть співавторів.
- Торкніться/клацніть Копіювати посилання, щоб поділитися посиланням безпосередньо з особою чи групою.
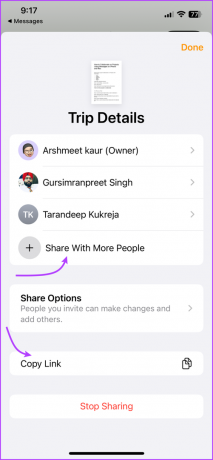
II. Змінити дозволи на спільний доступ: Торкніться «Параметри спільного доступу» на iPhone/iPad. На Mac ви можете переглянути його в розділі «Дозволи». Тут ви можете вибрати будь-який із параметрів, показаних на знімку екрана.

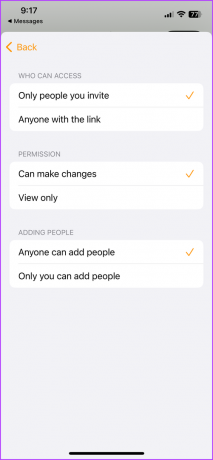
III. Керуйте дозволами на спільний доступ окремих співавторів: торкніться імені співавтора, щоб переглянути деталі учасника. Ось, ви можете
- Керуйте дозволами, виберіть одне з:
- Може вносити зміни.
- Тільки перегляд.
- Увімкніть або вимкніть «Можна додавати людей».
- Видалити доступ.
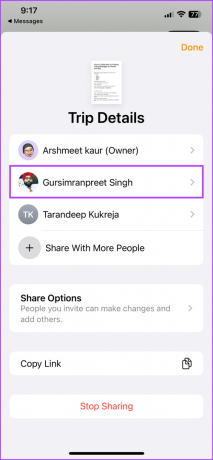

2. Поділіться проектом або перешліть його в повідомленнях
Хоча ви можете пересилати або ділитися будь-яким посиланням із запрошенням, одержувач може лише отримати доступ до файлу або стати співавтор, коли для дозволу на спільний доступ встановлено значення «Будь-хто, хто має посилання». Інакше вони отримають наступне повідомлення.

- Пересилати посилання на повідомлення, натисніть і утримуйте проект → виберіть Більше → виберіть проект → торкніться значка пересилання → додайте контакт.


- Ділитись, торкніться імені особи/групи (iPhone/iPad) або клацніть піктограму i (Mac) → прокрутіть униз до пункту «Спільна робота» → утримуйте або утримуйте Control, клацніть проект → виберіть «Поділитися» → додайте контакт.

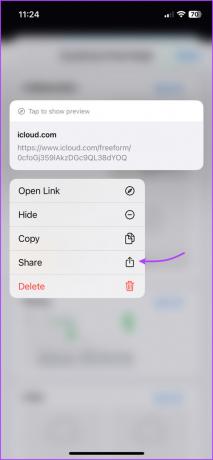
Тут ви можете вибрати нових учасників або повторно поділитися проектом з тією ж групою.
3. Додавання або видалення учасників до групи співпраці
Хоча ви можете додавати або видаляти учасників із групи повідомлень, це лише відключає їх від циклу обміну повідомленнями. Вам потрібно буде вручну додати або видалити їх доступ до проекту, як показано вище.
я На iPhone
Торкніться назви групи, а потім торкніться стрілки > поруч із інформацією про учасника, щоб відкрити згорнуте меню.
- Щоб додати учасника: натисніть Додати контакт → виберіть контакт.


- Щоб видалити учасника: Проведіть пальцем ліворуч від імені контакту → торкніться Видалити →, а потім знову Видалити.
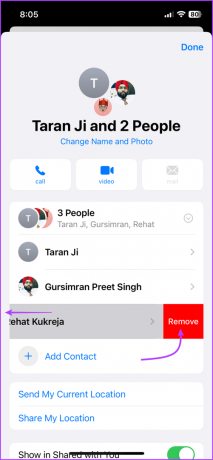
II. На Mac
Натисніть значок i та перейдіть до розділу учасників,
- Щоб додати учасника: Натисніть Додати учасника → виберіть учасника.

- Щоб видалити учасника: Утримуючи клавішу Control, клацніть ім’я учасника → Виберіть «Видалити з розмови».

Як припинити співпрацю над проектом у повідомленнях
Як згадувалося вище, хоча ви можете видалити/скасувати надсилання запрошення або видалити учасника з розмови, це не припинить співпрацю. Це просто припинило б співпрацю зі сповіщеннями iMessage.
Ви можете припинити співпрацю або позбутися співавторів лише через відповідну програму. Це тому, що Apple надає налаштування програми більший пріоритет над налаштуваннями Повідомлень. Ось як припинити спільний доступ до спільних проектів,
Крок 1: відкрийте проект і торкніться піктограми співпраці.
Крок 2: Натисніть/клацніть «Керувати спільним файлом».
Крок 3: тут натисніть/клацніть «Зупинити спільний доступ» і виберіть «Зупинити спільний доступ» ще раз для підтвердження.


Після цього всіх співавторів буде вигнано з проекту, і лише ви зможете отримати до нього доступ або редагувати його.
Як припинити співпрацю в Повідомленнях
Щоб припинити сповіщення про повідомлення про співпрацю, вам доведеться видалити посилання запрошення або вийти з бесіди (якщо в групі).
Однак, якщо ви хочете повністю припинити співпрацю над проектом, відкрийте проект → торкніться піктограма співпраці → Керувати спільним файлом → торкніться свого імені → виберіть Видалити мене → далі натисніть Продовжити, щоб підтвердити дію.


Отримайте максимум від співпраці над проектом за допомогою Messages
Незалежно від того, чи це командний проект, планування відпустки чи складання спільного списку продуктів, комунікація є ключовою. І Apple включає один із своїх найважливіших комунікаційних інструментів, iMessage.
Хоча функція наразі обмежена, ми очікуємо покращень у майбутніх оновленнях. Яку функцію ви хотіли б включити до спільної роботи над проектами за допомогою Повідомлень? Поділіться своїми думками в коментарях нижче.



