Як увімкнути та вимкнути автоматичне використання великих літер у Microsoft Word
Різне / / April 03, 2023
Microsoft Word має кілька функцій, призначених для допомоги середньому користувачеві у виконанні завдань обробки тексту. Однією з цих функцій, яку часто не помічають, є автоматичне використання великих літер. Деякі випадки, коли спрацьовує функція автоматичного використання великих літер, включають початок нового речення після крапки та використаннялист «Я» в Word.

Якщо ви друкуєте в Word за звичайними стандартами, не хвилюватися про великі літери може бути чудовим. Однак якщо те, що ви вводите, потребує нетрадиційної пунктуації чи структурування, наприклад, вірш, автоматичне використання великих літер може стати на заваді.
Хороша річ полягає в тому, що з більшістю функцій Microsoft Word користувачі можуть визначити, чи хочуть вони їх увімкнути чи вимкнути. Ви можете оновити свої налаштування, якщо програма Microsoft Word автоматично не використовує текст великими літерами, коли це потрібно. У той же час, якщо у вашій програмі Microsoft Word автоматичне використання великих літер небажане, ви також можете вимкнути його.
Як увімкнути автоматичне використання великих літер у Microsoft Word
У Microsoft Word є розділ перевірки правопису, де користувачі можуть персоналізувати параметри орфографії та граматики. У цьому розділі ви можете керувати опцією автоматичного використання великих літер. Ось як увімкнути автоматичне використання великих літер у Microsoft Word:
Крок 1: Натисніть кнопку «Пуск» і введіть Word, щоб знайти програму.
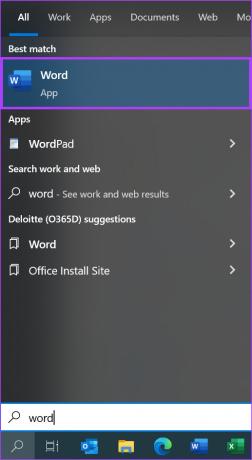
Крок 2: У результатах натисніть програму Microsoft Word, щоб відкрити її.

крок 3: У верхньому лівому куті стрічки Microsoft Office натисніть вкладку «Файл».
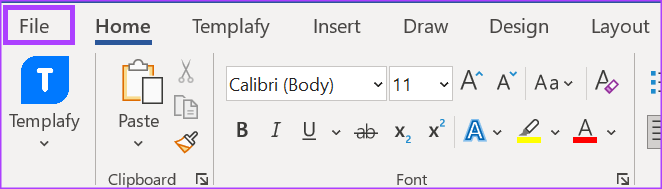
крок 4: Прокрутіть униз меню «Файл» і натисніть «Додаткові параметри», щоб відкрити згорнуте меню.
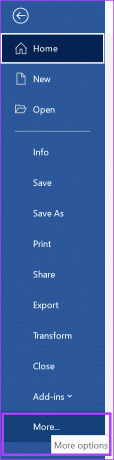
крок 5: Натисніть «Параметри» в меню.

Крок 6: Ліворуч від спливаючого вікна «Параметри Word» клацніть вкладку «Перевірка».

Крок 7: У налаштуваннях перевірки правопису натисніть кнопку «Параметри автовиправлення», щоб запустити вікно автовиправлення.

Крок 8: У вікні автовиправлення клацніть вкладку автовиправлення.
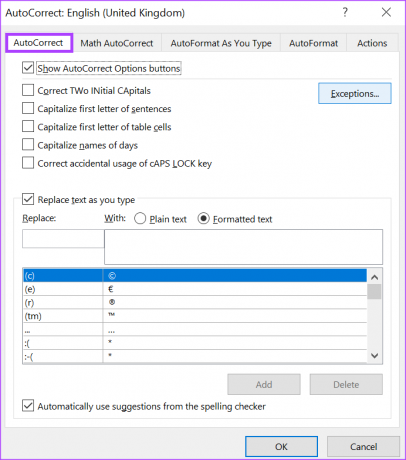
Крок 9: Щоб увімкнути автоматичне використання великих літер, установіть прапорці біля одного з параметрів на вкладці «Автовиправлення»:
- Виправте ДВІ ВЕЛИКІ літери
- Напишіть першу літеру великою свходи
- Напишіть першу літеру таблиці великою веллс
- Писати з великої літери памес днів
- Правильне випадкове використання клавіші CAPS LOCK

Крок 10: Якщо ви хочете створити винятки, де потрібно встановити автоматичне використання великих літер, натисніть кнопку «Винятки».

Крок 11: У вікні «Винятки автозаміни» клацніть вкладку «Початкові великі букви».
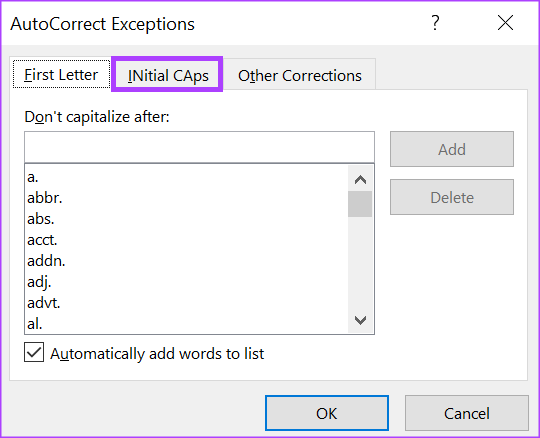
Крок 12: У полі «Не виправляти» введіть формат великих слів або літер, які Microsoft Word не виправляє під час введення.

Крок 13: Виберіть Додати, щоб включити слово до списку винятків.

Крок 14: Натисніть OK унизу вікна, щоб зберегти новий виняток.

Крок 15: Натисніть OK у вікні автовиправлення, щоб закрити його та зберегти вибрані параметри автоматичного використання великих літер.

Як вимкнути автоматичне використання великих літер у Microsoft Word
Якщо ви хочете вимкнути автоматичне використання великих літер або оновити список винятків, щоб включити слова, які Microsoft Word не має використовувати великими літерами, ви можете це зробити ось як:
Крок 1: Натисніть кнопку «Пуск» і введіть Word, щоб знайти програму.
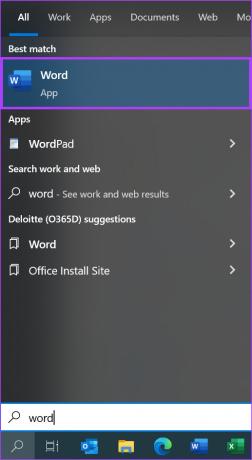
Крок 2: У результатах натисніть програму Microsoft Word, щоб відкрити її.

крок 3: У верхньому лівому куті стрічки Microsoft Office натисніть вкладку «Файл».
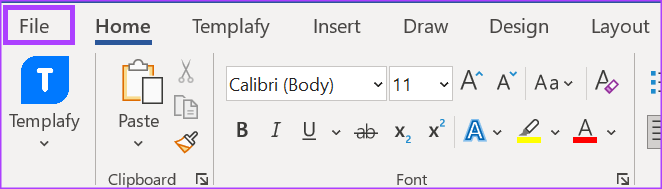
крок 4: Прокрутіть униз меню «Файл» і натисніть «Додаткові параметри», щоб відкрити згорнуте меню.
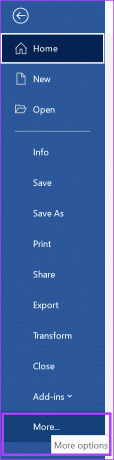
крок 5: Натисніть «Параметри» в меню.

Крок 6: Ліворуч від спливаючого вікна «Параметри Word» клацніть вкладку «Перевірка».

Крок 7: У налаштуваннях перевірки правопису натисніть кнопку «Параметри автовиправлення», щоб запустити вікно автовиправлення.

Крок 8: У вікні автовиправлення клацніть вкладку автовиправлення.

Крок 9: Щоб вимкнути автоматичне використання великих літер, зніміть усі або деякі з наведених нижче параметрів на вкладці «Автовиправлення».
- Виправте ДВІ ВЕЛИКІ літери
- Напишіть першу літеру великою свходи
- Напишіть першу літеру таблиці великою веллс
- Писати з великої літери памес днів
- Правильне випадкове використання клавіші CAPS LOCK

Крок 10: Якщо ви бажаєте створити винятки, у яких не потрібно встановлювати параметри автоматичного використання великих літер, натисніть кнопку «Винятки».

Крок 11: У вікні «Винятки автовиправлення» клацніть вкладку «Перша літера».
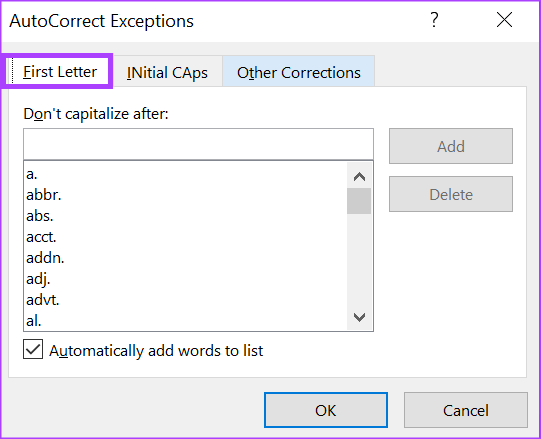
Крок 12: У полі «Не використовувати великі літери після» введіть формат великих слів або літер, які Microsoft Word не повинен використовувати великими під час введення.
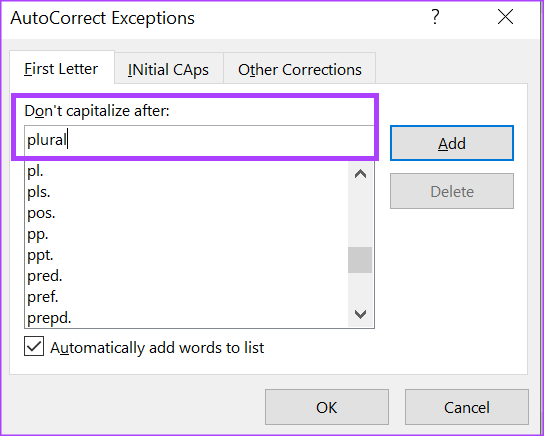
Крок 13: Виберіть Додати, щоб включити слово до списку винятків.

Крок 14: Натисніть OK унизу вікна, щоб зберегти новий виняток.
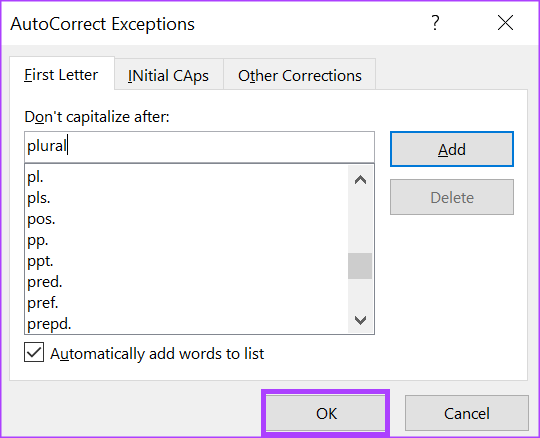
Крок 15: Натисніть OK у вікні автовиправлення, щоб закрити його та зберегти вибрані параметри автоматичного використання великих літер.
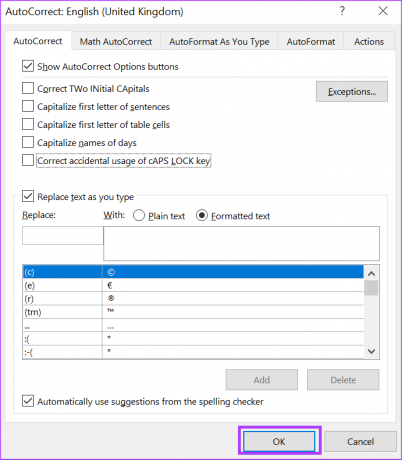
Виправлення проблеми автовиправлення у Word
Параметри автовиправлення в Microsoft Word відображаються разом із параметрами автовиправлення в Microsoft Word. Якщо ваші налаштування автоматичного використання великих літер не працюють, переконайтеся, що з вашими все не так налаштування автокорекції. Наприклад, спробуйте перевірити, чи ввімкнено перевірку орфографії чи у вас остання версія Microsoft Word
Востаннє оновлено 19 грудня 2022 р
Стаття вище може містити партнерські посилання, які допомагають підтримувати Guiding Tech. Однак це не впливає на нашу редакційну чесність. Вміст залишається неупередженим і автентичним.
Написано
Марія Вікторія
Марія є автором контенту, яка цікавиться технологіями та інструментами продуктивності. Її статті можна знайти на таких сайтах, як Onlinetivity і Delesign. Поза роботою ви можете знайти її міні-блог про своє життя в соціальних мережах.



