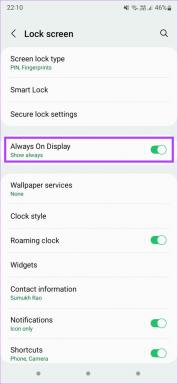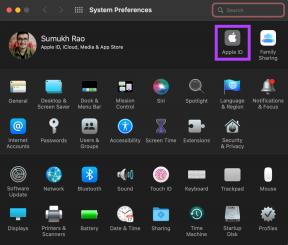9 найкращих способів виправити постійне відключення Wi-Fi у Windows 11
Різне / / April 03, 2023
Неприємно, коли Wi-Fi постійно відключається на комп’ютері з Windows 11 кожні кілька хвилин. Більш загадково, коли ця проблема виникає випадково. на жаль, такі проблеми зустрічаються набагато частіше ніж ви могли б подумати, і може статися, навіть коли мережа знаходиться в зоні дії.
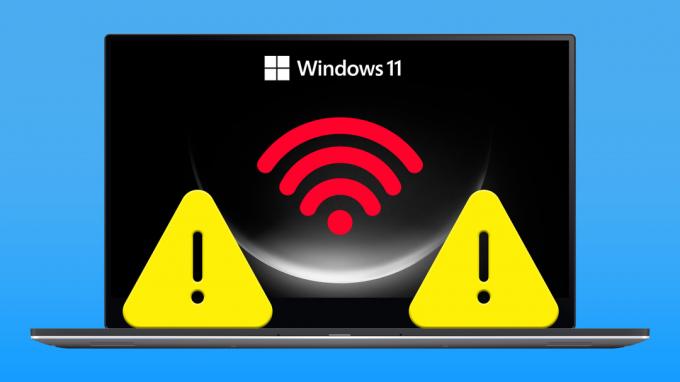
Таку проблему може спричинити будь-що: від неправильно налаштованих параметрів керування живленням до пошкодженого мережевого драйвера. У будь-якому випадку наведені нижче поради з усунення несправностей допоможуть вам швидко вирішити проблему. Отже, давайте перевіримо їх.
1. Видаліть і повторно підключіться до мережі Wi-Fi
Простий акт відключення та повторного підключення до мережі Wi-Fi є одним із найефективніших способів виправити Проблеми з Wi-Fi у Windows. Тому рекомендуємо почати з цього.
Крок 1: Клацніть правою кнопкою миші на піктограмі «Пуск» і виберіть у списку «Параметри».

Крок 2: Виберіть вкладку «Мережа та Інтернет» у лівому стовпці та натисніть Wi-Fi на правій панелі.
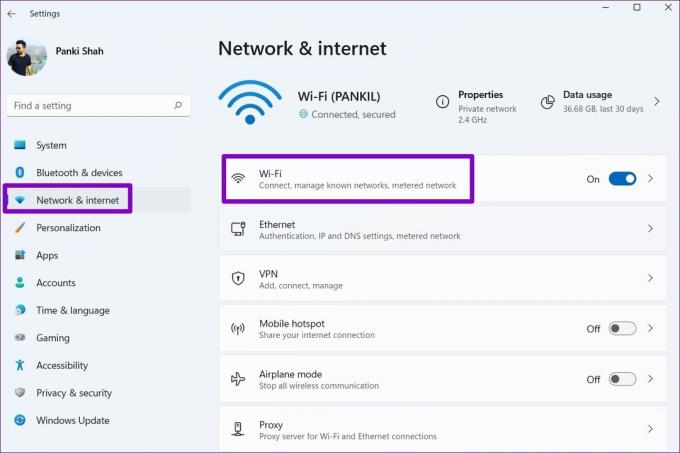
крок 3: Натисніть «Керувати відомими мережами».

крок 4: Натисніть кнопку Забути поруч із вашою мережею Wi-Fi.

крок 5: Поверніться на сторінку налаштувань Wi-Fi, розгорніть розділ «Показати доступні мережі» та знову підключіться до мережі Wi-Fi.

Спостерігайте, чи з’єднання Wi-Fi знову втрачається.
2. Встановіть тип мережевого профілю на приватний
Коли ви встановлюєте тип підключення до мережі на комп’ютері з Windows 11 як Public, Windows накладає різні обмеження брандмауера, щоб захистити ваш ПК. Це може призвести до того, що з’єднання Wi-Fi іноді переривається. Ви можете спробувати змінити профіль мережі на Приватний, щоб перевірити, чи це допоможе.
Крок 1: Натисніть клавішу Windows + A, щоб відкрити панель швидких налаштувань.
Крок 2: Натисніть стрілку поруч із перемикачем Wi-Fi.

крок 3: Натисніть кнопку «i» біля вашої мережі.

крок 4: У розділі Тип профілю мережі виберіть Приватна мережа.

3. Запустіть засіб усунення несправностей Windows
У Windows 11 є кілька засобів усунення несправностей, які допоможуть вирішити різні проблеми, пов’язані з системою. Ви можете запустити засіб усунення несправностей підключень до Інтернету, щоб перевірити вашу систему на наявність будь-яких проблем, які спричиняють її повторне відключення від Wi-Fi.
Крок 1: Натисніть клавішу Windows + I, щоб запустити програму Налаштування. На вкладці «Система» натисніть «Усунення несправностей».
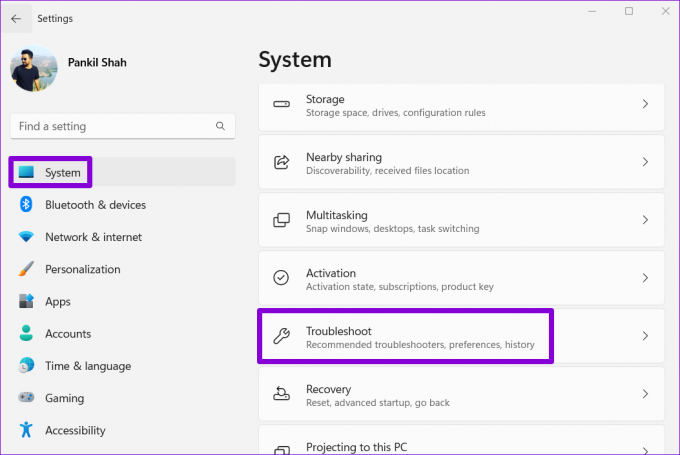
Крок 2: Натисніть Інші засоби усунення несправностей.

крок 3: У розділі «Найчастіше» натисніть кнопку «Виконати» поруч із засобом усунення несправностей підключення до Інтернету.

Якщо проблеми не зникають, ви можете запустити засоби усунення несправностей мережевого адаптера та вхідних з’єднань із того самого меню.
4. Налаштуйте службу автоналаштування WLAN
WLAN AutoConfig — це служба, яка керує з’єднанням між Windows і вашою мережею Wi-Fi. Якщо служба не працює належним чином, Windows може від’єднати комп’ютер від мережі Wi-Fi. Ось як ви можете це виправити.
Крок 1: Натисніть клавішу Windows + R, щоб відкрити діалогове вікно «Виконати». Тип services.msc у полі та натисніть Enter.

Крок 2: Прокрутіть вниз, щоб знайти та двічі клацнути службу WLAN AutoConfig, щоб відкрити її властивості.

крок 3: Використовуйте спадне меню, щоб змінити тип запуску на Автоматичний і натисніть «Застосувати», а потім «ОК».

Після цього перезавантажте ПК і перевірте, чи проблема все ще існує.
5. Перевірте налаштування керування живленням
Windows може перевести деякі ваші драйвери та служби в сплячий режим, якщо ви виберете більш суворий профіль енергоспоживання. Це також може спричинити розрив з’єднання Wi-Fi через кілька хвилин бездіяльності. Ось як це виправити.
Крок 1: Натисніть комбінацію клавіш Windows + X і в меню, що з’явиться, виберіть «Диспетчер пристроїв».

Крок 2: Розгорніть розділ «Мережеві адаптери». Клацніть правою кнопкою миші мережевий адаптер і виберіть «Властивості».
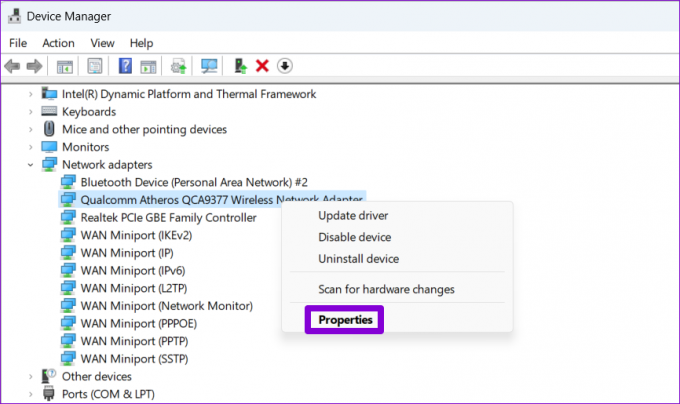
крок 3: На вкладці «Керування живленням» зніміть прапорець «Дозволити комп’ютеру вимикати цей пристрій для економії енергії» та натисніть «ОК».

Якщо проблема не зникає, вам слід переконатися, що ваш адаптер Wi-Fi не налаштовано на економію енергії, виконавши наведені нижче дії.
Крок 1: Натисніть значок пошуку на панелі завдань, введіть редагувати план живленняі натисніть Enter.

Крок 2: Натисніть «Змінити додаткові параметри живлення».
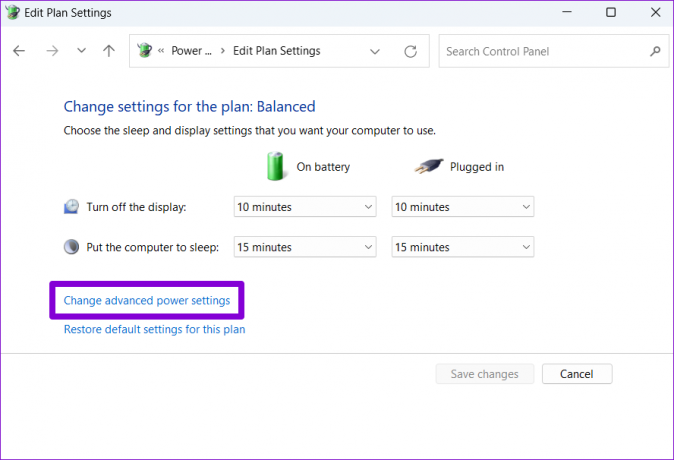
крок 3: Двічі клацніть Параметри бездротового адаптера, щоб розгорнути його.

крок 4: У розділі «Режим енергозбереження» скористайтеся спадними меню поруч із «Від батареї» та «Підключено», щоб вибрати «Максимальна продуктивність». Потім натисніть «Застосувати», а потім «ОК».

6. Оновіть драйвери Wi-Fi
Якщо поточний драйвер Wi-Fi на вашому ПК застарів, це може призвести до таких проблем. Ви можете спробувати оновлення драйвера Wi-Fi з диспетчера пристроїв, щоб перевірити, чи це допомагає.
Крок 1: Натисніть клавішу Windows + S, щоб відкрити меню пошуку. Введіть Диспетчер пристроїв і натисніть Enter.
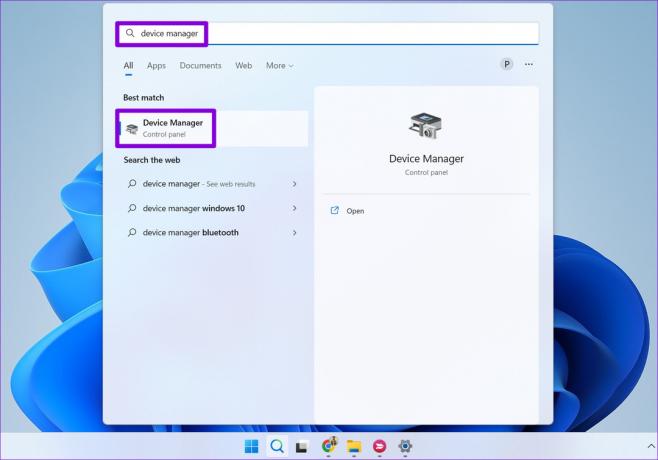
Крок 2: Розгорніть мережеві адаптери, клацніть правою кнопкою миші мережевий адаптер і виберіть Оновити драйвер.
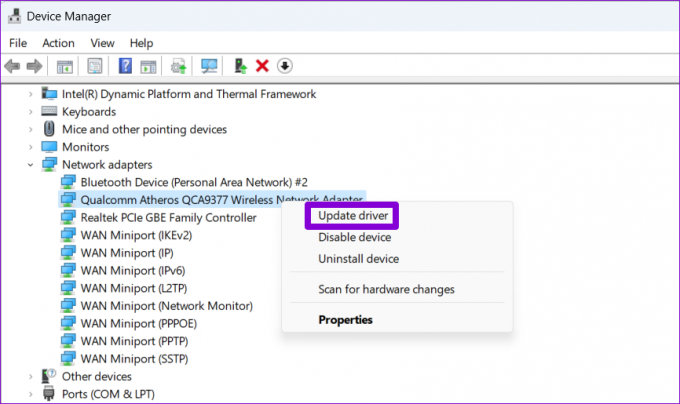
Дотримуйтеся вказівок на екрані, щоб завершити оновлення драйвера бездротової мережі, а потім спостерігайте, чи з’єднання Wi-Fi знову втрачається.
7. Очистіть DNS і скиньте TCP/IP
Проблема з протоколом керування передачею та Інтернет-протоколом (або TCP/IP) також може спричинити повторне відключення Windows від підключення Wi-Fi. Якщо це так, скидання стека TCP/IP має допомогти.
Крок 1: Клацніть правою кнопкою миші на піктограмі «Пуск» і виберіть зі списку «Термінал (адміністратор)».

Крок 2: Виберіть Так, коли з’явиться підказка контролю облікових записів користувачів (UAC).
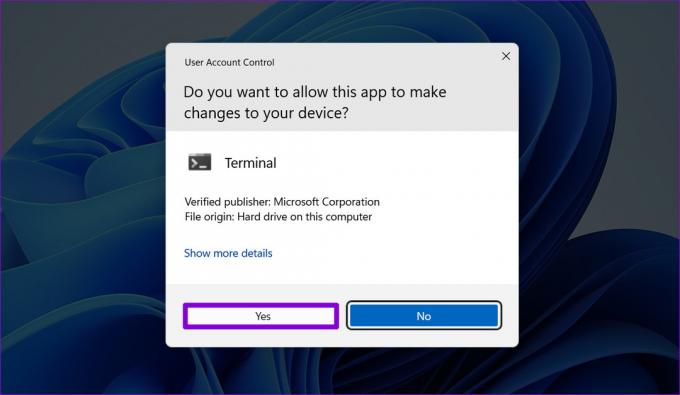
крок 3: Виконайте наступні команди в консолі та натисніть Enter після кожної:
netsh winsock скидання. netsh int ip reset. ipconfig /випуск. ipconfig /flushdns. ipconfig /renew
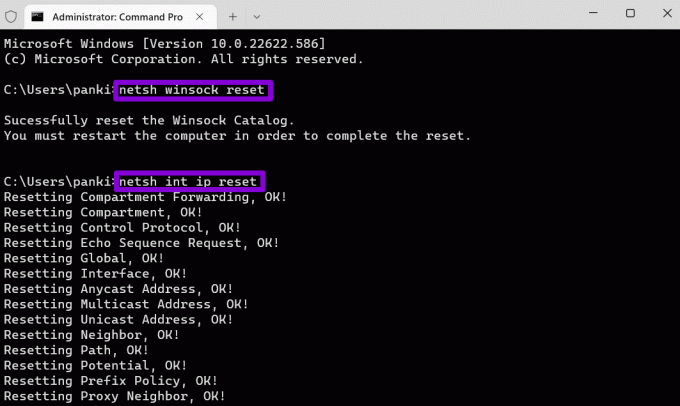
Перезавантажте ПК після виконання наведених вище команд.
8. Скинути налаштування мережі
Якщо жодне з наведених вище рішень не працює, ви можете скинути налаштування мережі комп’ютера в крайньому випадку. Зауважте, що під час цього процесу буде видалено всі ваші мережеві адаптери та відновлено всі параметри мережі до стандартних значень.
Крок 1: Натисніть клавішу Windows + I, щоб запустити програму Налаштування. Перейдіть на вкладку «Мережа та Інтернет» і натисніть «Додаткові параметри мережі».

Крок 2: У розділі «Додаткові налаштування» натисніть «Скидання мережі».
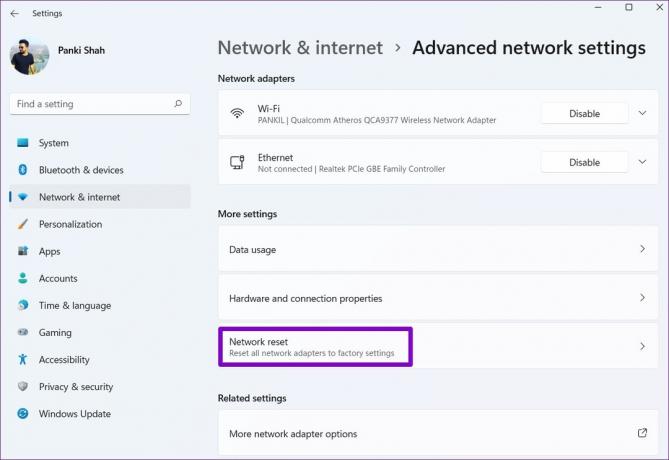
крок 3: Натисніть кнопку Скинути зараз поруч із пунктом Скидання мережі.

Ваш ПК перезавантажиться та повернеться до стандартних налаштувань мережі. Після цього ви більше не повинні мати жодних проблем з мережею.
Залишайся на зв'язку
Такі проблеми з Wi-Fi у Windows можуть зайняти вас увесь день і вплинути на вашу продуктивність. Сподіваємось, згадані вище виправлення допоможуть вам вирішити проблему випадкового відключення Wi-Fi на вашому ПК з Windows 11.
Востаннє оновлено 15 вересня 2022 р
Стаття вище може містити партнерські посилання, які допомагають підтримувати Guiding Tech. Однак це не впливає на нашу редакційну чесність. Вміст залишається неупередженим і автентичним.
Написано
Панкіл Шах
Панкіл – інженер-будівельник за фахом, який розпочав свій шлях як письменник на EOTO.tech. Нещодавно він приєднався до Guiding Tech як позаштатний автор, щоб висвітлювати інструкції, пояснення, посібники з купівлі, поради та підказки для Android, iOS, Windows і Web.