5 найкращих способів виправити бездротову функцію дисплея, яка не працює в Windows 11
Різне / / April 03, 2023
Трансляція комп’ютера з Windows 11 на більший екран теоретично звучить просто. Windows інтегрує функцію бездротового відображення, щоб легко ділитися екраном комп’ютера. Ви звільняєтеся від надокучливих кабелів, які можуть призвести до таких проблем, як Windows 11 не визначає HDMI при підключенні до телевізора або монітора. Однак функція бездротового відображення не є бездоганною і може перестати працювати з багатьох причин.
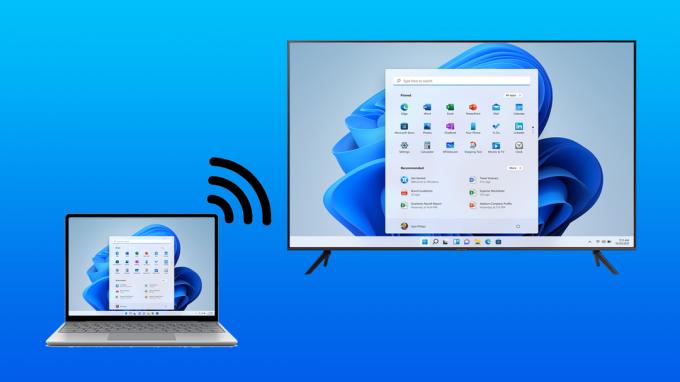
Якщо у вас виникли такі проблеми, коли ви намагаєтеся віддзеркалити свій комп’ютер з Windows 11 на більшому дисплеї, ви можете легко вирішити цю проблему, застосувавши кілька налаштувань. Ось найкращі способи виправити бездротову функцію дисплея, яка не працює на комп’ютері з Windows 11 або 10.
1. Переконайтеся, що ваші пристрої сумісні з Miracast
Однією з важливих передумов для використання функції бездротового відображення в Windows 11 або 10 є те, що всі ваші пристрої, включно з комп’ютером і передавальним пристроєм, повинні підтримувати Протокол Miracast і Wi-Fi Direct
. Якщо ви хочете перевірити, чи підтримує ваш ПК Miracast, перегляньте наш посібник щодо різних способів перевірити, чи підтримує ваш ПК з Windows 11 Miracast.Крок 1: Натисніть «Пошук» на панелі завдань Windows 11, введіть Windows PowerShellі натисніть кнопку «Відкрити» під першим результатом пошуку.

Крок 2:Скопіюйте та вставте наведену нижче команду в Windows PowerShell, а потім натисніть Enter:
Get-netadapter|виберіть назву, ndiversion

крок 3: Далі перевірте номер NdisVersion, що відповідає Wi-Fi. Якщо NdisVersion вашого ПК 6.30 або вище, ваша система має бути сумісною з Miracast.

Навпаки, досить легко перевірити, чи підтримує ваш пристрій Android Miracast. Перейдіть до налаштувань і торкніться «Bluetooth & Device Connection». Потім перевірте, чи доступна опція трансляції.


Однак, якщо ви намагаєтеся перевірити, чи підтримує ваш Smart TV Miracast, найкраще перевірити, чи є Параметр Miracast/Wi-Fi Direct, указаний у меню налаштувань телевізора, або перегляньте посібник, який постачається разом із вашим телевізор.
2. Переконайтеся, що обидва пристрої підключені до однієї мережі Wi-Fi
Навіть якщо ви перевірили та виявили, що всі ваші пристрої сумісні з Miracast, ви все одно не можете ввімкнути функцію бездротового дисплея. У цьому випадку ви повинні переконатися, що обидва пристрої підключені до однієї мережі Wi-Fi.
Це тому, що функція бездротового відображення в Windows 11 працює через Miracast. Ця функція залежить від протоколу Wi-Fi Direct для обміну мультимедійними файлами та дзеркального вмісту між пристроями, доступними в одній мережі. Якщо обидва пристрої, які ви намагаєтеся підключити, знаходяться в різних бездротових мережах, тоді немає спільного шляху для передачі даних між двома пристроями.
3. Дозволити функцію бездротового відображення через брандмауер Windows Defender
Брандмауер Windows Defender часто може перешкоджати функції бездротового відображення підключитися до Інтернету. Тому ви повинні дозволити функцію бездротового відображення через брандмауер Windows Defender.
Ось як можна дозволити функцію бездротового відображення через брандмауер Windows Defender на вашому комп’ютері:
Крок 1: Натисніть кнопку «Пуск» на панелі завдань, введіть «Брандмауер Windows Defender» і натисніть «Відкрити» поруч із результатом пошуку «Брандмауер Windows Defender».

Крок 2: Коли параметри брандмауера Windows Defender відкриються у вікні панелі керування, клацніть опцію Дозволити додаток або функцію через брандмауер Windows Defender у лівому стовпці.

крок 3: Натисніть кнопку «Змінити налаштування» у верхньому правому куті вікна. Якщо з’явиться підказка контролю облікових записів користувачів, виберіть Так.
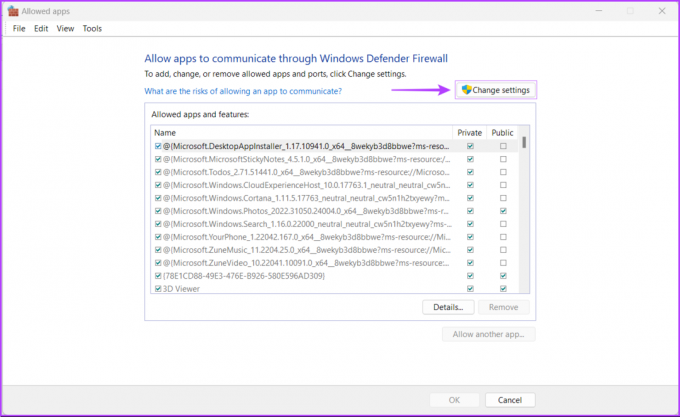
крок 4: Прокрутіть униз список встановлених програм і знайдіть запис під назвою «Бездротовий дисплей». Знайшовши, перевірте всі прапорці, включно з прапорцями зліва від запису Wireless Display і ті, що знаходяться під Private і Public колонка.

4. Перевірте, чи ввімкнено драйвер Wi-Fi Direct
Як ви прочитали в другому рішенні, функція бездротового відображення в Windows 11 працює за допомогою Wi-Fi Direct. Однак існує ймовірність того, що драйвер Wi-Fi Direct, відповідальний за роботу цієї функції, вимкнено.
Ось як можна перевірити, чи драйвер Wi-Fi Direct вимкнено на вашому ПК, і як увімкнути його, якщо він вимкнений:
Крок 1: Клацніть правою кнопкою миші кнопку «Пуск» і виберіть зі списку «Диспетчер пристроїв».

Крок 2: Знайдіть запис «Мережеві адаптери» у вікні диспетчера пристроїв і двічі клацніть його, щоб розгорнути його.

крок 3: У розділі «Мережеві адаптери» клацніть правою кнопкою миші «Віртуальний адаптер Microsoft Wi-Fi Direct» і виберіть «Увімкнути пристрій».

Тепер, коли драйвер Wi-Fi Direct увімкнено, спробуйте ще раз скористатися функцією бездротового відображення, щоб перевірити, чи проблему вирішено. Якщо це не допомогло, перейдіть до наступного рішення.
5. Оновіть або перевстановіть драйвер Wi-Fi Direct
Навіть якщо драйвер Wi-Fi Direct уже ввімкнено, ви все одно не можете використовувати бездротовий дисплей на комп’ютері з Windows 11, існує ймовірність, що драйвер Wi-Fi Direct, який ви використовуєте, застарів або пошкоджений.
Ви можете легко вирішити проблеми, пов’язані з драйверами, оновивши або перевстановивши їх за допомогою диспетчера пристроїв. Ось як можна легко оновити драйвер Wi-Fi Direct на ПК з Windows 11:
Крок 1: Клацніть правою кнопкою миші кнопку «Пуск» і виберіть зі списку «Диспетчер пристроїв».

Крок 2: Знайдіть запис «Мережеві адаптери» у вікні диспетчера пристроїв і двічі клацніть його, щоб розгорнути його.

крок 3: У розділі «Мережеві адаптери» клацніть правою кнопкою миші «Віртуальний адаптер Microsoft Wi-Fi Direct» і виберіть «Оновити драйвер».
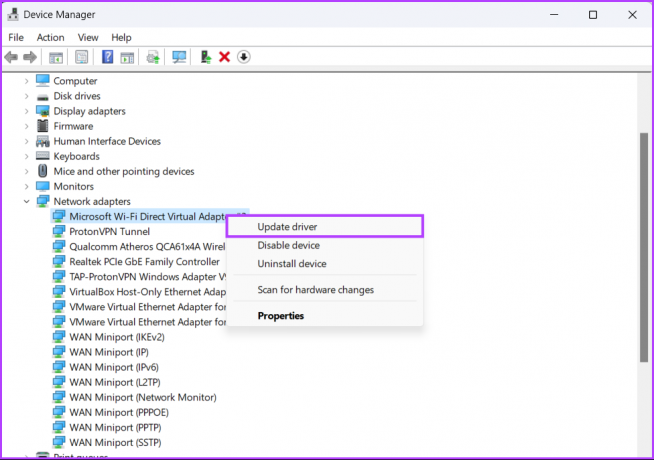
крок 4: У вікні оновлення драйверів натисніть «Автоматичний пошук драйверів».
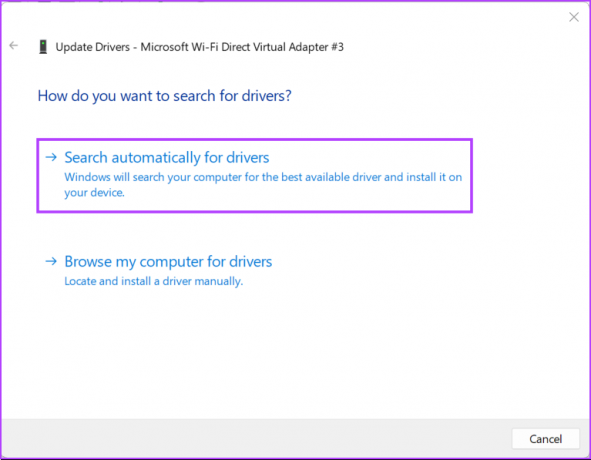
крок 5: Дозвольте йому шукати найновіші драйвери Wi-Fi Direct. Він знайде та встановить останні драйвери, якщо вони доступні. В іншому випадку натисніть кнопку Закрити в нижньому правому куті.
Коли ви бачите повідомлення про те, що на вашому комп’ютері встановлено найкращі драйвери, ви можете попросити програму знайти нові драйвери через Windows Update.
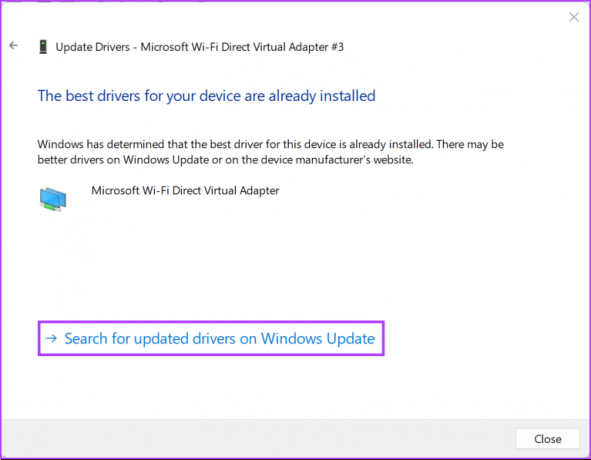
Крок 6: Якщо ви не можете знайти нові драйвери, клацніть правою кнопкою миші «Віртуальний адаптер Microsoft Wi-Fi Direct» і виберіть «Видалити пристрій».
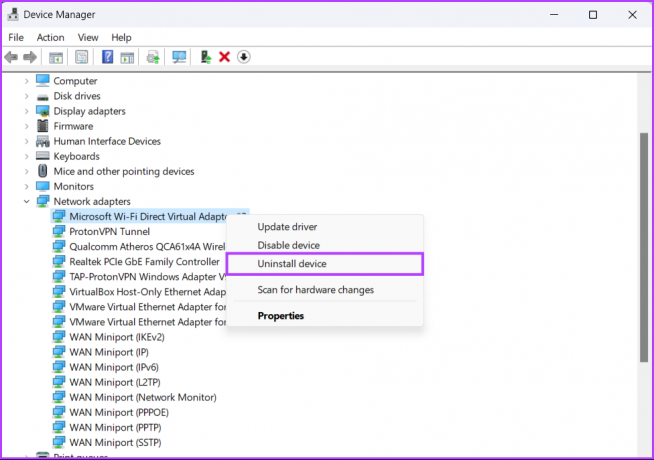
Крок 7: У діалоговому вікні підтвердження, що з’явиться, натисніть «Видалити».
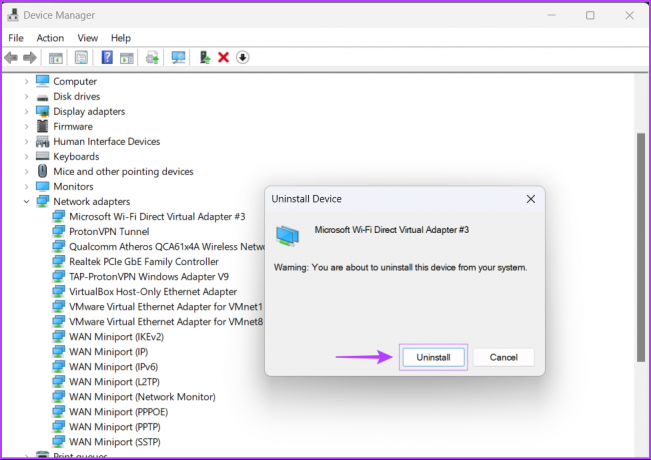
Крок 8: Перезавантажте ПК.
Після перезавантаження ПК Windows 11 автоматично шукатиме відповідний драйвер Wi-Fi Direct і встановлюватиме його для вас. Ви також можете перевстановити або оновити інші мережеві драйвери на своєму комп’ютері, оскільки деякі адаптери Wi-Fi можуть підтримувати функцію Wi-Fi Direct без встановлення додаткових драйверів.
Запустіть і запустіть функцію бездротового відображення
Виконавши наведені вище рішення, ви зможете легко віддзеркалити свій ПК з Windows 11 на більший екран, якщо обидва пристрої сумісні з Miracast і підключаються до однієї бездротової мережі. Повідомте нам, яке рішення спрацювало для вас, чи є інший кращий спосіб виправити функцію бездротового дисплея на вашому ПК з Windows 11.
Останнє оновлення: 5 вересня 2022 р
Стаття вище може містити партнерські посилання, які допомагають підтримувати Guiding Tech. Однак це не впливає на нашу редакційну чесність. Вміст залишається неупередженим і автентичним.



