Як створити спеціальний набір кольорів і тему в Microsoft Word
Різне / / April 03, 2023
Щоб персоналізувати свій документ, ви не обмежені параметрами за замовчуванням набори кольорів і теми у Microsoft Word. Ви також можете створити власний набір кольорів і зберегти ці набори або теми як шаблони для подальшого використання. Створивши власний набір кольорів, ви можете застосувати унікальний і персоналізований штрих до зовнішнього вигляду свого документа.

Ви можете створити власний набір кольорів, налаштувавши наявну тему або об’єднавши власні налаштування кольорів. Ось як створити власний набір кольорів і тему. Рішення працюватимуть на Windows і Mac, але інтерфейс може відрізнятися.
Як створити індивідуальний набір кольорів
У Microsoft Word набір кольорів — це набір кольорів, який використовується для організації та зберігання кольорів. Набір кольорів може включати різні варіанти одного кольору, кольори, які добре поєднуються, кольори, які часто використовуються, або кольори, які використовуються для певного дизайну. Ось як ви можете створити власний унікальний набір кольорів у Microsoft Word.
Крок 1: Натисніть кнопку «Пуск» і введіть слово для пошуку програми.

Крок 2: У результатах натисніть програму або документ Microsoft Word, щоб відкрити їх.

крок 3: На стрічці Microsoft у верхній частині вікна клацніть вкладку «Дизайн».

крок 4: У групі «Дизайн» клацніть розкривне меню під параметром «Кольори».

крок 5: Коли у розкривному меню буде показано кілька параметрів, натисніть кнопку «Налаштувати кольори», щоб відкрити діалогове вікно «Створити нові кольори теми».

У діалоговому вікні «Створити нові кольори теми» ви побачите два подання – подання «Кольори теми» та подання «Зразок». У режимі перегляду «Зразок» можна побачити, як вибрані вами кольори в розділі «Кольори теми» відображатимуться в реальному документі Word. Перегляд у розділі «Зразок» розділений на темний і світлий фони.
Крок 6: У вікні «Кольори теми» клацніть спадне меню поруч із пунктом «Колір тексту/фону», «Колір акценту» або «Колір гіперпосилання».

Крок 7: У розкривному меню виберіть колір із параметрів Word за замовчуванням, показаних у розділах «Кольори теми» та «Стандартні кольори», або натисніть «Інші кольори», щоб вибрати власний колір.

Якщо ви клацнете параметр Більше кольорів, відкриється інше діалогове вікно. У діалоговому вікні «Інші кольори» клацніть вкладку «Настроювані».

Крок 8: У меню «Настроюваний» клацніть модель «Колір», щоб вибрати значення RGB (червоний, зелений і синій) або значення HSL (відтінок, насиченість і освітленість) вашого власного кольору.

Крок 9: Після встановлення значень кольорів у полях RGB або HSL клацніть «ОК», щоб закрити діалогове вікно «Інші кольори», і тепер ваш колір має з’явитися в розділі «Кольори теми».

Щойно створений колір також з’явиться під вашими останніми кольорами.
Крок 10: Оновіть усі кольори тексту/фону, акценту та гіперпосилання на свій смак, а потім клацніть текстове поле поруч із назвою, щоб указати спеціальну назву для нового набору кольорів.

Крок 11: Натисніть «Зберегти», щоб зберегти новий набір кольорів і закрити діалогове вікно.
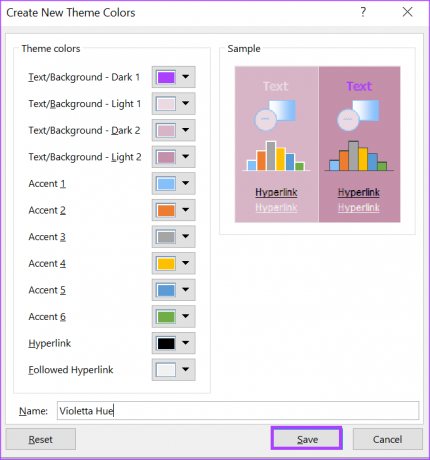
Як створити власний набір шрифтів
Щоб створити спеціальну тему в Microsoft Word, потрібно поєднати набір кольорів і набір шрифтів. Створення набору кольорів уже описано вище. Отже, ось як створити власний набір шрифтів для вашої власної теми.
Крок 1: Натисніть кнопку «Пуск» і введіть слово для пошуку програми.

Крок 2: У результатах натисніть програму або документ Microsoft Word, щоб відкрити їх.

крок 3: На стрічці Microsoft угорі клацніть вкладку «Дизайн».

крок 4: У групі «Дизайн» клацніть спадне меню під параметром «Шрифт».

крок 5: У розкривному меню натисніть кнопку «Налаштувати шрифти», щоб відкрити діалогове вікно «Створити нові шрифти теми».

Крок 6: Натисніть спадне меню під шрифтом заголовка та виберіть потрібний шрифт для теми.

Крок 7: Клацніть спадне меню під шрифтом основного тексту та виберіть бажаний шрифт основного тексту для теми.
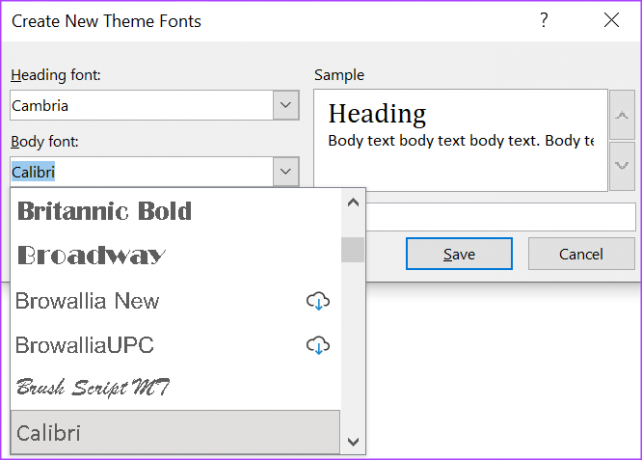
Зміни, які ви вносите в розділі «Шрифт заголовка» та «Основний текст», відображатимуться у вікні «Зразок».
Крок 8: Клацніть текстове поле поруч із назвою, щоб ввести назву для нових шрифтів теми.
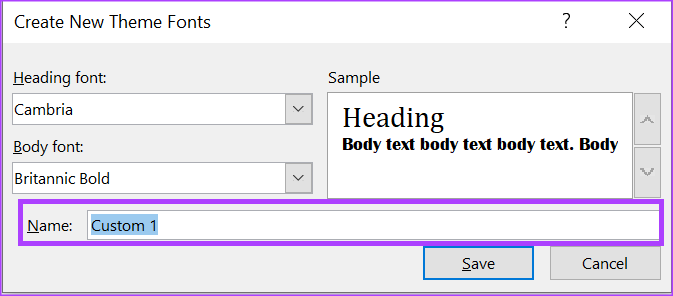
Крок 9: Натисніть «Зберегти», щоб зберегти нові зміни та закрити діалогове вікно.

Як створити власну тему
Тепер, коли у вас є власний набір кольорів і шрифтів, ось як ви можете створити власну тему.
Крок 1: Коли документ Word відкрито, клацніть вкладку «Дизайн» на стрічці Microsoft у верхній частині.

Крок 2: У групі «Дизайн» клацніть розкривне меню під параметром «Кольори».

крок 3: Клацніть назву набору власних кольорів, щоб застосувати його.

крок 4: У групі «Дизайн» клацніть спадне меню під параметром «Шрифти».

крок 5: Клацніть назву набору власних шрифтів, щоб застосувати його.

Крок 6: У групі «Дизайн» клацніть спадне меню під опцією «Теми».

Крок 7: У нижній частині спадного меню натисніть кнопку «Зберегти поточну тему», і це запустить вашу бібліотеку файлів.

Крок 8: Введіть назву нової теми та натисніть «Зберегти».

Створіть спеціальний словник у Microsoft Word
Спеціальний набір кольорів або тема — не єдина функція Microsoft Word, яку можна персоналізувати. Ви також можете створити власний словник у Microsoft Word. Таким чином, коли ви використовуєте сучасну фразу чи сленг у своєму документі, Word більше не позначатиме це як помилку.
Востаннє оновлено 20 лютого 2023 р
Стаття вище може містити партнерські посилання, які допомагають підтримувати Guiding Tech. Однак це не впливає на нашу редакційну чесність. Вміст залишається неупередженим і автентичним.



