5 найкращих способів відформатувати USB-накопичувач у Windows 11
Різне / / April 03, 2023
Форматування USB-накопичувача може здатися простим, оскільки ви можете натиснути кнопку видалення, щоб стерти всі файли, які можуть зберігатися на USB-накопичувачі. Однак іноді вам може знадобитися відформатувати USB-накопичувач, щоб усунути зловмисне програмне забезпечення, яке ховається на ньому, виправте пошкоджені розділи або виберіть сумісну файлову систему, яка дозволяє вашому USB-накопичувачу працювати в Windows і macOS.

Існує кілька способів відформатувати USB-накопичувач на комп’ютері. Ми зібрали найпопулярніші способи форматування USB-накопичувача на ПК з Windows 11.
1. Відформатуйте USB-накопичувач за допомогою Провідника файлів
Провідник файлів пропонує швидкий і прямий спосіб форматування USB-накопичувачів на вашому ПК з Windows 11. Однак Провідник файлів повинен спочатку виявити ваш USB-накопичувач, щоб відформатувати його. Щоб відформатувати USB-накопичувач за допомогою Провідника файлів, виконайте наведені нижче дії.
Крок 1: Натисніть клавіші Windows + E, щоб відкрити Провідник файлів, і клацніть Цей ПК у лівому стовпці.
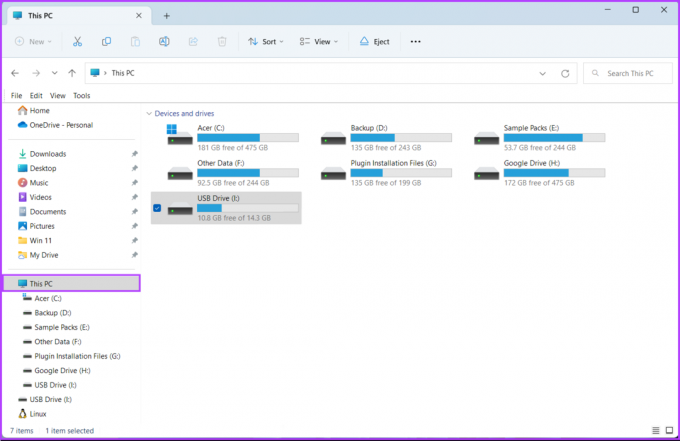
Крок 2: На правій панелі клацніть правою кнопкою миші USB-накопичувач, який потрібно відформатувати, і виберіть «Форматувати» в контекстному меню, що відкриється.

крок 3: Натисніть спадне меню Файлова система та виберіть один із форматів файлової системи:
- Виберіть NTFS, щоб використовувати USB-накопичувач лише в Windows.
- Виберіть exFAT, щоб використовувати диск у Windows і macOS.
- Виберіть FAT32, щоб використовувати його між різними платформами, але максимальний розмір файлу для передачі становитиме лише 4 ГБ.
Тим часом, якщо ви не впевнені щодо файлової системи, натисніть кнопку «Відновити налаштування пристрою за замовчуванням», перш ніж перейти до наступного кроку.
.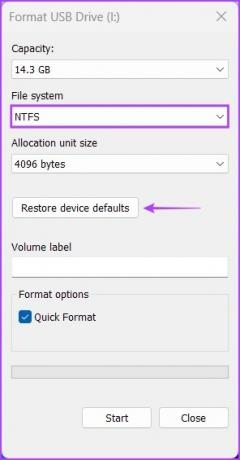
крок 5: Клацніть текстове поле під міткою «Том» і введіть ім’я USB-накопичувача. Потім натисніть «Пуск».
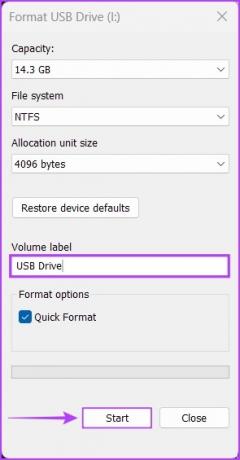
Крок 6: Натисніть OK, коли з’явиться діалогове вікно підтвердження.
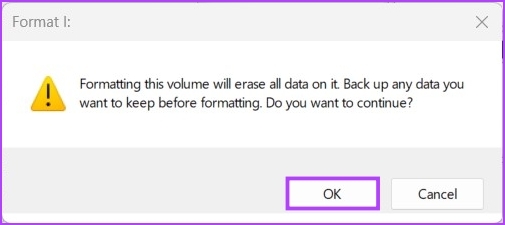
2. Відформатуйте USB-накопичувач за допомогою програми «Налаштування».
На відміну від своїх попередніх ітерацій, новий і вдосконалений додаток «Налаштування» в Windows 11 спрощує виконання операцій, пов’язаних зі сховищем. Створення розділів чи форматування диска новий і оновлений додаток Налаштування в Windows 11 може все.
Ось як можна відформатувати USB-накопичувач за допомогою програми «Параметри» на ПК з Windows 11:
Крок 1: Натисніть клавіші Windows + I, щоб відкрити програму Налаштування. Клацніть «Система» в лівому стовпці та натисніть «Сховище» на правій панелі.
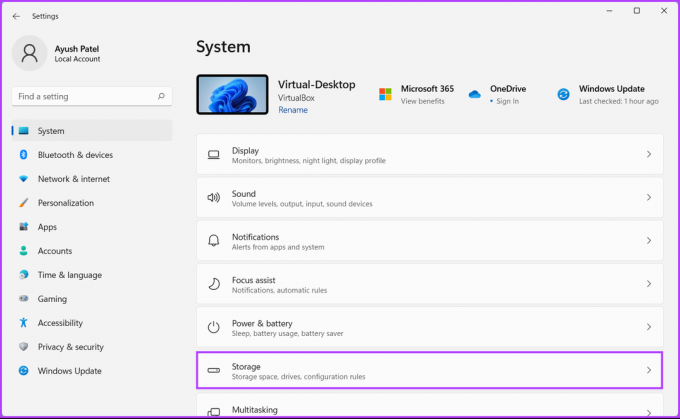
Крок 2: На екрані зберігання натисніть «Додаткові налаштування зберігання».

крок 3: У спадному меню «Додаткові параметри зберігання» натисніть «Диски та томи».
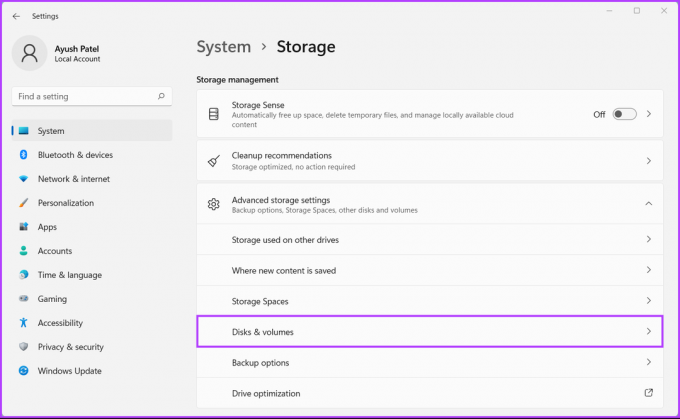
крок 4: Далі клацніть стрілку спадного меню поруч із USB-накопичувачем, який потрібно відформатувати.
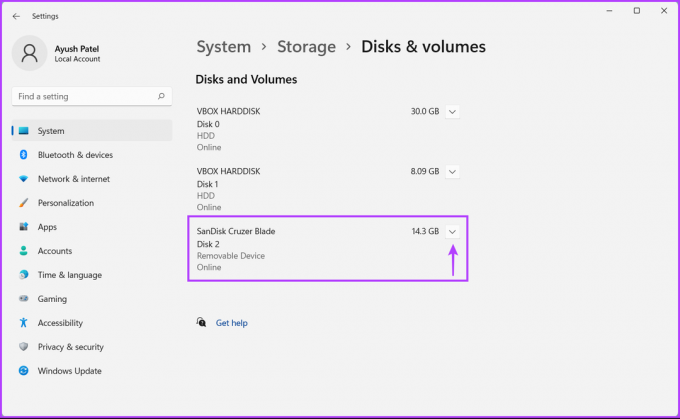
крок 5: Натисніть на букву USB-накопичувача, в нашому випадку це USB (F:). Потім натисніть кнопку «Властивості», яка з’явиться прямо під ним.

Крок 6: Натисніть кнопку Формат, як показано на зображенні нижче.
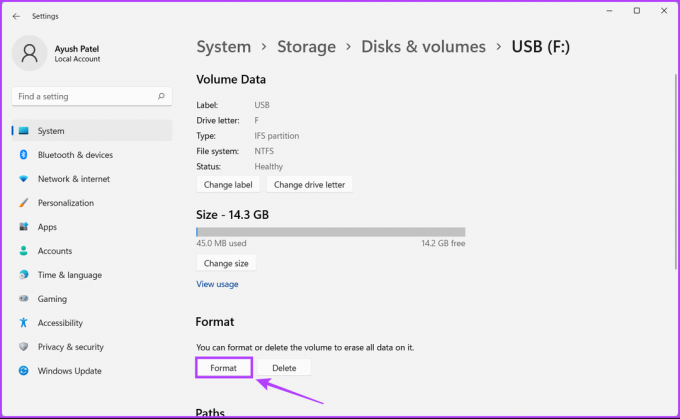
Крок 7: Коли з’явиться діалогове вікно «Форматувати том», введіть назву диска та скористайтеся розкривним меню «Файлова система», щоб вибрати його. Потім натисніть Формат.
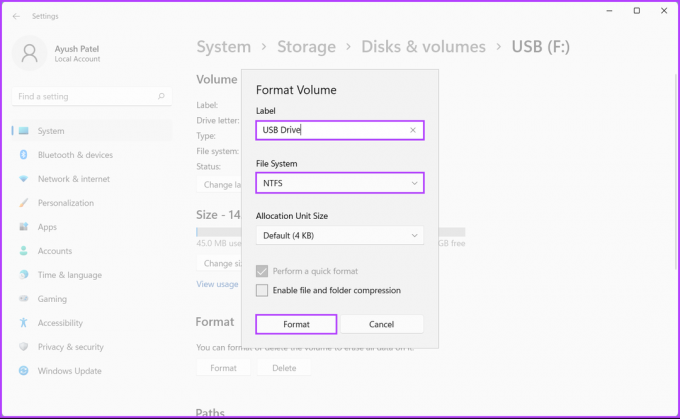
Утиліта керування дисками зручна для керування розділами, зміни літер дисків і виконання інших завдань, пов’язаних зі сховищем, наприклад форматування будь-яких внутрішніх або зовнішніх дисків, підключених до вашого ПК з Windows 11.
Ось як можна відформатувати USB-накопичувач за допомогою утиліти керування дисками на ПК з Windows 11:
Крок 1: Натисніть комбінацію клавіш Windows + X, щоб відкрити меню досвідченого користувача, і натисніть «Керування дисками».

Крок 2: Знайдіть знімний USB-накопичувач, який потрібно відформатувати, і клацніть його правою кнопкою миші. У контекстному меню, що з’явиться, натисніть Формат.
Перед форматуванням перевірте ємність і букву диска USB, щоб переконатися, що ви вибрали правильний диск.

крок 3: У діалоговому вікні «Форматування» клацніть мітку «Том», щоб ввести ім’я USB-накопичувача, виберіть файлову систему та натисніть «ОК». Крім того, ви можете залишити прапорець «Виконати швидке форматування», щоб дозволити Windows швидко завершити процес.

крок 4: Натисніть OK, коли з’явиться діалогове вікно підтвердження.

Після цього ваш комп'ютер відформатує вибраний USB-накопичувач.
4. Відформатуйте USB-накопичувач за допомогою командного рядка
Командний рядок, безсумнівно, є одним із найбільш універсальних інтерфейсів командного рядка (CLI), вбудованих у Windows. Ви можете використовувати його для обробки пакетних файлів, відновлення пошкоджених системних файлів або виконання розширених адміністративних завдань, таких як усунення проблем, пов'язаних з ключем активації, завантаження ПК в безпечний режим, тощо Ви також можете використовувати його для форматування будь-яких внутрішніх або зовнішніх дисків, підключених до вашого ПК з Windows 11.
Ось як за допомогою командного рядка можна відформатувати USB-накопичувач на ПК з Windows 11:
Крок 1: Натисніть клавіші Windows + S, щоб запустити пошук Windows, і введіть текст Командний рядок. У результатах командного рядка натисніть «Запуск від імені адміністратора».

Крок 2: Коли з’явиться підказка контролю облікових записів користувачів (UAC), натисніть «Так».

крок 3: Введіть таку команду та натисніть Enter, щоб запустити утиліту Diskpart:
Diskpart

крок 4: Введіть наступну команду та натисніть Enter, щоб переглянути список доступних дисків:
диск зі списком
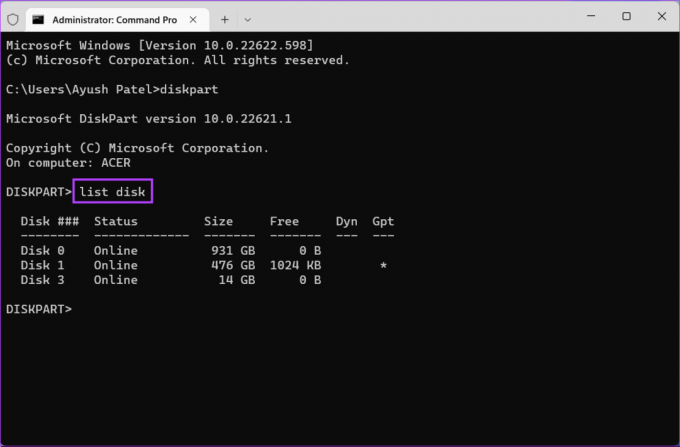
крок 5: Введіть таку команду та натисніть Enter, щоб вибрати USB-накопичувач, який потрібно відформатувати:
виберіть диск 3
Замініть «3» на номер вашого USB-накопичувача. Ваш USB-накопичувач може мати інший номер диска.
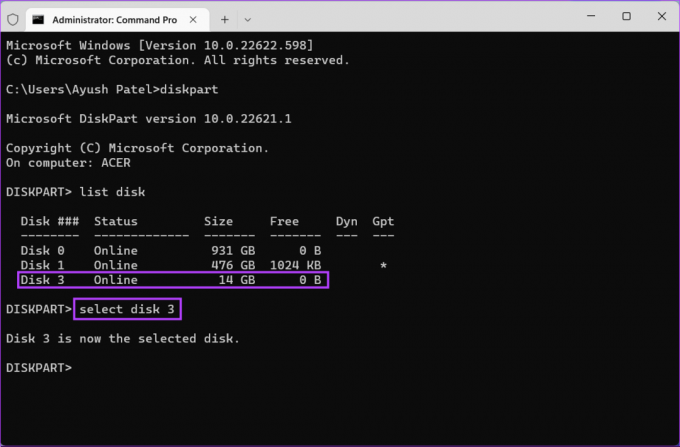
Крок 6: Введіть наступну команду та натисніть Enter, щоб видалити всі розділи зберігання.
чистий

Крок 7: Введіть наступну команду та натисніть Enter, щоб створити основний розділ.
створити первинний розділ

Крок 8: Введіть наступну команду та натисніть Enter, щоб виконати швидке форматування.
Якщо ви хочете змінити файлову систему для свого USB-накопичувача, замініть «NTFS» на exFAT або FAT32. Тим часом, якщо ви хочете змінити мітку диска, замініть «USB» чимось іншим (пробіли не підтримуються).
format fs=NTFS label=USB quick
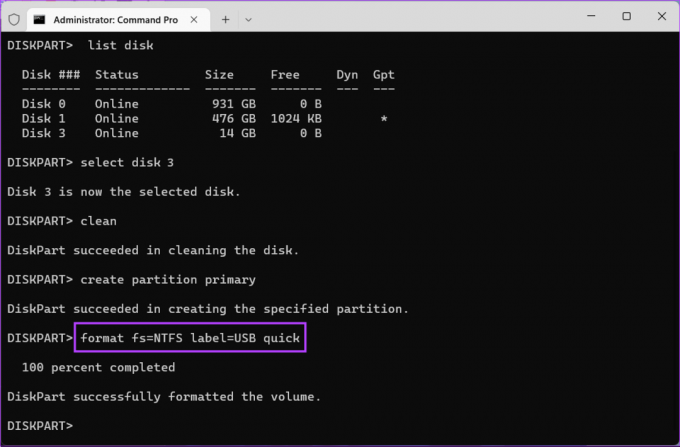
Крок 9: Введіть наступну команду та натисніть Enter, щоб призначити довільну літеру диска відформатованому USB-накопичувачу.
призначити
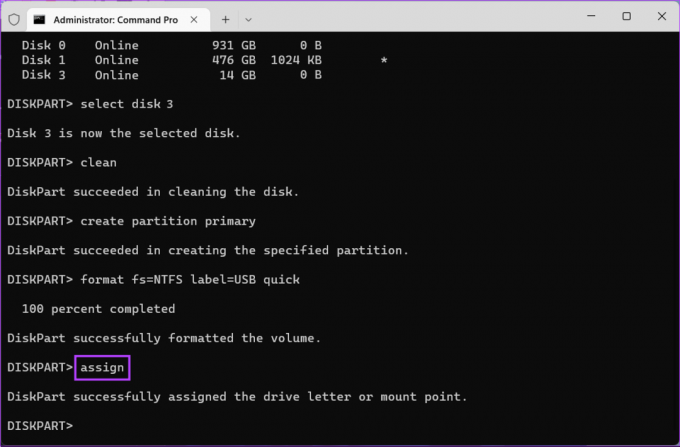
5. Відформатуйте USB-накопичувач за допомогою Windows PowerShell
Окрім командного рядка, ви також можете використовувати Windows PowerShell для виконання майже всіх адміністративних завдань на вашому ПК. Ось як ви можете використовувати Windows PowerShell для форматування будь-якого USB-накопичувача, підключеного до вашого ПК з Windows 11:
Крок 1: Натисніть клавіші Windows + S, щоб відкрити пошук Windows, і введіть текст Windows PowerShell. Потім у результатах командного рядка натисніть «Запустити від імені адміністратора».

Крок 2:Коли з’явиться підказка контролю облікових записів користувачів (UAC), натисніть «Так».

крок 3: Введіть наступну команду та натисніть Enter, щоб переглянути список підключених дисків.
Get-Disk

крок 4: Введіть наступну команду та натисніть Enter, щоб вибрати USB-накопичувач і стерти всі його дані та файли конфігурації.
Не забудьте замінити «3» на номер USB-накопичувача. Ваш USB-накопичувач може мати інший номер диска.
Get-Disk 2 | Clear-Disk -RemoveData

крок 5: Введіть наступну літеру та натисніть Enter, щоб підтвердити своє рішення очистити всі дані та конфігураційні файли на USB-накопичувачі.
Ю

Крок 6: Введіть наступну команду та натисніть Enter, щоб створити розділ диска.
New-Partition -DiskNumber 2 -UseMaximumSize
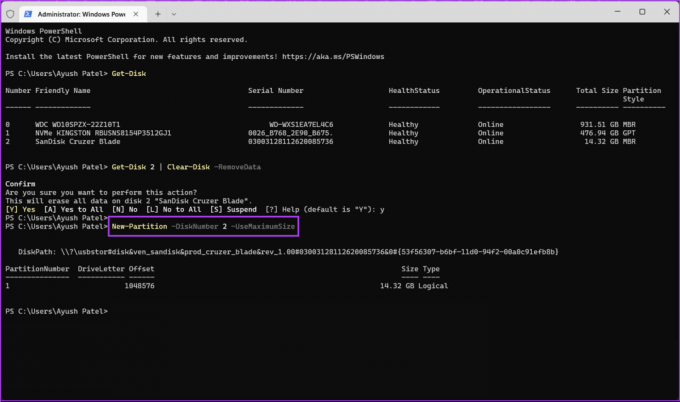
Крок 7: Введіть наступну команду та натисніть Enter, щоб почати швидке форматування, виберіть файлову систему та призначте мітку диска.
Якщо ви хочете змінити файлову систему для свого USB-накопичувача, замініть «NTFS» на exFAT або FAT32. Тим часом, якщо ви хочете змінити мітку диска, замініть «USB» чимось іншим (пробіли не підтримуються).
Get-Partition -DiskNumber 2 | Format-Volume -FileSystem NTFS -NewFileSystemLabel USB

Крок 8: Введіть наступну команду та натисніть Enter, щоб призначити букву диска.
Get-Partition -DiskNumber 2 | Set-Partition -NewDriveLetter E
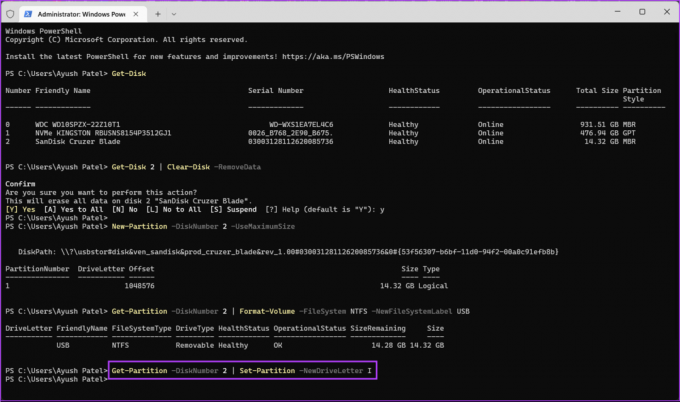
Безпечно стерти будь-який USB-накопичувач у Windows 11
Це все. Ви можете безпечно відформатувати USB-накопичувач, підключений до комп’ютера з Windows 11, будь-яким із наведених вище способів. Найкраще в цих методах те, що вам не потрібно витрачати свій дорогоцінний час на завантаження сторонніх додатків або програм для цього.
Востаннє оновлено 28 вересня 2022 р
Стаття вище може містити партнерські посилання, які допомагають підтримувати Guiding Tech. Однак це не впливає на нашу редакційну чесність. Вміст залишається неупередженим і автентичним.
ТИ ЗНАВ
На початку існування Zoom Ерік Юань особисто надсилав електронний лист кожному користувачеві, який скасовував підписку на Zoom.



