8 способів запустити PowerShell від імені адміністратора в Windows 11
Різне / / April 03, 2023
Для виконання конкретних завдань с права адміністратора, часто необхідно запускати PowerShell від імені адміністратора. PowerShell допомагає виконувати кілька завдань на ПК з ОС Windows, наприклад видаляти програму, керувати користувачами та групами, отримувати доступ до розділів реєстру, керувати налаштуваннями мережі тощо. У цій статті ми покажемо вам 8 способів запуску PowerShell від імені адміністратора в Windows 11.
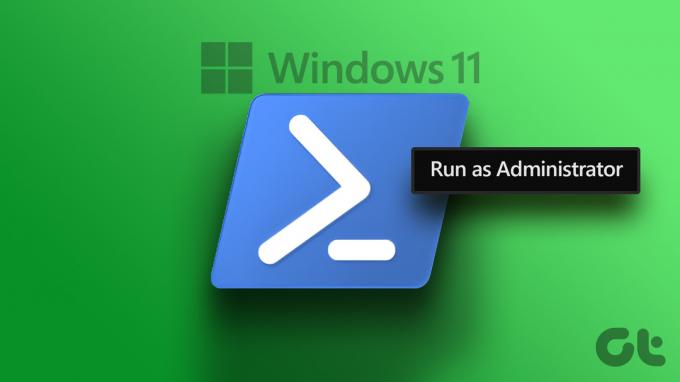
Запуск PowerShell з правами адміністратора може бути корисним у певних ситуаціях, коли вам потрібно усунути неполадки на вашому ПК, на вирішення яких звичайні користувачі не мають дозволу. Наприклад, вам може знадобитися доступ до системних журналів або усунення несправностей служб. Покінчивши з цим, почнемо зі статті.
1. Відкрийте Powershell як адміністратор за допомогою пошуку Windows
Одним із найпростіших і найпоширеніших способів відкрити та запустити PowerShell від імені адміністратора в Windows 11 є використання функції пошуку Windows. Виконайте наведені нижче дії.
Крок 1: натисніть клавішу Windows на клавіатурі та введіть PowerShell у вікні пошуку.
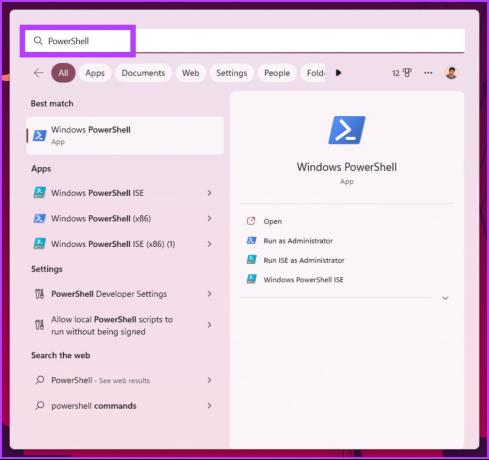
Крок 2: Натисніть «Запуск від імені адміністратора» на правій панелі.
Примітка: Крім того, ви також можете клацнути правою кнопкою миші на PowerShell на лівій панелі та вибрати «Запустити від імені адміністратора».

Ви отримаєте підказку UAC із запитом на вашу згоду; натисніть Так.
Це воно. PowerShell відкриється від імені адміністратора. Якщо ви не хочете використовувати Пошук Windows щоб знайти та відкрити PowerShell, ви можете зробити те саме за допомогою контекстного меню Windows. Продовжуйте читати.
2. Як запустити Powershell від імені адміністратора за допомогою WinX
Цей спосіб набагато легший, ніж функція пошуку Windows. Однак це не є широко використовуваним. Виконайте наведені нижче дії.
Крок 1: Натисніть клавішу Windows + X на клавіатурі.
Крок 2: у контекстному меню виберіть Термінал (адміністратор).

Крок 3: у запиті UAC натисніть Так.
Ось так. Ви запустили PowerShell у режимі адміністратора. Якщо ви потрапив у якийсь командний рядок або в будь-якому іншому терміналі клацніть піктограму Chevron (стрілка) у верхній частині вкладки та виберіть PowerShell. Звучить надто складно? Перейти до наступного методу.
3. Запустіть Powershell Script від імені адміністратора з меню «Пуск».
Етапи цього методу зрозумілі та прості. Ми будемо використовувати Інструменти Windows щоб виконати цей метод. Дотримуйтеся наведених нижче інструкцій.
Крок 1: натисніть клавішу Windows на клавіатурі та натисніть Усі програми.

Крок 2: Прокрутіть униз і натисніть Інструменти Windows.

Крок 3: у вікні інструментів Windows прокрутіть униз і клацніть правою кнопкою миші Windows PowerShell. У контекстному меню виберіть «Запуск від імені адміністратора».

Крок 4: у підказці натисніть Так.
Ось так. Тепер ви можете працювати в PowerShell з правами адміністратора. Якщо ви хочете дізнатися інший спосіб, переходьте до наступного методу.
4. Використовуйте диспетчер завдань, щоб запустити Powershell від імені адміністратора
Диспетчер завдань зазвичай використовується для керування програмами, але його також можна використовувати для запуску нового завдання, тобто він може відкрити PowerShell. Виконайте наведені нижче дії.
Крок 1: натисніть «Ctrl + Shift + Esc» на клавіатурі, щоб відкрити диспетчер завдань.
Примітка: ви також можете шукати диспетчер завдань за допомогою пошуку Windows.

Крок 2: Натисніть кнопку «Виконати нове завдання».

Відкриється діалогове вікно «Створити нове завдання».
Крок 3: Тип PowerShell у текстовому полі встановіть прапорець «Створити це завдання з правами адміністратора» та натисніть «ОК».
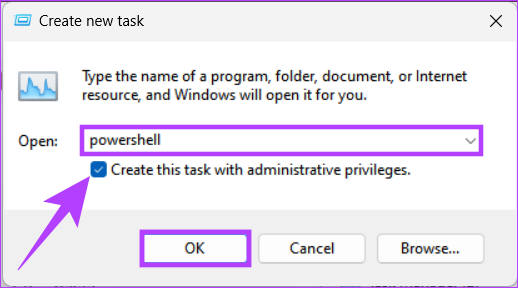
Ось у вас це. Він відкриє PowerShell з правами адміністратора без необхідності проходити через будь-які ускладнення.
5. Як відкрити Powershell як адміністратор Використання вікна команд Виконати
Після пошуку Windows одним із найпоширеніших способів доступу до PowerShell із правами адміністратора є використання команди «Виконати». Дотримуйтеся наведених нижче інструкцій.
Крок 1: Натисніть клавішу Windows + R на клавіатурі, щоб відкрити діалогове вікно «Виконати».
Примітка: Ви також можете натиснути клавішу Windows на клавіатурі та ввести текст бігти.
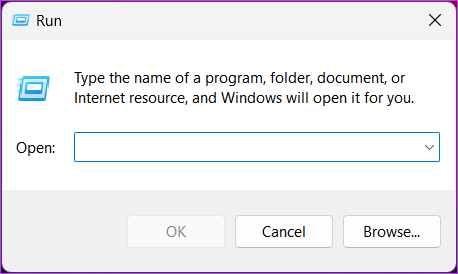
Крок 2: Тип PowerShell і натисніть OK.
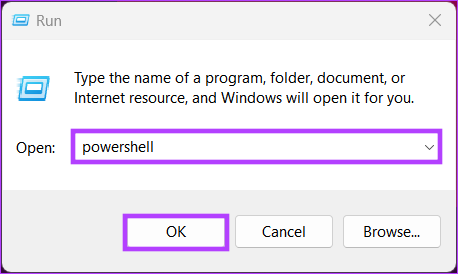
Це відкриє Windows PowerShell з правами поточного користувача.
Крок 3: Щоб переключитися зі звичайного режиму (поточний користувач) у режим адміністратора, введіть наведену нижче команду та натисніть Enter.
Powershell Start-Process - Дієслово runAs

У запиті UAC натисніть Так.
Це воно. Ви відкрили Windows PowerShell з правами адміністратора. Якщо описані вище кроки здаються складними, переходьте до наступного.
6. Як запустити Powershell від імені адміністратора з Cmd
Є багато речей, які можна зробити за допомогою командного рядка, зокрема відкрити PowerShell. Виконайте наведені нижче дії.
Крок 1: Натисніть клавішу Windows, введіть Командний рядок і натисніть «Запуск від імені адміністратора».
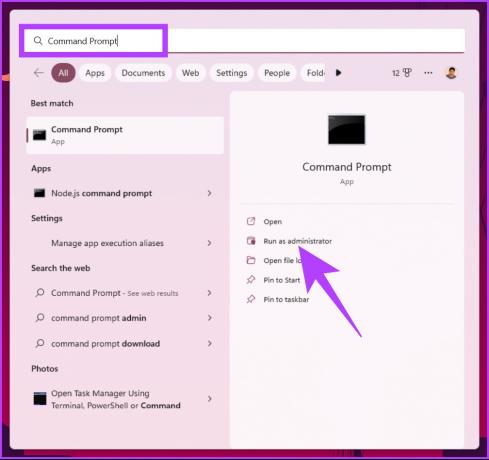
У підказці натисніть Так.
Крок 2: у вікні командного рядка введіть PowerShell і натисніть Enter.
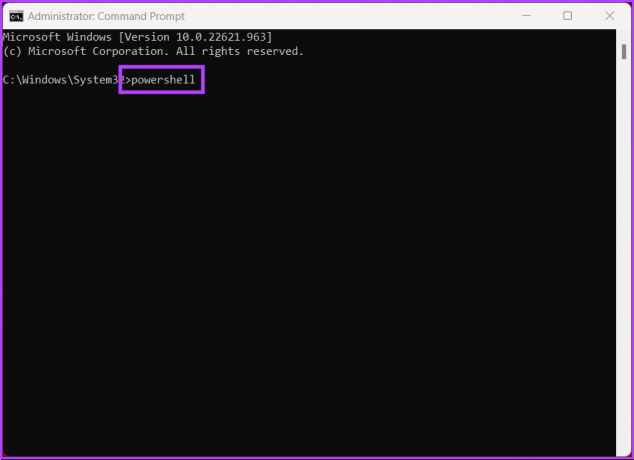
Порада: Якщо ви спантеличені, перегляньте наш посібник, щоб зрозуміти різниця між командним рядком і Powershell.
Це воно. Ви успішно відкрили PowerShell з правами адміністратора. Якщо кроки для вас довгі, то переходьте до наступного методу.
7. Як створити ярлик адміністратора PowerShell на робочому столі
Якщо вищевказані методи для вас довгі та виснажливі, тоді цей метод може стати вашим універсальним рішенням. Після того, як ви все налаштуєте, ви можете двічі клацнути та відкрити PowerShell як адміністратор. Почнемо з кроків.
Крок 1: клацніть правою кнопкою миші на робочому столі Windows, перейдіть до пункту «Новий» і виберіть параметр «Ярлик».

Крок 2: у вікні «Створити ярлик» введіть наведений нижче шлях і натисніть «Далі».
Примітка: Виберіть розрядну версію вашої Windows.
Для 32-бітної ОС Windows
C:\Windows\System32\WindowsPowerShell\v1.0
Для 64-бітної ОС Windows
C:\Windows\SysWOW64\WindowsPowerShell\v1.0
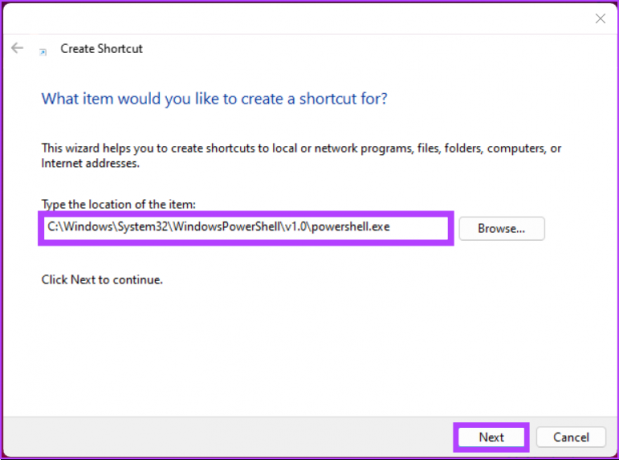
Крок 3: На наступному екрані дайте назву ярлику та натисніть «Готово».
приклад: адміністратор PowerShell
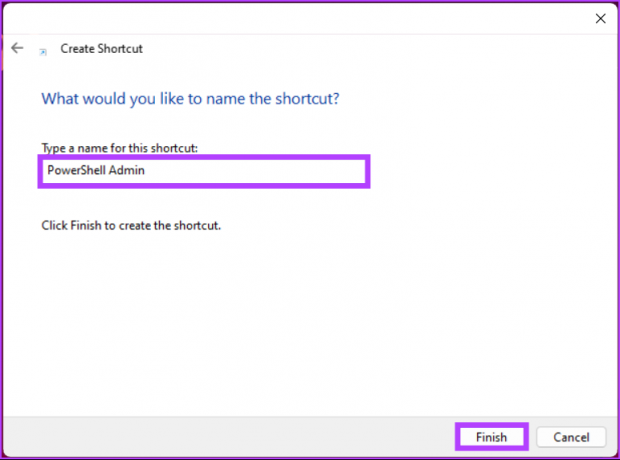
Крок 4: Тепер клацніть правою кнопкою миші щойно створений ярлик і виберіть у контекстному меню опцію «Властивості».

Крок 5: на вкладці «Ярлик» натисніть кнопку «Додатково».
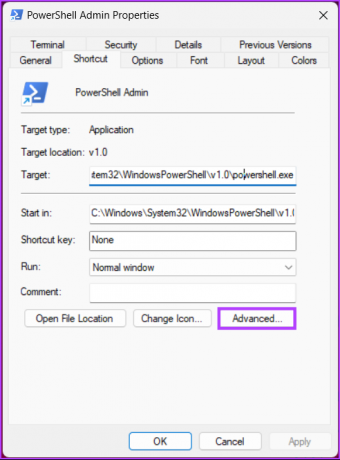
Крок 6: у Додаткових властивостях позначте опцію «Запуск від імені адміністратора» та натисніть «ОК».
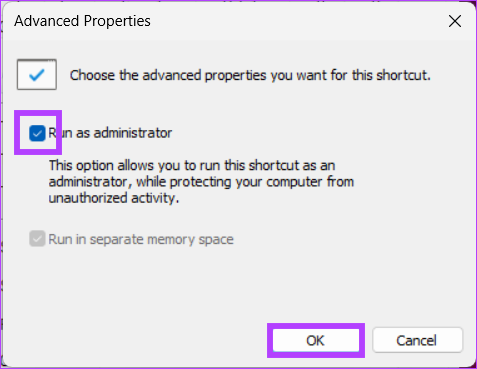
Крок 7: Нарешті натисніть «Застосувати», а потім «ОК».
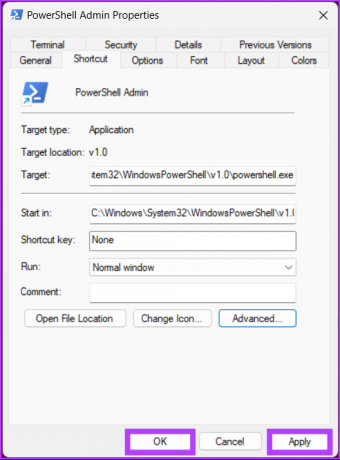
Це воно. Ви успішно створили ярлик PowerShell, який відкриватиметься з правами адміністратора. Це сказав яЯкщо ви вже працюєте над PowerShell і хочете змінити поточні права користувача на права адміністратора, перейдіть до наступного методу.
8. Перейдіть із PowerShell на PowerShell Admin
Іноді ви починаєте додавати команди лише для того, щоб зрозуміти, що ви відкрили PowerShell без прав адміністратора. У вас є два варіанти: закрийте Windows і відкрийте PowerShell з правами адміністратора або виконайте наведені нижче дії, щоб швидко переключитися на права адміністратора за допомогою простої команди.
Просто введіть наведену нижче команду та натисніть Enter.
Powershell Start-Process - Дієслово runAs

Наведена вище команда відкриє новий екземпляр PowerShell з правами адміністратора, і ви зможете продовжити роботу, не починаючи заново. Якщо у вас виникли запитання, перегляньте розділ поширених запитань нижче.
Поширені запитання щодо запуску PowerShell від імені адміністратора в Windows 11
За замовчуванням Windows PowerShell не працює в режимі адміністратора. Коли ви запускаєте PowerShell, він працює з дозволами користувача, який наразі ввійшов у систему.
Є кілька способів визначити, чи працює PowerShell від імені адміністратора. Це можна зробити, перевіривши заголовок вікна PowerShell або політику виконання PowerShell. Один із найпростіших способів визначити це, перевіривши підказку керування обліковими записами користувачів (UAC).
Швидкий доступ до PowerShell з правами адміністратора
Незалежно від того, чи є ви досвідченим користувачем або вам потрібно відкрити PowerShell для керування системою чи виконання певних завдань, запуск його від імені адміністратора може допомогти вам отримати максимальну віддачу від інструменту. Тепер, коли ви знаєте, як отримати доступ до PowerShell як адміністратор, ви також можете знати як зробити користувача адміністратором у Windows 11 швидко.
Востаннє оновлено 16 січня 2023 р
Стаття вище може містити партнерські посилання, які допомагають підтримувати Guiding Tech. Однак це не впливає на нашу редакційну чесність. Вміст залишається неупередженим і автентичним.



