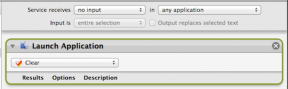6 найкращих способів виправити, що пристрій Bluetooth сполучено, але не підключено в Windows 11
Різне / / April 03, 2023
Ви покладаєтеся на Bluetooth для підключення ПК з Windows 11 до бездротових периферійних пристроїв, таких як клавіатура, миша, динаміки тощо. Сполучення пристрою Bluetooth із Windows відносно просте. Але ви можете виявити, що ваш комп’ютер не підключається до пристрою Bluetooth навіть після створення пари. Проблема може виникнути з нещодавно сполученими та старими пристроями.

Такі проблеми з підключенням Bluetooth можуть бути серйозною незручністю. Перш ніж погодитися на дротове з’єднання та захаращувати свій стіл, подумайте про застосування наведених нижче рішень, щоб усунути це неприємне з'єднання Bluetooth проблема в Windows 11.
1. Увімкніть режим польоту
Перемикання режиму польоту – це швидкий спосіб оновити всі бездротові радіо на вашому комп’ютері та вирішити незначні проблеми з Wi-Fi, Bluetooth та інші проблеми з підключенням.
Натисніть клавішу Windows + A, щоб відкрити панель швидких налаштувань і ввімкнути режим польоту. Зачекайте кілька секунд і вимкніть його.

Клацніть стрілку поруч із значком Bluetooth і виберіть у списку свій сполучений пристрій.

2. Повторно підключіть Bluetooth-адаптер
Ви використовуєте зовнішній адаптер Bluetooth на вашому ПК? Спробуйте вимкнути його та підключити знову. Якщо це не допомогло, підключіть адаптер до іншого порту USB. Це має допомогти перевірити, чи є проблема з портом USB, який ви використовуєте.
3. Налаштувати службу підтримки Bluetooth
Служба підтримки Bluetooth допомагає Windows виявляти пристрої Bluetooth поблизу та підключатися до них. Як правило, служба запускається автоматично під час кожного завантаження Windows. Однак якщо цього не станеться, Windows не зможе підключитися до ваших сполучених пристроїв Bluetooth. Ось що вам потрібно зробити, щоб це виправити.
Крок 1: Натисніть клавішу Windows + R, щоб відкрити діалогове вікно «Виконати». Тип services.msc у полі та натисніть Enter.

Крок 2: У вікні «Служби» знайдіть і двічі клацніть Службу підтримки Bluetooth, щоб відкрити її властивості.

крок 3: Скористайтеся спадним меню поруч із пунктом «Тип запуску», щоб вибрати «Автоматично». Потім натисніть «Застосувати», а потім «ОК».
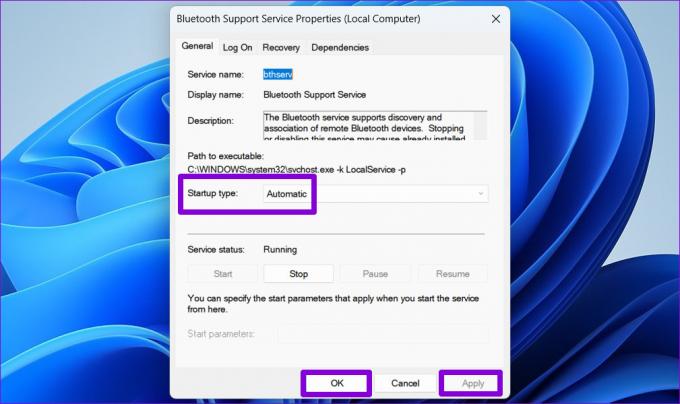
Перезавантажте комп’ютер, щоб перевірити, чи може Windows підключитися до ваших сполучених пристроїв Bluetooth.
4. Запустіть засіб усунення несправностей Bluetooth
Якщо Windows не вдається підключитися до ваших пристроїв навіть після налаштування служби підтримки Bluetooth, настав час запустити засіб усунення несправностей Bluetooth. Він може діагностувати вашу систему на наявність проблем із підключенням Bluetooth і застосувати відповідні виправлення. Ось як його запустити.
Крок 1: Натисніть значок меню «Пуск» на панелі завдань і натисніть значок у формі шестерінки, щоб запустити програму «Параметри».

Крок 2: На вкладці «Система» прокрутіть вниз, щоб вибрати «Усунення несправностей».

крок 3: Натисніть Інші засоби вирішення проблем.

крок 4: Натисніть кнопку Виконати поруч із Bluetooth.
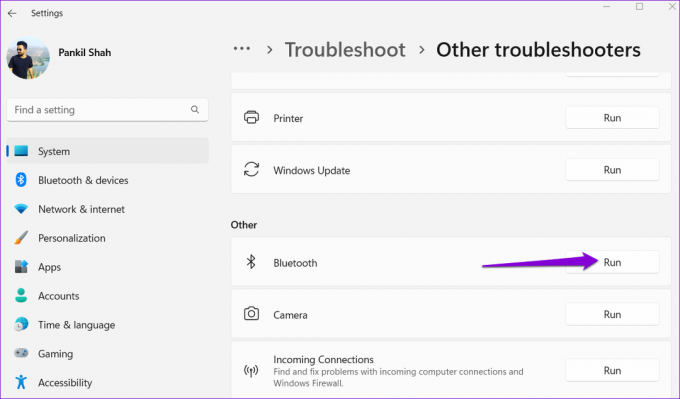
Дозвольте засобу усунення несправностей знайти та усунути будь-які проблеми з вашою системою та спробуйте підключити пристрій Bluetooth.
5. Видаліть свій пристрій і сполучіть його знову
Якщо Windows 11 не вдається підключитися лише до певного пристрою Bluetooth, можливо, цей пристрій підключено неправильно. Вийміть пристрій і сполучіть його знову.
Крок 1: Натисніть клавішу Windows + I, щоб запустити програму Налаштування.
Крок 2: Виберіть Bluetooth і пристрої на лівій бічній панелі. Потім натисніть «Пристрої».

крок 3: Знайдіть у списку проблемний пристрій. Натисніть значок меню з трьома крапками поруч і виберіть Видалити пристрій.
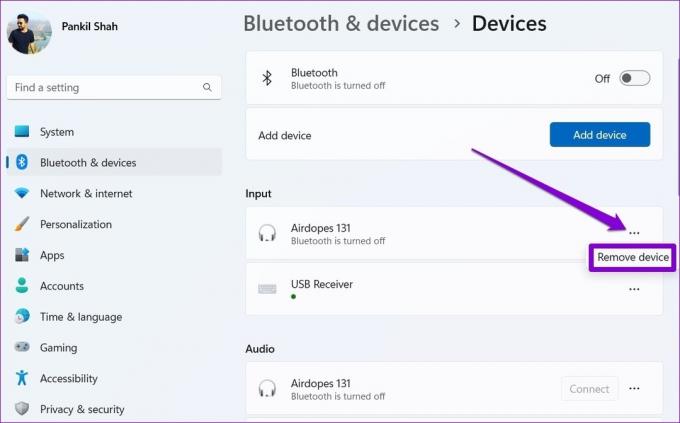
крок 4: Повернутися на сторінку Bluetooth і пристрої. Натисніть кнопку «Додати пристрій» і дотримуйтеся вказівок на екрані, щоб знову підключити пристрій.
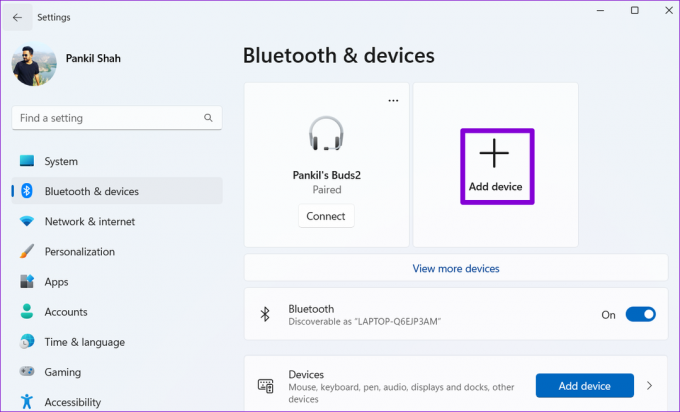
6. Оновіть або перевстановіть драйвер Bluetooth
Драйвер Bluetooth на вашому комп’ютері допомагає Windows спілкуватися з пристроями поблизу. Однак якщо драйвер застарів, він може не працювати належним чином. Отже, найкраще оновіть драйвер Bluetooth до останньої версії.
Крок 1: Натисніть клавішу Windows + S, щоб відкрити меню пошуку. Тип диспетчер пристроїв у полі та виберіть перший результат, який з’явиться.

Крок 2: У вікні диспетчера пристроїв розгорніть Bluetooth. Клацніть правою кнопкою миші свій адаптер Bluetooth і виберіть Оновити драйвер.

Дотримуйтеся вказівок на екрані, щоб завершити оновлення драйвера.
Якщо оновлення драйвера Bluetooth не вирішує проблему, швидше за все, драйвер пошкоджено. У такому випадку вам доведеться перевстановити драйвер Bluetooth на вашому комп’ютері. Для цього клацніть правою кнопкою миші на адаптері Bluetooth і виберіть Видалити пристрій. Потім перезавантажте комп’ютер, і під час завантаження Windows має встановити відсутній драйвер.

Перейти на бездротовий зв’язок
Bluetooth чудовий, коли він працює, але у вас можуть часто виникати проблеми з підключенням. Якщо немає проблеми з апаратним забезпеченням, одне з рішень у цьому посібнику має змусити Windows 11 підключитися до ваших спарених пристроїв Bluetooth. Дайте нам знати, який з них підходить вам, у коментарях нижче.
Востаннє оновлено 12 грудня 2022 р
Стаття вище може містити партнерські посилання, які допомагають підтримувати Guiding Tech. Однак це не впливає на нашу редакційну чесність. Вміст залишається неупередженим і автентичним.
Написано
Панкіл Шах
Панкіл – інженер-будівельник за фахом, який розпочав свій шлях як письменник на EOTO.tech. Нещодавно він приєднався до Guiding Tech як позаштатний автор, щоб висвітлювати інструкції, пояснення, посібники з купівлі, поради та підказки для Android, iOS, Windows і Web.