7 найкращих виправлень для заставки, яка не працює в Windows 11
Різне / / April 03, 2023
Заставки еволюціонували з моменту їх створення для комп’ютерів Windows. У Windows 11 ви отримуєте кілька цікавих заставок, які активуються після тривалої бездіяльності. Отже, якщо ви хочете додати трохи естетики своєму столу, хороша заставка допоможе.

Але це те, на що деякі користувачі скаржаться, що не можуть використовувати. Отже, якщо заставка не працює на вашому комп’ютері з Windows 11, ми пропонуємо кілька робочих рішень, які допоможуть вам виправити це.
1. Тримайте мишу на полірованій поверхні
Використання килимка для миші сприяє плавній навігації за допомогою вказівника миші на ПК з Windows 11. Заставка активується, коли вказівник миші деякий час залишається нерухомим. Ось чому рекомендується використовувати поліровану поверхню, як-от килимок для миші, щоб вказівник миші не активувався автоматично. Крім того, одним із рішень є використання килимка для миші виправити затримку миші в іграх на Windows 11.
2. Перевірте налаштування заставки
Ще одне базове рішення — перевірити налаштування заставки на комп’ютері з Windows 11. Можливо, заставка не була включена або час очікування занадто довгий.
Крок 1: Натисніть значок «Пуск» на панелі завдань, введіть Заставка, і натисніть Enter, щоб відкрити налаштування екранної заставки.
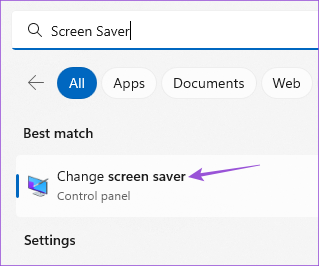
Крок 2: Переконайтеся, що в спадному меню «Заставка» вибрано «Немає».

Якщо так, натисніть спадне меню та виберіть Заставку.
Вам потрібно буде встановити час очікування для запуску заставки.
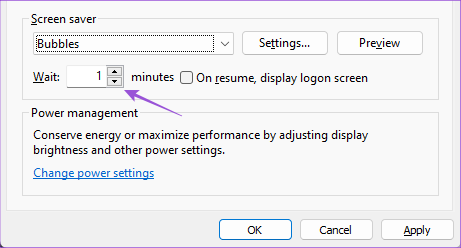
крок 3: Після цього закрийте вікно та зачекайте деякий час, щоб перевірити, чи проблему вирішено.
3. Перевірте параметри сну
Режим сну активується без введення даних за допомогою миші чи клавіатури. Це допомагає продовжити термін служби батареї за рахунок зменшення споживання енергії. Можливо, налаштування режиму сну вимикають екран або переходять у режим сну до активації заставки.
Крок 1: Натисніть значок «Пуск» на панелі завдань, введіть налаштування, і натисніть Enter, щоб запустити програму «Налаштування».

Крок 2: Прокрутіть униз і натисніть «Живлення та батарея» (ноутбук) або «Живлення» (ПК) на правій панелі.

крок 3: Натисніть «Екран і режим сну».

крок 4: Клацніть спадне меню поруч із пунктом «Після підключення до мережі перевести мій пристрій у сплячий режим після» та виберіть час, трохи довший, ніж у вашій заставці.

Наприклад, якщо час очікування заставки становить 5 хвилин, режим сну має активуватися через 10 хвилин.
крок 5: Після цього закрийте вікно та зачекайте деякий час, щоб перевірити, чи проблему вирішено.
Ви також можете прочитати нашу публікацію, якщо Режим сну не працює в Windows 11.
4. Запустіть засіб усунення несправностей живлення
Якщо ви можете використовувати заставку в Windows 11, вам потрібно буде запустити засіб усунення несправностей живлення. Це вбудований інструмент відновлення для вашого комп’ютера з Windows 11, який виявляє та вирішує проблеми, пов’язані з налаштуваннями живлення та акумулятора вашого комп’ютера.
Крок 1: Натисніть значок «Пуск» у Windows 11, введіть налаштування, і натисніть Enter.

Крок 2: Натисніть «Усунення несправностей» праворуч.

крок 3: Натисніть «Інші засоби вирішення проблем».

крок 4: Прокрутіть униз і натисніть «Запустити» поруч із «Живлення».

крок 5: Зачекайте, доки засіб усунення несправностей живлення завершить роботу та виявить проблеми.
Крок 6: Дотримуйтеся вказівок на екрані, щоб завершити процес усунення несправностей.

Крок 7: Закрийте вікно та перевірте, чи проблему вирішено.
5. Оновіть драйвери дисплея
Оскільки ми говоримо про заставку, вам потрібно перевірити, чи драйвери дисплея на вашому ПК або ноутбуці з Windows 11 оновлено до останньої версії.
Крок 1: Натисніть значок «Пуск» у Windows 11, введіть Диспетчер пристроїв, і натисніть Return.

Крок 2: Виберіть Адаптери дисплея.

крок 3: Клацніть правою кнопкою миші драйвер дисплея та виберіть Оновити драйвер.

крок 4: Дотримуйтеся вказівок на екрані, щоб завершити оновлення драйверів дисплея.
крок 5: Після цього закрийте вікно та перевірте, чи проблему вирішено.
6. Запустіть сканування SFC
SFC або перевірка системних файлів — це ще один інструмент відновлення, який сканує та виправляє пошкоджені системні файли на вашому комп’ютері з Windows 11. Цілком можливо, що такі пошкоджені файли викликають цю проблему. Якщо ви використовуєте ноутбук, переконайтеся, що він повністю заряджений або підключений до джерела живлення.
Крок 1: Клацніть піктограму «Пуск» на панелі завдань і введіть текст Командний рядок.

Крок 2: Натисніть Запуск від імені адміністратора.

крок 3: Введіть наступну команду та натисніть Enter, щоб почати сканування SFC.

sfc / SCANNOW
крок 4: Зачекайте, поки процес завершиться. Ви отримаєте сповіщення про всі знайдені та виправлені пошкоджені файли.

крок 5: Після цього закрийте вікно та перевірте, чи проблему вирішено.
7. Оновіть Windows 11
Якщо жодне з рішень не працює, крайнім засобом є оновлення версії Windows 11. Це допоможе усунути будь-які помилки поточної версії збірки Windows 11 на вашому комп’ютері.
Крок 1: Клацніть піктограму «Пуск» на панелі завдань, введіть текст налаштування, і натисніть Enter, щоб відкрити програму «Налаштування».

Крок 2: Натисніть Windows Update у верхньому правому куті.

крок 3: Якщо оновлення доступне, завантажте та встановіть його.
Після перезавантаження комп’ютера перевірте, чи проблему вирішено.
Насолоджуйтесь своєю заставкою
Скрінсейвери завжди були цікавими, і ці рішення повинні допомогти зберегти їх веселими на вашому комп’ютері з Windows 11. Ви також можете прочитати нашу публікацію як персоналізувати екран блокування Windows 11.
Востаннє оновлено 23 січня 2023 р
Стаття вище може містити партнерські посилання, які допомагають підтримувати Guiding Tech. Однак це не впливає на нашу редакційну чесність. Вміст залишається неупередженим і автентичним.
Написано
Пауруш Чаудхарі
Демістифікація світу технологій у найпростіший спосіб і вирішення повсякденних проблем, пов’язаних зі смартфонами, ноутбуками, телевізорами та платформами для потокового передавання вмісту.



