Як отримати Apple Music на ПК з Windows: 4 простих способи
Різне / / April 03, 2023
Apple Music почала набирати популярність і пропонує хороша конкуренція Spotify з такими функціями, як просторовий звук без втрат і караоке. Як і всі популярні сервіси потокового передавання музики, Apple Music також є кросплатформною, і ви можете легко використовувати її на своєму ПК. У цій статті ми покажемо вам, як користуватися Apple Music у Windows.

Apple Music у Windows раніше була доступна лише через iTunes, але потім вони випустили веб-програвач і тепер запустили програму попереднього перегляду в Microsoft Store. Дивно, але вони також дозволили програмам сторонніх розробників використовувати його API, і ми маємо програму, яка дозволяє використовувати програму Apple Music у Windows разом із усіма відсутніми функціями. Ми розглянемо все це детально, коли ми підемо далі.
Почнемо з розуміння того, як можна придбати або підписатися на Apple Music у Windows.
Як підписатися на Apple Music у Windows
Apple Music не є безкоштовною, тому вам потрібна підписка, щоб користуватися нею в Windows. Вам потрібен Apple ID як передумова, і ви можете створити його з
Веб-сайт Apple ID. Зробивши це, виконайте наведені нижче дії, щоб підписатися на Apple Music.Крок 1: Вам потрібен iTunes, щоб підписатися на Apple Music. Отже, завантажте iTunes із Microsoft Store.
Завантажте iTunes із Microsoft Store

Крок 2: Якщо ви не можете завантажити iTunes із Microsoft Store, завантажте файли встановлення на основі вашої версії Windows за посиланням нижче.
Завантажте файли налаштування iTunes
крок 3: Відкрийте iTunes після встановлення та увійдіть у свій обліковий запис. Вас можуть попросити підтвердити, тому введіть код, надісланий на ваш iPhone/iPad, і натисніть «Довіряти цьому комп’ютеру».

крок 4: Перейдіть на вкладку «Для вас» на панелі інструментів і натисніть «Продовжити».

крок 5: Тепер вам буде запропоновано вибрати план. Натисніть «Виберіть свій план».

Крок 6: Ваш перший місяць безкоштовний, а після закінчення пробного періоду вам потрібно буде заплатити. Виберіть план і натисніть «Почати пробну версію».

Крок 7: Натисніть Підтвердити.

Крок 8: Натисніть Продовжити. Вас попросять ввести платіжну інформацію.

Крок 9: Введіть платіжну інформацію та натисніть «Готово».
Однак цей процес може відрізнятися залежно від регіону, тому дотримуйтесь інструкцій на екрані або зв’яжіться з нами в розділі коментарів.

Коли ви введете свою платіжну інформацію, почнеться пробна версія Apple Music. Далі подивимося, як розпочати роботу з Apple Music.
4 способи використання Apple Music на ПК з Windows
Ось чотири різні способи використання Apple Music у Windows. Хоча ви використовували iTunes для підписки на Apple Music у Windows, вам не обов’язково використовувати iTunes для прослуховування музики. Читайте далі, щоб дізнатися більше.
1. Використовуйте Apple Music Web Player
Apple Music має веб-плеєр, до якого можна отримати доступ із будь-якого веб-браузера. Він пропонує знайомий інтерфейс користувача, і якщо ви користувалися мобільним додатком, вам не знадобиться час, щоб звикнути. Виконайте наведені нижче дії.
Крок 1: Відвідайте сайт веб-плеєра Apple Music за посиланням нижче.
Веб-плеєр Apple Music
Крок 2: Натисніть «Увійти» у верхньому правому куті.

крок 3: Введіть свої дані, щоб увійти на платформу.
Якщо вас попросять про подальшу перевірку, введіть код, який ви отримаєте на своєму iPhone, і натисніть кнопку «Довіряти», щоб перевірити легітимність вашого браузера.
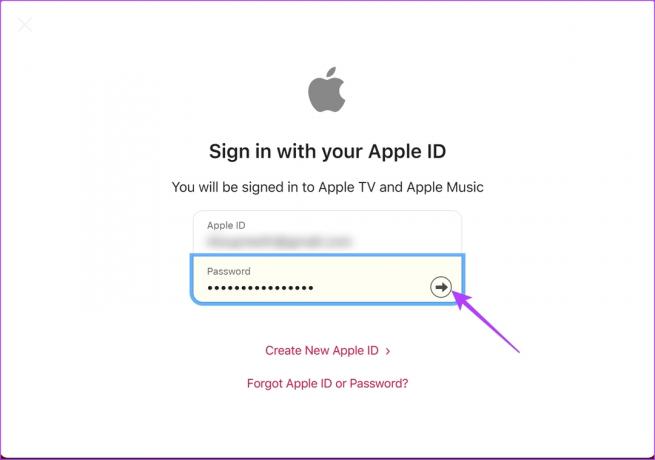
Тепер ви можете отримати доступ до Apple Music через веб-браузер.

Однак якщо ви віддаєте перевагу використанню програми замість веб-сайту, Apple нещодавно випустила попередній перегляд. Давайте досліджувати більше.
2. Використовуйте Apple Music Preview
На початку 2023 року Apple випустила низку продуктів попереднього перегляду для Windows. Це включає програму для Apple Music, Apple TV і пристроїв Apple. Отже, тепер ви можете використовувати Apple Music як окрему програму, яку можна завантажити з Microsoft App Store. Однак є одна чи дві проблеми.
По-перше, ви не можете використовувати цю програму в Windows 10 і старіших версіях, по-друге, ви не можете використовувати iTunes, якщо у вас встановлено Apple Music Preview. Але Apple, схоже, має для цього рішення, і це додаток, який вони випустили разом із Apple Music Preview – Попередній перегляд пристроїв Apple. Це охопить усі функції, які ви втратите в iTunes.
Завантажте Apple Music Preview

Однак якщо ви користуєтеся старішою версією Windows або якщо процес інсталяції двох додатків у попередньому перегляді здається складним завданням, ви можете скористатися старим добрим iTunes для доступу до Apple Music.
3. Використовуйте Apple Music в iTunes
Якщо ви використовуєте комбінований iPhone і ПК з Windows, iTunes — єдиний спосіб побудувати міст між ними. Він також пропонує підтримку Apple Music, і ви можете завантажити iTunes, щоб використовувати Apple Music у Windows.
Крок 1: Завантажте iTunes із Microsoft Store.
Завантажте iTunes із Microsoft Store

Крок 2: Якщо ви не можете завантажити iTunes із Microsoft Store, завантажте файли встановлення на основі вашої версії Windows за посиланням нижче.
Завантажте файли налаштування iTunes
крок 3: Відкрийте iTunes після встановлення та увійдіть у свій обліковий запис.
крок 4: Вас можуть попросити перевірити. Отже, введіть код, надісланий на ваш iPhone/iPad, і натисніть «Довіряти цьому комп’ютеру».

Тепер ви готові використовувати Apple Music у Windows через iTunes.

крок 5: Якщо ви намагаєтеся отримати доступ до сторінки «Музика», клацніть спадне меню на панелі інструментів і виберіть «Музика».

4. Завантажте Cider: клієнт Apple Music для Windows
Cider — це сторонній клієнт для Apple Music, який використовує свій API, щоб надати вам інтерфейс для використання служби. Він доступний у магазині Windows як платний додаток, але ви також отримуєте безкоштовну пробну версію.
Завантажити сидр
Ціна: Безкоштовна пробна версія на тиждень; витрати $1.99
Навіщо використовувати сторонній клієнт для Apple Music, можете запитати ви? Погляньте на порівняння функцій на офіційному веб-сайті Cider нижче. Cider містить багато функцій, яких немає в офіційній програмі Apple для Windows.
Наприклад, абсолютно нова функція Apple Music Sing доступна для Cider, але не в офіційній програмі Apple Music.

Незважаючи на те, що Cider все ще знаходиться в бета-версії, ми були дуже вражені його інтерфейсом користувача. Подивіться на зображення нижче. Це було легше, ніж використання Apple Music в Інтернеті чи iTunes.

Ось і все, що ви можете зробити, якщо хочете слухати Apple Music у Windows. Якщо у вас є додаткові запитання, ви можете переглянути розділ поширених запитань нижче.
Поширені запитання щодо використання Apple Music у Windows
Ні, вам потрібно підписатися на Apple Music у Windows, хоча ви все одно матимете доступ до безкоштовної пробної версії.
Ви можете мати десять пристроїв, але не більше п’яти комп’ютерів, зареєстрованих на одному ідентифікаторі Apple ID, щоб користуватися їхніми послугами, включаючи Apple Music.
Ось як скасувати підписку на Apple Music у Windows. Відкрийте iTunes, натисніть iTunes Store -> Обліковий запис (бічна панель) -> Керувати. Тут ви можете скасувати підписку.
Використовуйте Apple Music у Windows з легкістю
Сподіваємося, ця стаття допомогла вам отримати доступ до Apple Music у Windows. Однак ми не зовсім задоволені тим, що Apple надає користувачам Windows. Наприклад, нам довелося входити майже чотири-п’ять разів, коли ми намагалися керувати нашою підпискою.
Крім того, він також відчувається млявим і повільним, а зусилля для розвитку здаються низькими. Ми сподіваємося, що Apple незабаром оптимізує це, або клієнти, такі як Cider, візьмуть на себе перевагу та покращать досвід!
Востаннє оновлено 15 лютого 2023 р
Стаття вище може містити партнерські посилання, які допомагають підтримувати Guiding Tech. Однак це не впливає на нашу редакційну чесність. Вміст залишається неупередженим і автентичним.



