Як використовувати FaceTime на Android і Windows
Різне / / April 03, 2023
FaceTime — чудовий спосіб спілкуватися з друзями та родиною за допомогою відеодзвінків. Ти можеш використовуйте SharePlay у FaceTime на своєму iPhone та iPad. Хоча він також працює на Mac, це не означає, що користувачі Android і Windows будуть позбавлені. На щастя, FaceTime можна використовувати навіть на Android і Windows. Звичайно, тут є підступ.

У цій публікації ми покажемо, як використовувати FaceTime на ПК з Android і Windows. Зауважте, що для підтримки цієї функції iPhone має працювати принаймні з iOS 15 або пізнішої версії, а iPad має працювати з iPadOS 15 або пізнішої версії. Користувачі Mac повинні мати macOS Monterey або новішої версії. Це для ініціювання з’єднання FaceTime між пристроєм Apple і телефоном Android або ПК з Windows. Зауважте, що ви не можете ініціювати виклик FaceTime з комп’ютера Android або Windows.
Як використовувати FaceTime на Android
Перш ніж розпочати кроки, пам’ятайте про важливі моменти:
- Користувачі Android не можуть ініціювати виклик FaceTime зі своїх пристроїв. Лише користувач iPhone або iPad може ділитися посиланням на виклик FaceTime на телефоні Android. Вам потрібно буде натиснути на посилання, щоб приєднатися до виклику.
- Вам потрібно переконатися, що на вашому телефоні Android встановлено останню версію Google Chrome або Microsoft Edge.
Давайте почнемо з кроків, щоб створити посилання для виклику FaceTime.
Крок 1: Відкрийте програму FaceTime на своєму iPhone.

Крок 2: Натисніть Створити посилання у верхньому лівому куті.

Коли буде створено посилання FaceTime, iPhone запропонує вам поділитися ним за допомогою різних програм. Ви також можете скопіювати посилання та поділитися ним окремо. Можливо, ви захочете надіслати його через програму «Повідомлення».
крок 3: Торкніться Повідомлення.

крок 4: Введіть ім’я або номер контакту за допомогою телефону Android і надішліть посилання.

Незважаючи на те, що посилання FaceTime є спільним, текстове повідомлення «Приєднайтеся до мого FaceTime» не надсилається. Ви можете натиснути значок «i», щоб спробувати надіслати його відповідно до свого вибору.
крок 5: На телефоні Android торкніться програми «Повідомлення».

Крок 6: Відкрийте текстове повідомлення та торкніться посилання FaceTime.

Крок 7: Коли посилання відкриється в браузері Google Chrome або Microsoft Edge, введіть своє ім’я та натисніть «Продовжити», щоб приєднатися до виклику.

Крок 8: Натисніть «Дозволити», щоб увімкнути доступ до камери та мікрофона.
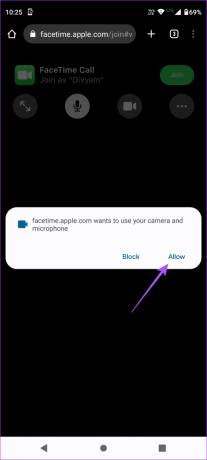
Крок 9: Виберіть свій вибір, щоб дозволити браузеру записувати відео.

Крок 10: Виберіть свій вибір, щоб дозволити браузеру записувати аудіо.

Крок 11: Натисніть «Приєднатися» у верхньому правому куті.

Крок 12: На своєму iPhone торкніться сповіщення FaceTime із написом «Хтось надіслав запит на приєднання».

Крок 13: Натисніть «Приєднатися» у верхньому правому куті.

Крок 14: Торкніться значка «i» у верхньому правому куті.

Крок 15: Торкніться зеленої галочки, щоб дозволити користувачеві Android приєднатися до виклику.

Крок 16: Натисніть «Готово» у верхньому правому куті, щоб почати дзвінок.

Якщо ви хочете вийти з виклику на своєму телефоні Android, торкніться «Вийти» у верхньому правому куті.

Як використовувати FaceTime на ПК з Windows
Користуватися FaceTime на комп’ютері з ОС Windows так само просто. Лише користувач iPhone, iPad або Mac може ділитися посиланням на виклик FaceTime на вашому ПК з Windows. На комп’ютері потрібно використовувати оновлені версії браузера Google Chrome або Microsoft Edge.
Також рекомендуємо перевірка швидкості Інтернету щоб не було затримок під час відеодзвінка. Ось як поділитися посиланням на виклик FaceTime за допомогою Mac.
Крок 1: На вашому Mac натисніть Command + пробіл, щоб відкрити Spotlight Search, введіть FaceTime, і натисніть Return.
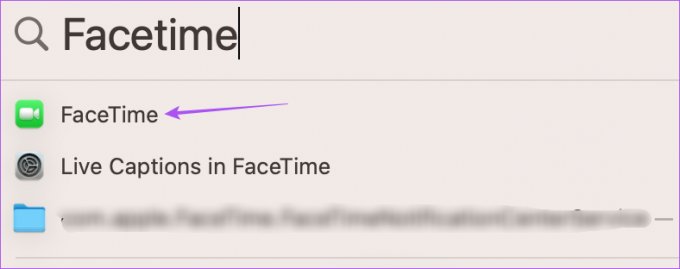
Крок 2: Натисніть «Створити посилання» у верхньому лівому куті.
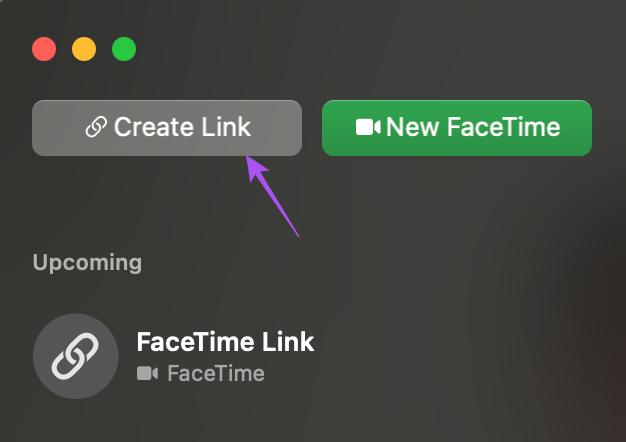
крок 3: Виберіть програму для обміну посиланням або торкніться Копіювати посилання, щоб поділитися ним електронною поштою.

крок 4: На ПК з Windows відкрийте програму або електронний лист, у якому ви отримали посилання FaceTime.

крок 5: Натисніть на посилання, щоб відкрити екран виклику у вашому браузері.
Крок 6: Введіть своє ім’я та натисніть «Продовжити».

Крок 7: Натисніть «Дозволити» у верхньому лівому куті, щоб увімкнути доступ до камери та мікрофона для вашого браузера.

Крок 8: Натисніть «Приєднатися» в нижньому лівому куті.

Крок 9: На вашому Mac клацніть сповіщення FaceTime з текстом «Хтось надіслав запит на приєднання».
Крок 10: Натисніть «Приєднатися» внизу лівого меню.

Крок 11: Натисніть піктограму зеленої стрілки ліворуч, щоб дозволити користувачам Windows приєднатися до дзвінка.

Після початку виклику ви можете клацнути піктограму «Вийти» у нижньому лівому куті свого ПК з Windows, щоб залишити виклик.

Немає iPhone? Без проблем!
Можна приєднатися до виклику FaceTime зі свого ПК з Android або Windows. Ви можете приєднатися до штрафу разом зі своїми друзями, які володіють iPhone, iPad або Mac, щоб почати дзвінок FaceTime. З останньою версією браузера Microsoft Edge або Google Chrome приєднання до виклику FaceTime завжди буде плавним. Якщо ви зіткнулися з проблемою на iPhone, перевірте нашу публікацію про те, коли FaceTime не підключається до вашого iPhone.
Востаннє оновлено 09 січня 2023 р
Стаття вище може містити партнерські посилання, які допомагають підтримувати Guiding Tech. Однак це не впливає на нашу редакційну чесність. Вміст залишається неупередженим і автентичним.
Написано
Пауруш Чаудхарі
Демістифікація світу технологій у найпростіший спосіб і вирішення повсякденних проблем, пов’язаних зі смартфонами, ноутбуками, телевізорами та платформами для потокового передавання вмісту.



