5 найкращих виправлень, коли автовиправлення не працює в Microsoft Word на Mac
Різне / / April 03, 2023
Пишучи завдання до коледжу чи офіційний документ у Microsoft Word, важливо уникати орфографічних і граматичних помилок. Ви можете використовувати такі розширення, як Grammarly для Microsoft Word на вашому Mac. Але є стандартна функція автовиправлення, вбудована в Microsoft Word.

Але деякі користувачі висловити своє розчарування коли ця функція перестає працювати, і вони повинні виправляти помилки у своєму документі вручну. Якщо ви також зіткнулися з такою ж проблемою, ось найкращі способи виправлення, коли автовиправлення не працює в Microsoft Word на Mac.
1. Перевірте, чи ввімкнено перевірку орфографії слів
Щоб вирішити цю проблему, слід спочатку перевірити, чи ввімкнено інструмент автоматичної перевірки правопису. Якщо цю функцію вимкнено, вона не працюватиме у фоновому режимі, поки ви вводите документ Word. Ось як перевірити те саме.
Крок 1: Натисніть Command + пробіл, щоб відкрити Spotlight Search, введіть Microsoft Word, і натисніть Return.

Крок 2: Відкрийте документ із проблемою автовиправлення.
крок 3: Натисніть Word у верхньому лівому куті, поруч із логотипом Apple.

крок 4: Виберіть «Налаштування» зі списку параметрів.

крок 5: Натисніть Правопис і граматика.

Крок 6: У розділі «Правопис» установіть прапорець «Перевіряти правопис під час введення».

Крок 7: У розділі «Граматика» встановіть прапорець «Перевіряти граматику під час введення».

Крок 8: Закрийте вікно орфографії та граматики та почніть вводити документ, щоб перевірити, чи проблему вирішено.
2. Перевірте, чи ввімкнено автоматичне виправлення
Другою функцією, яку потрібно включити в Microsoft Word, є автоматичне виправлення. Це пов’язано з функцією перевірки правопису. Вам потрібно буде ввімкнути його, щоб виправити правопис і формат речень під час введення. Ось як це перевірити.
Крок 1: Натисніть Command + пробіл, щоб відкрити Spotlight Search, введіть Microsoft Word, і натисніть Return.

Крок 2: Відкрийте документ, у якому ви зіткнулися з проблемою автовиправлення.
крок 3: Натисніть Word у верхньому лівому куті, поруч із логотипом Apple.

крок 4: Виберіть «Налаштування» зі списку параметрів.

крок 5: Натисніть на Автовиправлення.

Крок 6: Установіть прапорець біля пункту «Автоматично виправляти та форматувати під час введення».

Крок 7: У цьому ж вікні поставте прапорець біля пункту «Автоматично використовувати пропозиції з перевірки орфографії», щоб увімкнути цю функцію.

Крок 8: Закрийте вікно та перевірте, чи проблему вирішено.
3. Перевірте мову правопису
Microsoft Word перевіряє те, що ви вводите, і пропонує зміни, звертаючись до словників вибраної мови документа за замовчуванням. Якщо автовиправлення все ще потребує виправлення, вам потрібно буде перевірити мову перевірки правопису, вибрану для Microsoft Word, щоб отримати точні пропозиції для слів, які ви вводите.
Крок 1: Натисніть Command + пробіл, щоб відкрити Spotlight Search, введіть Microsoft Word, і натисніть Return.

Крок 2: Відкрийте документ, у якому ви зіткнулися з проблемою автовиправлення.
крок 3: Натисніть «Огляд» у верхній панелі меню.
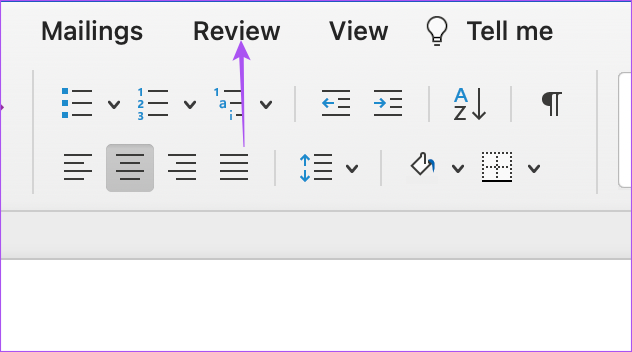
крок 4: Оберіть мову.

крок 5: Перевірте, чи вибрано мову введення за умовчанням. Якщо ні, установіть прапорець біля назви мови, щоб вибрати її.

Ви також можете вибрати «Автоматично визначати мову» внизу.

Крок 6: Натисніть OK, щоб зберегти зміни.

4. Примусово вийти та перезапустити Microsoft Word
Ви можете спробувати примусово вийти та перезапустити Microsoft Word на своєму Mac. Якщо програма залишається відкритою на вашому Mac, вам потрібно буде примусово закрити її, щоб припинити її роботу у фоновому режимі.
Крок 1: Натисніть логотип Apple у верхньому лівому куті.

Крок 2: Виберіть Примусовий вихід.

крок 3: У вікні примусового виходу виберіть Microsoft Word зі списку програм.
крок 4: Натисніть «Примусово вийти».

крок 5: Перезапустіть Microsoft Word і перевірте, чи проблему вирішено.
5. Оновіть Microsoft Word
Деякі помилки або збої в існуючій версії Microsoft Word на вашому Mac можуть бути причиною цієї проблеми. Радимо перевірити наявність оновлень для програми Word.
Крок 1: Натисніть Command + пробіл, щоб відкрити Spotlight Search, введіть App Store, і натисніть Return.

Крок 2: Натисніть «Оновлення» в меню ліворуч.

крок 3: Натисніть Command + R, щоб оновити та перевірити, чи доступне оновлення.
крок 4: Завантажте та встановіть оновлення, якщо воно доступне.
крок 5: Перезапустіть Microsoft Word після завершення інсталяції та перевірте, чи проблему вирішено.

Увімкнути автовиправлення
Функція автовиправлення — це благословення, особливо коли вам потрібно якнайшвидше ввести документ і поділитися ним. Але щоб уникнути будь-яких відволікань під час написання, ви можете використовувати Режим фокусування в Microsoft Word який приховує стрічку та панель завдань у вашому документі.
Востаннє оновлено 17 листопада 2022 р
Стаття вище може містити партнерські посилання, які допомагають підтримувати Guiding Tech. Однак це не впливає на нашу редакційну чесність. Вміст залишається неупередженим і автентичним.
Написано
Пауруш Чаудхарі
Демістифікація світу технологій у найпростіший спосіб і вирішення повсякденних проблем, пов’язаних зі смартфонами, ноутбуками, телевізорами та платформами для потокового передавання вмісту.



