10 способів звільнити місце на жорсткому диску в Windows 10
Різне / / November 28, 2021
Щоразу, коли ми думаємо, що у нас достатньо місця на жорсткому диску, ми якимось чином знаходимо достатньо речей, щоб завантажити його, і незабаром закінчиться місце. І все, що ми знаємо в кінці історії, це те, що нам вкрай потрібно більше місця на накопичувачі, тому що у нас вже є маса зображень, відео та програм. Отже, якщо вам потрібно звільнити місце на диску, ось кілька способів, які ви можете використовувати для очищення жорсткого диска та оптимізуйте використання простору, щоб звільнити місце для нових речей і позбавити себе від необхідності купувати інший диск вже.

Зміст
- Що насправді займає місце на вашому жорсткому диску?
- 10 способів звільнити місце на жорсткому диску в Windows 10
- Спосіб 1. Видаліть небажані файли Windows за допомогою Storage Sense
- Спосіб 2. Видаліть тимчасові файли за допомогою очищення диска
- Спосіб 3: Видаліть тимчасові файли, які використовуються програмами за допомогою CCleaner
- Спосіб 4. Видаліть невикористані додатки та програми, щоб звільнити місце на жорсткому диску
- Спосіб 5. Видаліть повторювані файли, щоб звільнити місце на жорсткому диску
- Спосіб 6. Зберігайте файли в хмарі
- Спосіб 7: Вимкніть режим глибокого сну в Windows 10
- Спосіб 8. Зменште дисковий простір, який використовується відновленням системи
- Спосіб 9: стисніть інсталяцію Windows 10, щоб звільнити місце на диску
- Спосіб 10. Перемістіть файли та програми на зовнішній жорсткий диск
Що насправді займає місце на вашому жорсткому диску?
Тепер, перш ніж звільнити місце на диску, вам, ймовірно, потрібно з’ясувати, які файли насправді займають весь дисковий простір. Цю важливу інформацію надає вам сама Windows, яка надає інструмент аналізатора диска, щоб знайти, від яких файлів потрібно позбутися. Щоб проаналізувати місце на диску,
1. Натисніть на Почніть значок на панелі завдань.
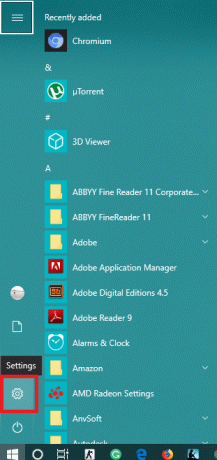
2. Натисніть на значок шестерні відкривати Налаштування а потім натисніть «система’.

3. Виберіть «Зберігання’ з лівої панелі та під «Локальне сховище’, виберіть потрібний диск, щоб перевірити місце.
4. Дочекайтеся завантаження використання сховища. Після завантаження, ви побачите, які типи файлів використовують який обсяг дискового простору.

5. Крім того, клацання певного типу дасть вам ще більш детальну інформацію про використання пам’яті. Наприклад, «Програми та ігри’ розділ надасть вам інформацію про те, скільки місця кожна програма займає на вашому диску.
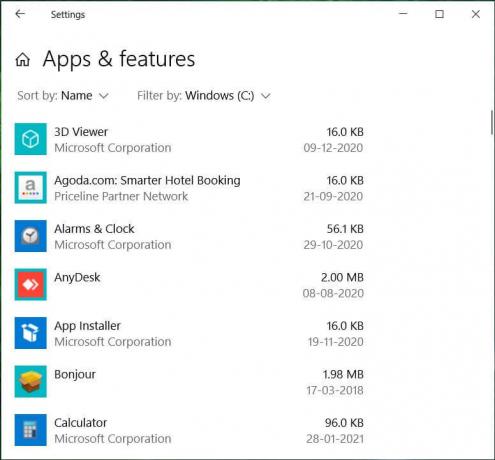
Крім того, ви можете дізнатися простір, зайнятий різними програмами на вашому комп’ютері, за допомогою панелі керування.
1. Натисніть клавіші Windows + R, а потім введіть контроль і натисніть Enter, щоб відкрити «Панель управління’.

2. Тепер натисніть «Програми' і потім 'Програми та функції’.

3. Тепер у вас є весь список програм на вашому комп’ютері та скільки місця кожна з них займає.
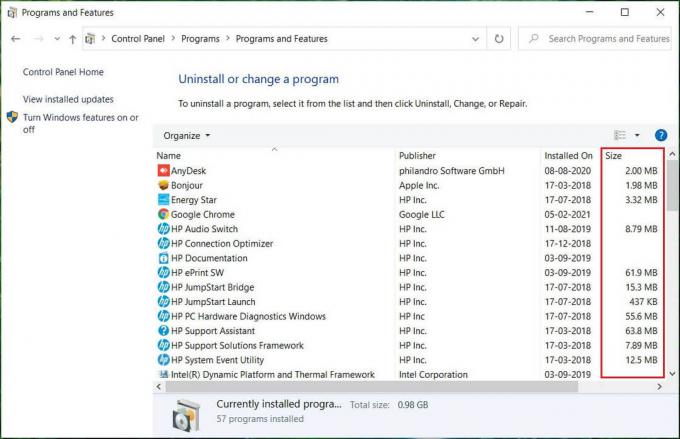
Крім вбудованого аналізатора Windows, багато програм сторонніх розробників аналізатора дискового простору, як WinDirStat може допомогти вам дізнатися скільки місця на диску використовують різні файли з більш детальним переглядом. Тепер, коли ви точно знаєте, що займає більшу частину вашого дискового простору, ви можете легко вирішити, що ви хочете видалити або видалити. Щоб звільнити місце на жорсткому диску, скористайтеся наведеними способами:
10 способів звільнити місце на жорсткому диску в Windows 10
Обов'язково створити точку відновлення на випадок, якщо щось піде не так.
Спосіб 1. Видаліть небажані файли Windows за допомогою Storage Sense
Як перший крок, давайте видалимо тимчасові файли, збережені на наших комп’ютерах, які не є для нас непотрібними, використовуючи вбудовану функцію Storage Sense.
1. Натисніть на Значок «Пуск». на панелі завдань.
2. Натисніть на значок шестерні відкривати Налаштування і перейдіть до «система’.
3. Виберіть «Зберігання з лівої панелі та прокрутіть униз до «Відчуття зберігання’.
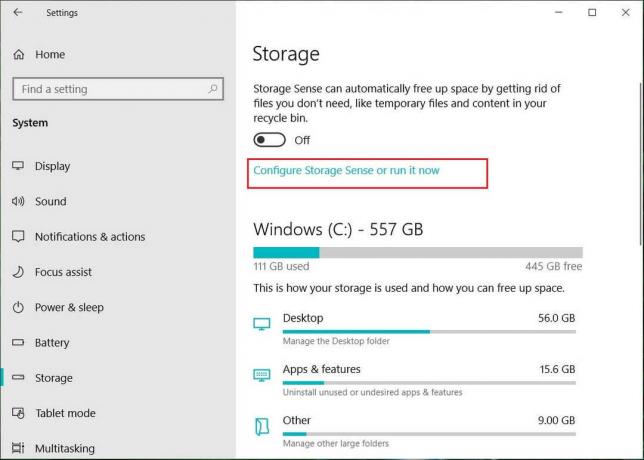
4. Під «Відчуття зберігання’, клацніть на "Змініть спосіб автоматичного звільнення місця’.
5. Переконайтеся, що «Видалити тимчасові файли, які мої програми не використовують’ варіант є перевірено.
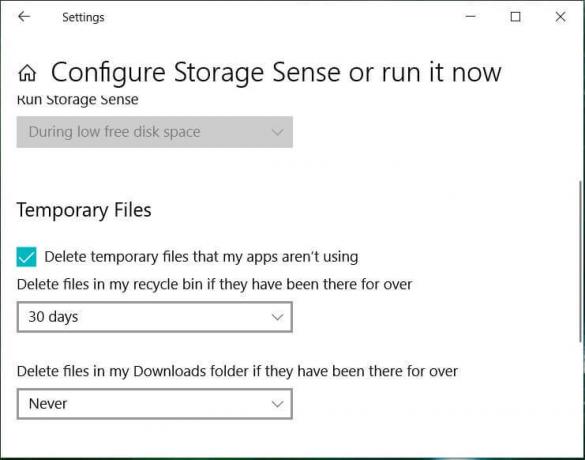
6. Визначте, як часто ви хочете видаляти файли з кошика та папки завантажень, і виберіть відповідний параметр у спадному меню. Ви можете вибрати один із варіантів: Ніколи, 1 день, 14 днів, 30 днів і 60 днів.
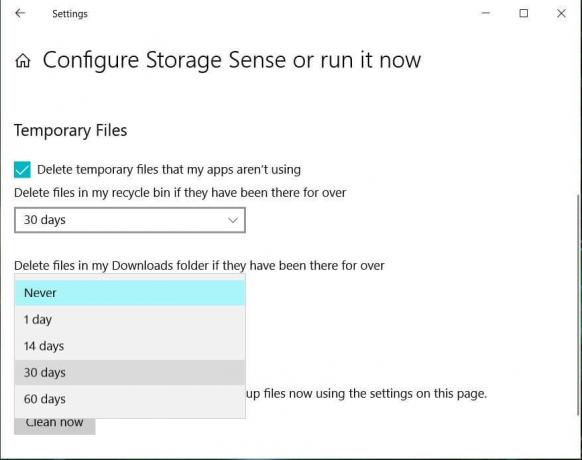
7. Щоб миттєво звільнити місце на диску, яке використовується тимчасовими файлами, клацніть «Чистимо зараз’ під «Звільнити місце зараз».
8. Якщо ти хочеш налаштувати автоматичний процес очищення раз на певну кількість днів, ви можете налаштувати його, увімкнувши «Storage Sense» у верхній частині сторінки.
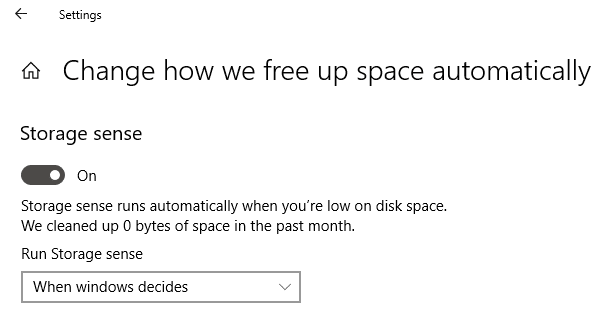
9. Ви можете вирішити, коли здійснюватиметься обслуговування сховища, вибираючи між Щодня, Щотижня, Щомісяця та Коли Windows вирішує.
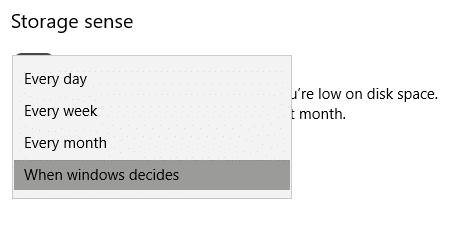
Спосіб 2. Видаліть тимчасові файли за допомогою очищення диска
Очищення диска — це вбудований інструмент у Windows, який дозволить вам видалити необхідні непотрібні та тимчасові файли залежно від ваших потреб. Щоб запустити очищення диска,
1. Натисніть клавіші Windows + I, щоб відкрити Налаштування потім натисніть на Значок системи.

2. Виберіть «Зберігання’ з лівої панелі та прокрутіть униз до «Сенс зберігання’.

3. Натисніть на 'Звільніть місце зараз’. Потім дочекайтеся завершення сканування.
4. зі списку, виберіть файли, які ви хочете видалити, наприклад завантаження, ескізи, тимчасові файли, сміттєвий кошик тощо.
5. Натисніть на 'Видалити файли’, щоб звільнити загальний вибраний простір.
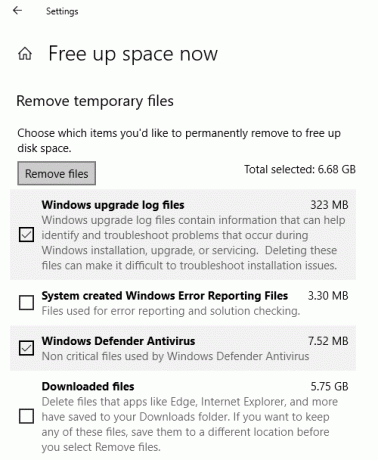
Крім того, щоб запустити очищення диска для будь-якого конкретного диска, виконайте наведені нижче дії.
1. Натисніть клавішу Windows + E, щоб відкрити Провідник файлів.
2. Під «Цей ПК» клацніть правою кнопкою миші на диск вам потрібно запустити очищення диска та вибрати Властивості.

3. Під 'Генеральнийвкладку «, натисніть «Очищення диска’.

4. Виберіть файли, які потрібно видалити зі списку, як-от очищення оновлення Windows, завантаження програмних файлів, кошика, тимчасові файли Інтернету тощо. і натисніть OK.

5. Натисніть на 'Видалити файли’, щоб підтвердити видалення вибраних файлів.
6. Далі натисніть «Очистіть системні файли’.

7. Непотрібні файли з цього конкретного диска буде видалено, звільняючи місце на диску.
Для тих, хто використовує Відновлення системи який використовує Тіньові копії, ти можеш видаліть його непотрібні файли, щоб звільнити більше місця на диску.
1. Натисніть клавішу Windows + E, щоб відкрити Провідник файлів.
2. Під «Цей ПК» клацніть правою кнопкою миші на диск вам потрібно запустити очищення диска та вибрати Властивості.

3. Під 'Генеральнийвкладку «, натисніть «Очищення диска’.

4. Тепер натисніть «Очистіть системні файли’.

5. Перейти до «Більше опцій' вкладка.

6. Під «Відновлення системи та тіньові копії«, натисніть «Прибирати…’.
7. Натисніть на 'Видалити', щоб підтвердити видалення.

8. Усі непотрібні файли будуть видалені.
Спосіб 3: Видаліть тимчасові файли, які використовуються програмами за допомогою CCleaner
Два вищезазначені методи, які ми використовували для звільнення місця, зайнятого тимчасовими файлами, насправді включають лише ті тимчасові файли, які не використовуються іншими програмами. Наприклад, файли кешу браузера, які ваш браузер використовує для прискорення часу доступу до веб-сайту, не буде видалено. Ці файли насправді можуть займати величезний простір на вашому диску. Щоб звільнити такі тимчасові файли, вам потрібно завантажити сторонній додаток, наприклад CCleaner. CCleaner можна використовувати для видалення всіх тимчасових файлів, включно з тими, які залишилися в процесі очищення диска, наприклад Тимчасові файли Інтернету, історія, файли cookie, файли Index.dat, останні документи, автозаповнення пошуку, інше Досліджувати MRU тощо. Ця програма ефективно звільнить досить багато місця на вашому диску.
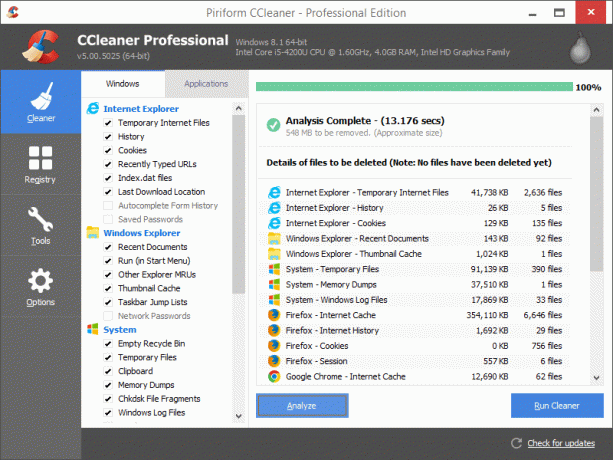
Спосіб 4. Видаліть невикористані додатки та програми, щоб звільнити місце на жорсткому диску
Ми всі винні в тому, що на нашому комп’ютері є десятки програм та ігор, якими ми більше не користуємося. Ці невикористані програми займають багато місця на вашому диску, яке інакше можна було б використовувати для більш важливих файлів і програм. Вам слід видалити та позбутися цих невикористаних програм та ігор, щоб звільнити багато місця на диску. Щоб видалити програми,
1. Натисніть Клавіша Windows + I щоб відкрити налаштування, потім натисніть «Програми’.

2. Натисніть на 'Програми та функції' з лівої панелі.

3. Тут ви можете відсортувати список програм за їх розміром, щоб визначити, які програми займають більшу частину місця. Для цього натисніть «Сортувати за:’ потім зі спадного меню виберіть «Розмір’.
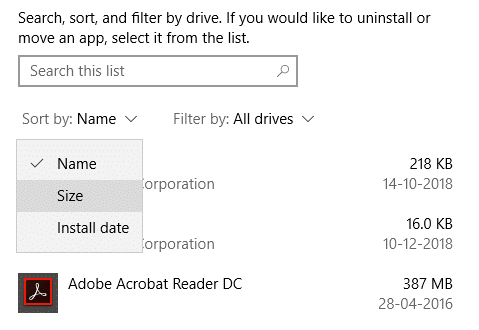
4. Натисніть на програму, яку ви хочете видалити, і натисніть «Видалити’.

5. Натисніть на 'Видалити’ знову на підтвердження.

6. Використовуючи ті самі дії, Ви можете видалити всі непотрібні програми на вашому комп’ютері.
Зауважте, що ви також можете видаліть програми за допомогою панелі керування.
1. Введіть панель керування в поле пошуку на панелі завдань і клацніть на ньому, щоб відкрити «Панель управління’.

2. Натисніть на 'Програми’.
3. Під «Програми та можливості', натисніть на 'Видаліть програму’.

4. Тут ви можете відсортувати програми за їх розміром, натиснувши «Розмір’ заголовок атрибута.
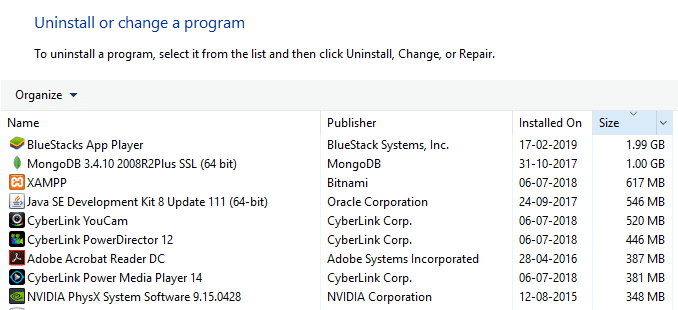
5. Крім того, ви можете відфільтрувати малі, середні, великі, величезні та гігантські програми. Для цього натисніть на стрілка вниз поруч ‘Розмір’ і виберіть відповідний варіант.
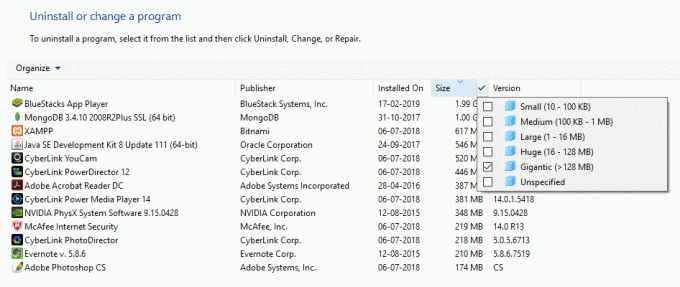
6. Клацніть правою кнопкою миші на додаток і натисніть «Видалити», щоб видалити будь-який додаток, і натисніть «Так» у вікні «Контроль облікових записів користувачів».

Спосіб 5. Видаліть повторювані файли, щоб звільнити місце на жорсткому диску
Під час копіювання та вставлення різних файлів на комп’ютері ви можете отримати кілька копій одного файлу, розташованих у різних місцях на вашому комп’ютері. Видалення цих дублікатів файлів також може звільнити місце на диску. Тепер знайти різні копії файлу на вашому комп’ютері вручну майже неможливо, тому для цього можна використовувати кілька сторонніх програм. Деякі з них є копіями Cleaner Pro, CCleaner, Пошук дублікатів файлів Auslogics, тощо
Спосіб 6. Зберігайте файли в хмарі
Використання Microsoft OneDrive для збереження файлів може заощадити місце на локальному диску. "Файли на вимогуФункція OneDrive, доступна в Windows 10, це дійсно чудова функція, яка дозволяє отримати доступ навіть до тих файлів, які фактично зберігаються в хмарі з вашого File Explorer. Ці файли не зберігатимуться на вашому локальному диску і їх можна буде завантажити безпосередньо з Провідника файлів, коли це необхідно, без синхронізації. Таким чином, ви можете зберігати свої файли в хмарі, якщо у вас не вистачає місця. Щоб увімкнути OneDrive Files On-Demand,
1. Натисніть на значок хмари в області сповіщень на панелі завдань, щоб відкрити OneDrive.
2. Потім натисніть «Більше’ і виберіть «Налаштування’.

3. Перейти до Вкладка Налаштування і Галочка ‘Економте місце та завантажуйте файли так, як ви їх бачите’ в розділі «Файли на вимогу».
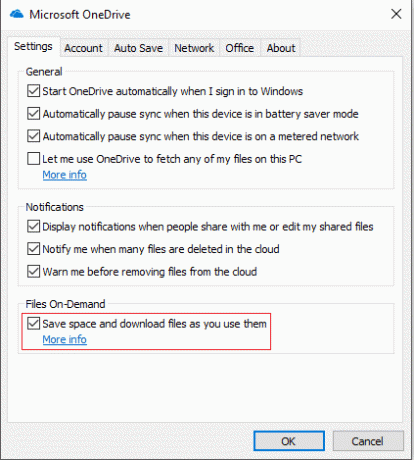
4. Натисніть OK, і Files On-Demand буде ввімкнено.
Щоб заощадити місце на комп’ютері,
1. Відкрийте Провідник файлів і виберіть «OneDrive' з лівої панелі.
2. Клацніть правою кнопкою миші файл, який потрібно перемістити в OneDrive, і виберіть «Звільніть місце’.
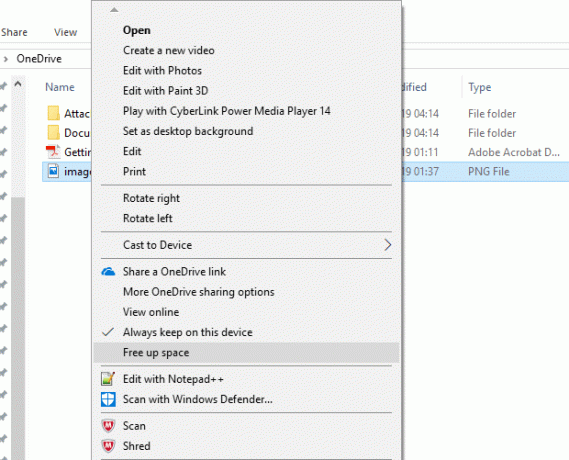
3. Використовуйте ці кроки, щоб перемістити всі необхідні файли в OneDrive, і ви все ще можете отримати доступ до цих файлів у Провіднику файлів.
Спосіб 7: Вимкніть режим глибокого сну в Windows 10
Функція глибокого сну в Windows 10 дозволяє вимкнути комп’ютер, не втрачаючи роботи, щоб, коли його знову ввімкнути, ви могли почати з того місця, де ви пішли. Тепер ця функція оживає, зберігаючи дані вашої пам’яті на жорсткому диску. Якщо вам негайно потрібно більше місця на диску, ви можете вимкнути цю функцію, щоб звільнити місце на жорсткому диску в Windows. Для цього,
1. У полі пошуку на панелі завдань введіть командний рядок.
2. Клацніть правою кнопкою миші ярлик командного рядка та виберіть «Запустити від імені адміністратора’.

3. Виконайте таку команду:
powercfg / hibernate вимкнено
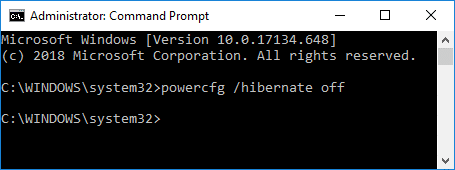
4. Якщо вам потрібно увімкніть сплячий режим у майбутньому, виконайте команду:
powercfg / hibernate вимкнено
Спосіб 8. Зменште дисковий простір, який використовується відновленням системи
Це ще одна функція, з якою ви можете замінити місце на диску. Відновлення системи використовує багато дискового простору для збереження точок відновлення системи. Ви можете зменшити обсяг місця відновлення системи, який займає на вашому диску, якщо ви зможете вижити з меншою кількістю точок відновлення системи для відновлення системи. Зробити це,
1. Клацніть правою кнопкою миші на «Цей ПК’ і виберіть «Властивості’.

2. Натисніть на 'Захист системи' з лівої панелі.

3. Тепер перейдіть на вкладку «Захист системи» та натисніть «Налаштувати’.

4. Налаштуйте потрібну конфігурацію та натисніть OK.

5. Ви також можете натиснути «Видалити’ до видаліть усі точки відновлення, якщо вони вам не потрібні.
Спосіб 9: стисніть інсталяцію Windows 10, щоб звільнити місце на диску
Якщо вам все ще потрібно більше місця і немає іншого варіанту, скористайтеся цим методом.
1. Зробіть резервну копію свого ПК, оскільки зміна системних файлів може бути ризикованою.
2. У полі пошуку на панелі завдань введіть командний рядок.
3. Клацніть правою кнопкою миші ярлик командного рядка та виберіть «Запустити від імені адміністратора’.
4. Виконайте таку команду:
compact.exe /compactOS: завжди
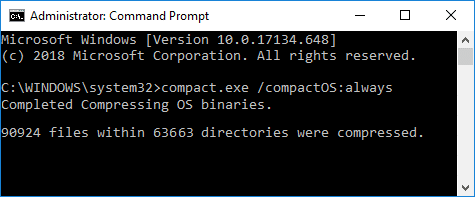
5. Щоб скасувати зміни в майбутньому, виконайте таку команду:
compact.exe /compactOS: ніколи
Спосіб 10. Перемістіть файли та програми на зовнішній жорсткий диск
Якщо вам потрібно ще більше місця на комп’ютері, ви можете використовувати зовнішній жорсткий диск. Ви можете перемістити файли та програми на зовнішній диск, щоб звільнити місце на жорсткому диску в Windows 10. Хоча переміщення файлів і програм на зовнішній диск легко, ви також можете налаштувати його для автоматичного збереження нового вмісту в новому місці.
1. Перейдіть до Налаштування > Система > Пам'ять.
2. Натисніть на 'Змініть місце збереження нового вмісту’ в розділі «Інші налаштування пам’яті».

3. Виберіть потрібне місце зі списку та натисніть «Застосувати’.

Отже, це було кілька способів, за допомогою яких ви можете звільнити місце на жорсткому диску.
Рекомендовано:
- Виправити комп’ютер не переходить у сплячий режим у Windows 10
- Встановіть засоби віддаленого адміністрування сервера (RSAT) на Windows 10
- 8 найкращих веб-порад та підказок WhatsApp?
- Як повернути екран комп'ютера
Сподіваюся, ця стаття була корисною, і тепер ви можете легко Звільніть місце на жорсткому диску в Windows 10, але якщо у вас все ще є запитання щодо цього посібника, не соромтеся задавати їх у розділі коментарів.



