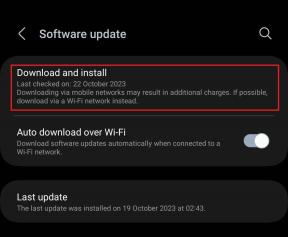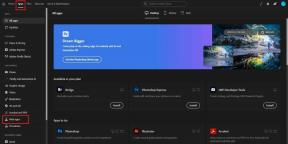Як синхронізувати контакти та календарі Outlook на iPhone
Різне / / April 03, 2023
Apple iPhone за замовчуванням використовує контакти та календарі iCloud для зберігання нових контактів і записів. Однак система не обмежує вас лише iCloud. Ви можете легко синхронізувати контакти та календарі Outlook на своєму iPhone і зробити їх стандартними.

Кілька користувачів, яким потрібен надійний клієнт, віддають перевагу Outlook для збереження нових контактів і записів календаря. Користувачі Windows також обирають Outlook для тісної інтеграції на ПК. На відміну від Android, Apple спростила синхронізацію контактів і календарів Outlook на iPhone.
Додайте обліковий запис Outlook у налаштуваннях
Щоб легко синхронізувати контакти та записи календаря з вашим iPhone, спершу потрібно додати обліковий запис Microsoft Outlook. Для цього вам потрібно включити свій Електронна пошта Outlook обліковий запис у програмі Налаштування та синхронізацію контактів і календарів.
Крок 1: Відкрийте налаштування на своєму iPhone.
Крок 2: Перейдіть до Контакти.

крок 3: Відкрити облікові записи.
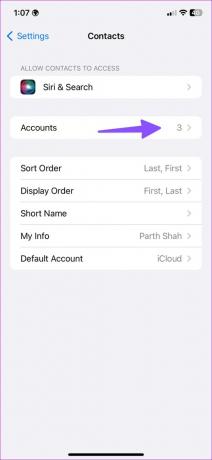
крок 4: Виберіть Додати обліковий запис.
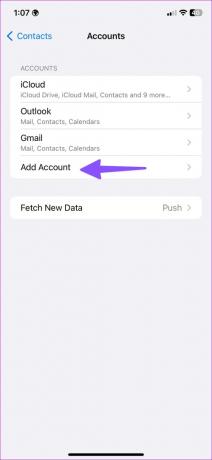
крок 5: Натисніть Outlook у наступному меню.
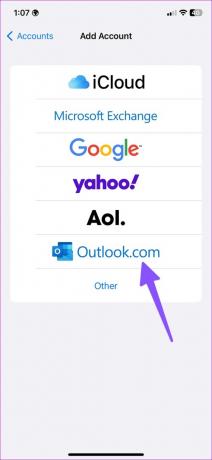
Крок 6: Увійдіть, використовуючи дані свого облікового запису Microsoft.
Крок 7: Увімкніть перемикач для контактів і календарів для облікового запису Outlook.
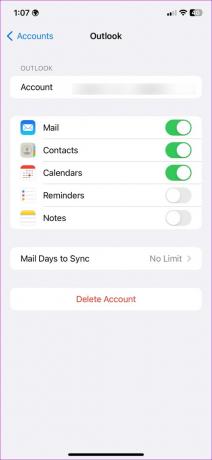
Додаток Контакти
Далі ви можете відкрити програму «Контакти» на своєму iPhone і перевірити всі дані контактів Outlook.
Крок 1: Відкрийте Контакти та виберіть Списки у верхньому правому куті.
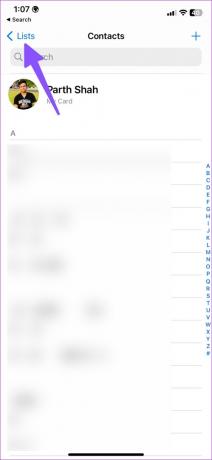
Крок 2: Ви можете перевірити меню Outlook. Розгорніть його, щоб знайти всі списки.
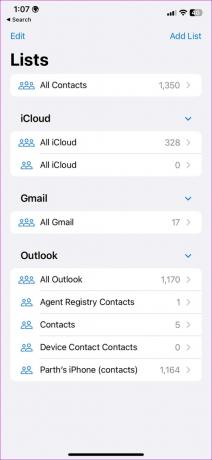
Програма Календар
Через кілька хвилин календар Outlook синхронізується з вашим iPhone. Ви можете використовувати програму «Календар» за замовчуванням на iPhone, щоб перевірити свої події та деталі зустрічей.
Крок 1: Запустіть Календар на iPhone.
Крок 2: Торкніться «Календарі» внизу.
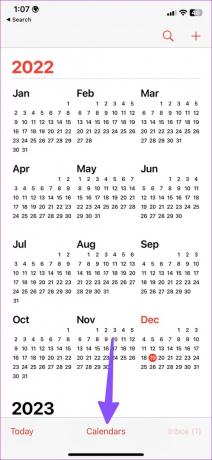
крок 3: Перевірте календарі Outlook і встановіть позначку біля них.
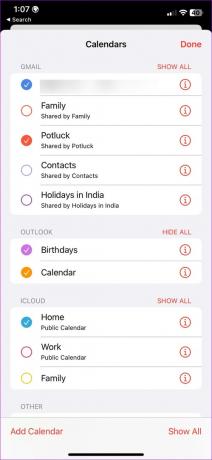
Встановіть Outlook як обліковий запис за замовчуванням для збереження контактів і подій
Наведені вище кроки лише синхронізують контакти та календарі Outlook на вашому iPhone. Вам потрібно буде змінити обліковий запис за умовчанням з iCloud на Outlook для програми «Контакти та календар». Щоб внести зміни, виконайте наведені нижче дії.
Змініть обліковий запис за замовчуванням для контактів
Крок 1: Відкрийте налаштування на своєму iPhone.
Крок 2: Перейдіть до Контакти.

крок 3: Виберіть Обліковий запис за умовчанням.
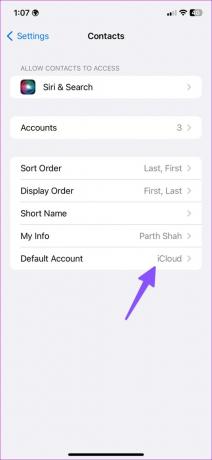
крок 4: Виберіть Outlook у наступному меню.
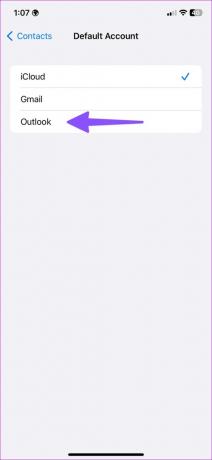
Змініть обліковий запис за замовчуванням для календаря
Крок 1: Запустіть Налаштування на iPhone.
Крок 2: Відкрийте календар.
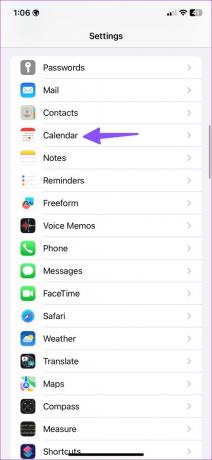
крок 3: Виберіть Календар за замовчуванням.
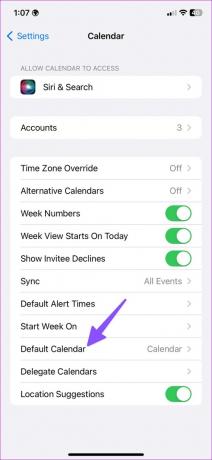
крок 4: Виберіть один із календарів Outlook.
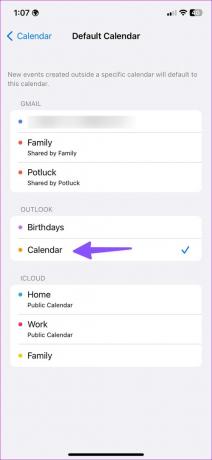
Налаштуйте календар Outlook на iPhone
Після додавання Календар Outlook на вашому iPhone ви можете налаштувати колір календаря, виконавши наведені нижче дії.
Крок 1: Відкрийте свої календарі на iPhone (виконайте наведені вище дії).
Крок 2: Торкніться кнопки інформації біля стандартного календаря Outlook.
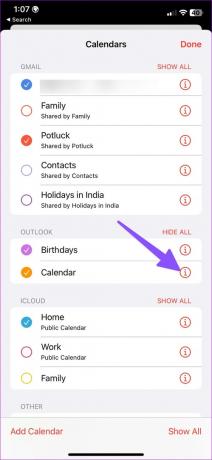
крок 3: Відкрийте Колір і виберіть відповідний колір, щоб відрізнити свій основний календар від інших.
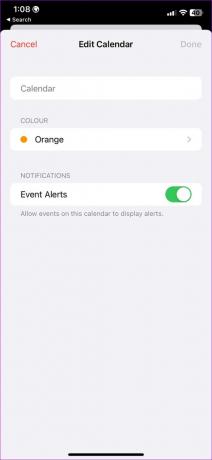
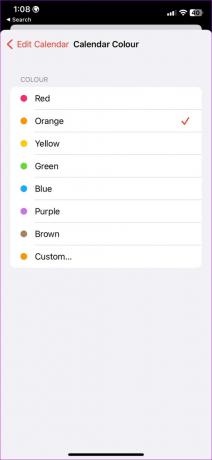
Додайте віджет календаря Outlook на головний екран
Віджети календаря дозволяють перевіряти майбутні записи календаря Outlook на головному екрані.
Крок 1: Натисніть і утримуйте головний екран вашого iPhone.
Крок 2: Виберіть значок + у верхньому лівому куті.
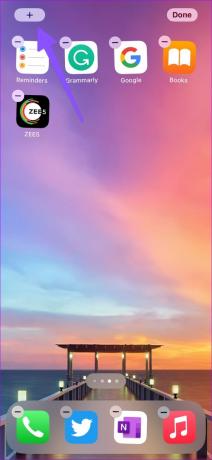
крок 3: Перейдіть до Календаря.
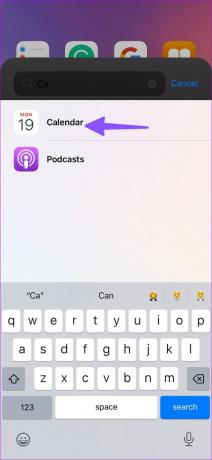
крок 4: Є п'ять віджетів. Додайте бажаний віджет на головний екран.
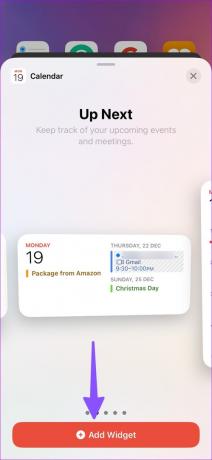
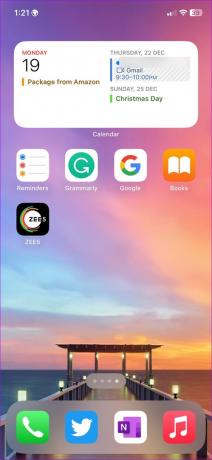
В iOS 16 ви можете додавати віджети календаря на екран блокування.
Використовуйте програму Outlook на iPhone
Microsoft пропонує програму Outlook для Android та iOS. Це одна з найкращих альтернатив Mail на iPhone. Якщо ви звикли до інтерфейсу Outlook на робочому столі, ви почуватиметеся як удома з програмами Outlook для мобільних пристроїв.
Тепер, коли Apple дозволяє змінювати програму електронної пошти за замовчуванням на вашому iPhone, використовувати Outlook для електронної пошти та календаря стало легше, ніж будь-коли. Виконайте наведені нижче дії, щоб завантажити, налаштувати та використовувати Outlook як за умовчанням на вашому iPhone.
Крок 1: Відкрийте App Store і знайдіть програму Outlook.
Завантажте Outlook на iPhone
Крок 2: Відкрийте Outlook і ввійдіть, використовуючи дані свого облікового запису Microsoft.
крок 3: Програма синхронізує ваші електронні листи та записи календаря. Давайте встановимо його за замовчуванням.

крок 4: Запустіть Налаштування на iPhone.
крок 5: Перейдіть до пункту Пошта.
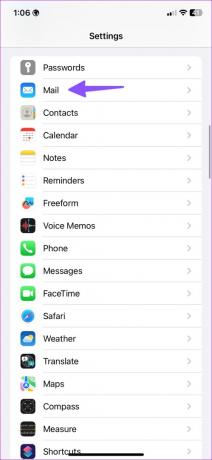
Крок 6: Виберіть «Поштова програма за замовчуванням» і натисніть Outlook.
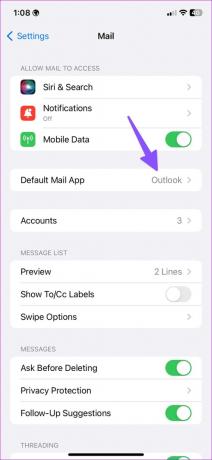
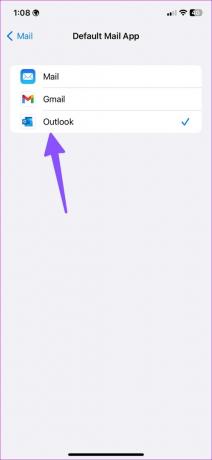
Збережіть контакти Outlook на iPhone
Стандартна програма Outlook також дозволяє зберігати всі контакти на вашому iPhone. Якщо ви хочете імпортувати контакти Outlook на свій пристрій, виконайте наведені нижче дії.
Крок 1: Завантажте Outlook і увійдіть, використовуючи ідентифікатор електронної пошти та пароль (виконайте наведені вище дії).
Крок 2: Торкніться значка «Домашня сторінка» у верхньому правому куті.
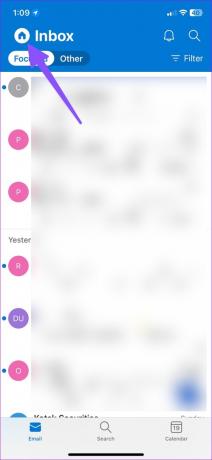
крок 3: Відкрийте налаштування Outlook.
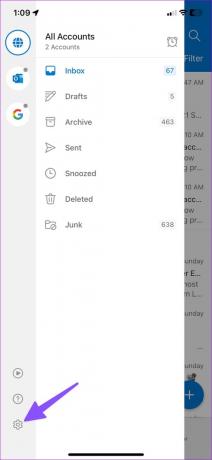
крок 4: Виберіть обліковий запис Outlook.
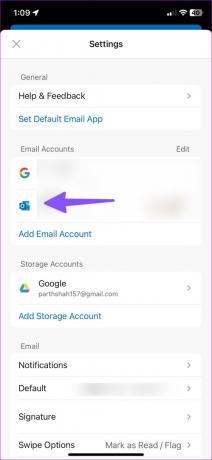
крок 5: Увімкніть перемикач «Зберегти контакти» та збережіть усі свої контакти на своєму iPhone.
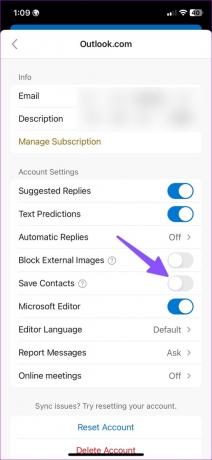
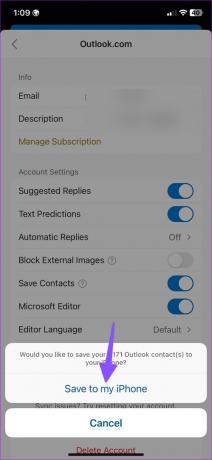
Керуйте своїм обліковим записом Outlook на iPhone
Загалом, є кілька способів керування контактами та календарями Outlook на iPhone. Ви можете використовувати Outlook із програмами за замовчуванням або спеціальною програмою для синхронізації електронної пошти, контактів і календарів.
Востаннє оновлено 19 грудня 2022 р
Стаття вище може містити партнерські посилання, які допомагають підтримувати Guiding Tech. Однак це не впливає на нашу редакційну чесність. Вміст залишається неупередженим і автентичним.
Написано
Парт Шах
Парт раніше працював на EOTO.tech, висвітлюючи технічні новини. Зараз він працює фрілансером у Guiding Tech, пише про порівняння програм, навчальні посібники, поради та підказки щодо програмного забезпечення та глибоко занурюється в платформи iOS, Android, macOS та Windows.