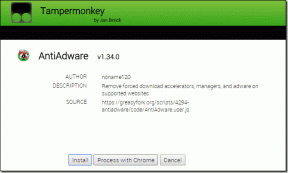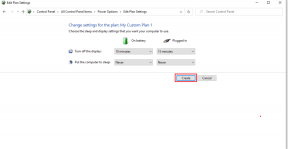3 способи підключення до прихованої мережі Wi-Fi у Windows
Різне / / April 04, 2023
Wi-Fi зазвичай доступний у таких місцях, як кафе та бібліотеки, щоб ви могли підключити свій ПК. Ці мережі Wi-Fi транслюють свої назви, щоб їх було видно в списку доступних бездротових мереж. Однак існують приховані мережі Wi-Fi, які не передають свій SSID, тобто ви повинні знати ім’я мережі, пароль та інформацію про безпеку, щоб підключитися до них. Якщо ви вже знаєте інформацію, ось три способи підключення до прихованої мережі Wi-Fi у Windows.
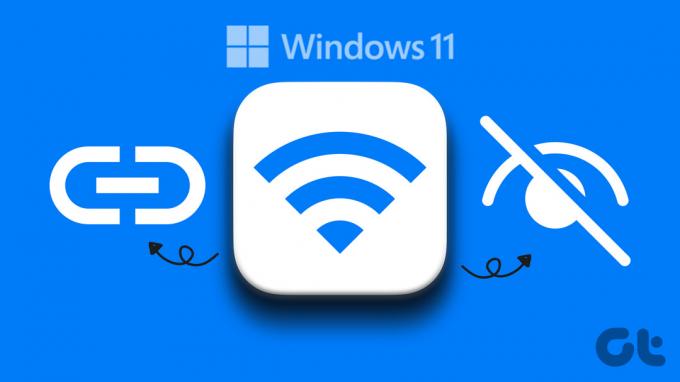
Прихована мережа не означає, що вона безпечна. Це лише спосіб запобігти охопленню мережею всіх користувачів, які шукають a Wi-Fi підключення. Що ж, суттєва відмінність між прихованим Wi-Fi і звичайним полягає в тому, що з прихованим Wi-Fi вам знадобиться знати ім'я та пароль Wi-Fi. Навпаки, у неприхованій мережі Wi-Fi все, що вам потрібно, це її пароль.
Передумови для підключення до прихованої мережі Wi-Fi
Перед тим, як ми перейдемо до кроків для підключення мережі Wi-Fi до вашого ПК з ОС Windows, є певні вимоги. Ви повинні знати наступне;
- Назва або SSID (ідентифікатор набору послуг) мережі Wi-Fi.
- Пароль для прихованої мережі, якщо є.
- Тип шифрування (WEP, WPA-PSK, WPA2-PSK), який використовується мережею Wi-Fi.
Ви можете знайти всі деталі, пов’язані з Wi-Fi, у налаштуваннях маршрутизатора, включаючи тип шифрування.
1. Як додати приховану мережу Wi-Fi за допомогою панелі завдань
Це один із найшвидших способів підключитися до a прихована мережа, і процес його виконання досить простий. Давайте почнемо.
Крок 1: клацніть піктограму мережі (глобус) на панелі завдань Windows.
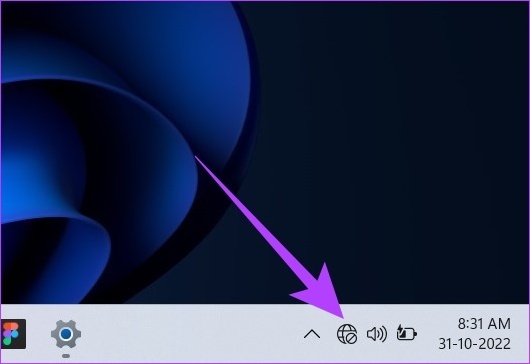
Крок 2: перейдіть до Wi-Fi, натиснувши стрілку.
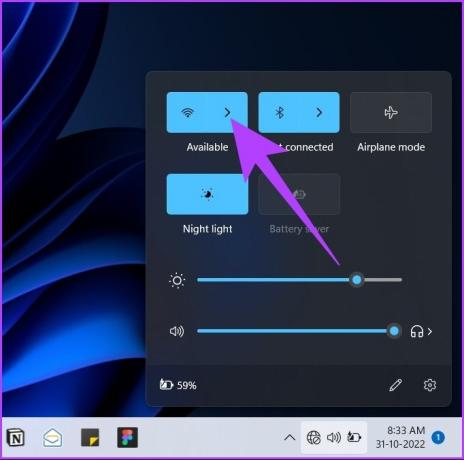
Крок 3: виберіть приховану мережу.
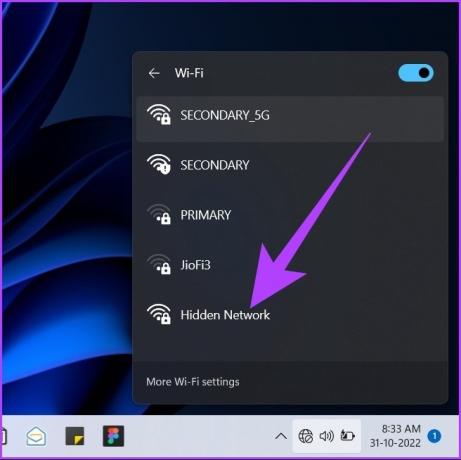
Крок 4: Натисніть «Підключитися» в розширеному розділі прихованої мережі.

Крок 5: у текстовому полі введіть назву мережі Wi-Fi і натисніть «Далі».
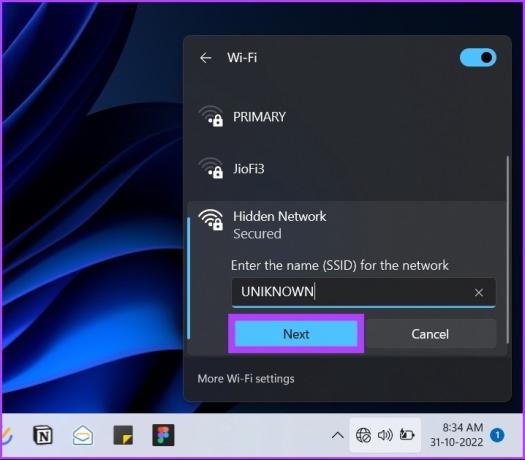
Крок 6: Введіть пароль у текстове поле та натисніть «Далі».

Якщо облікові дані збігаються, у розділі «Прихована мережа» з’явиться запит із запитом, чи хочете ви зробити свій ПК видимим у прихованій мережі. Корпорація Майкрософт рекомендує натиснути «Так», якщо ви перебуваєте в домашній мережі. Добре, якщо ви на a публічна мережавиберіть Ні.
Ну ось і все. Ви закінчилися. Ваш ПК підключається до прихованої мережі Wi-Fi. Але що робити, якщо на панелі завдань Windows немає значка глобуса мережі? Існує інший спосіб підключення за допомогою налаштувань.
2. Підключіться до прихованого Wi-Fi за допомогою налаштувань
Крок 1: Натисніть клавішу Windows, введіть Налаштуванняі натисніть Enter.
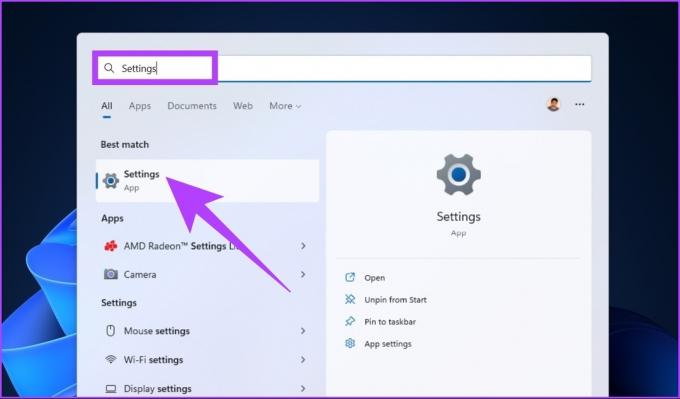
Крок 2: Натисніть «Мережа та Інтернет» і виберіть Wi-Fi.
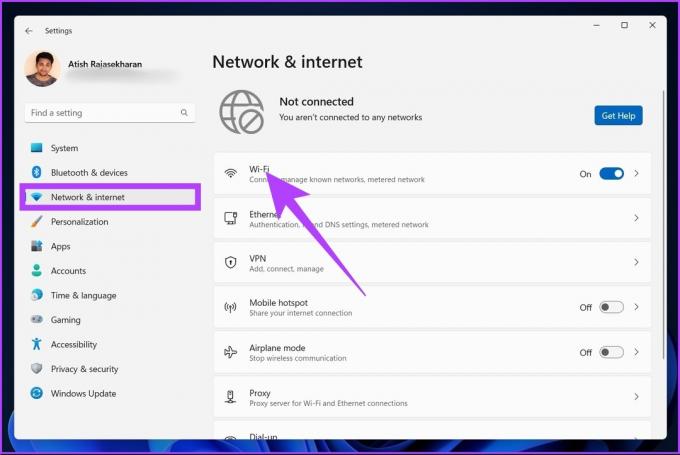
Крок 3: Тепер перейдіть до «Керувати відомими мережами».
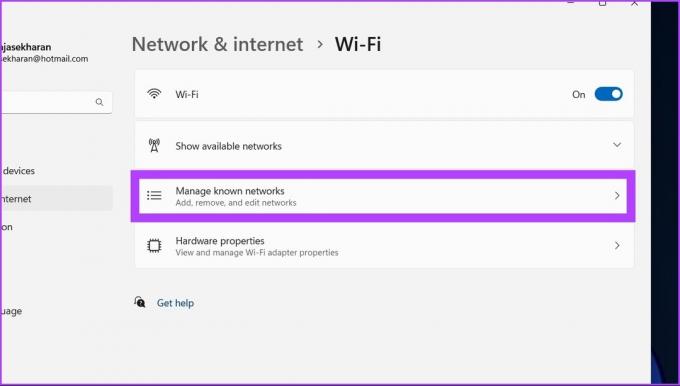
Крок 4: Натисніть кнопку «Додати мережу» поруч із «Додати нову мережу».
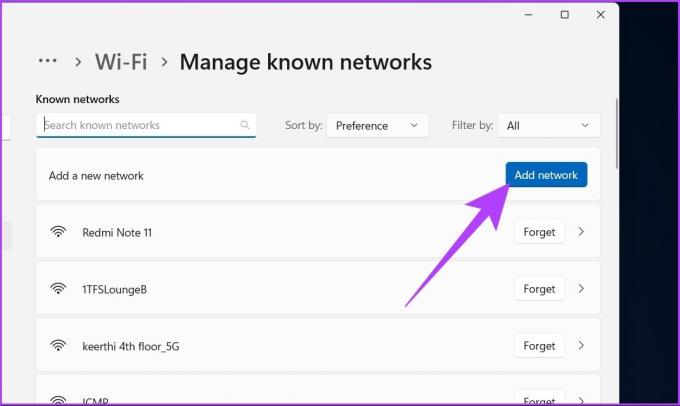
Крок 5: у вікні «Додати нову мережу» введіть назву мережі, виберіть спадне меню «Тип безпеки» та виберіть параметр.
Якщо ви не впевнені, що вибрати, виберіть «WPA2-Personal AES», який працює для більшості мереж.

Крок 6: введіть ключ безпеки. Для швидшого доступу ввімкніть обидва Автоматичне підключення та «Під’єднатися, навіть якщо ця мережа не транслює», і нарешті натисніть «Зберегти».
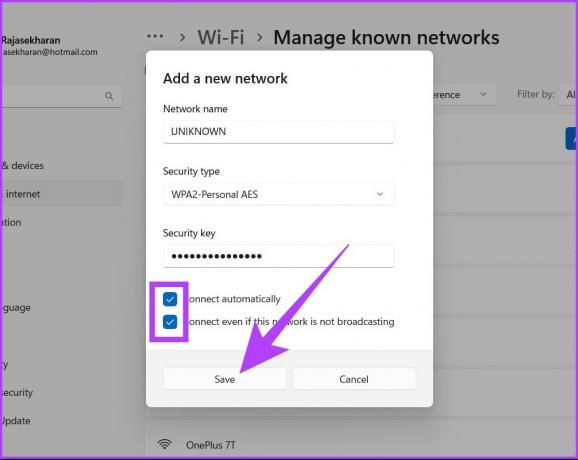
Ось воно! Ваш ПК з Windows підключиться до мережі Wi-Fi. Це робиться через налаштування. Однак є ще один спосіб підключитися до Wi-Fi за допомогою панелі керування. Перегляньте наступний метод.
Приєднайтеся до прихованого Wi-Fi у Windows за допомогою панелі керування
Крок 1: Натисніть клавішу Windows на клавіатурі, введіть Панель управління, і натисніть Enter.
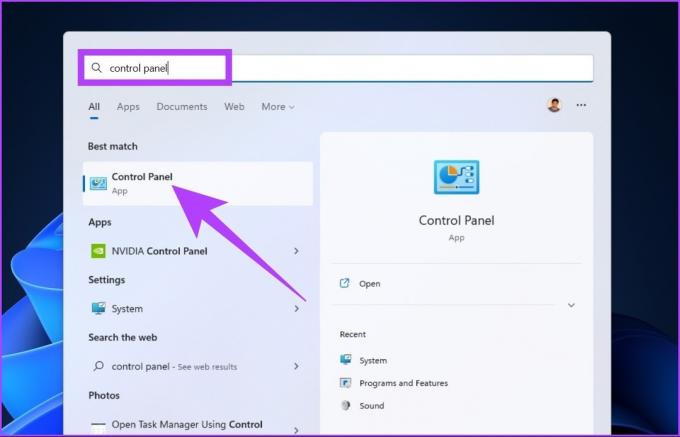
Крок 2: перейдіть до «Центру мереж і спільного доступу».

Крок 3: у розділі «Змінити параметри мережі» натисніть «Налаштувати нове підключення або мережу».
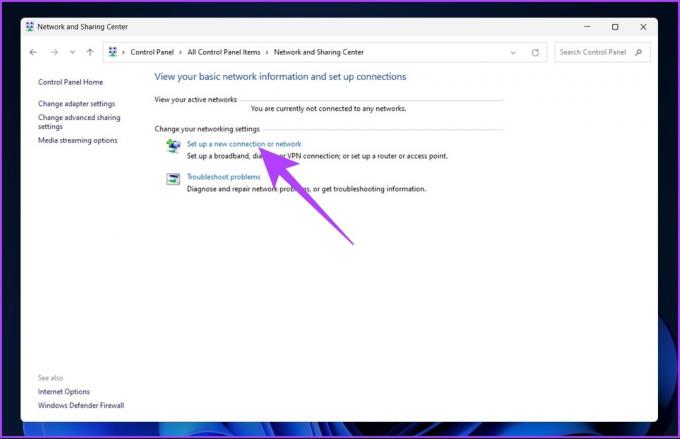
Крок 4: у новому вікні натисніть «Підключитися до бездротової мережі вручну» та натисніть «Далі».

крок 5: Введіть інформацію про безпеку мережі Wi-Fi.
Якщо ви не впевнені, що вибрати, виберіть «WPA2-Personal AES», який працює для більшості мереж.
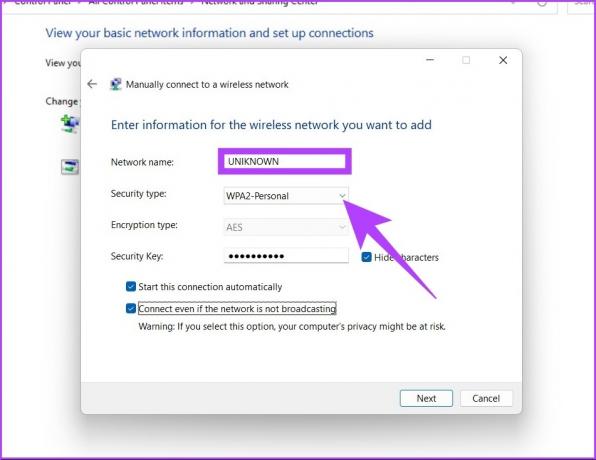
Крок 6: поставте прапорці поруч із «Підключатися автоматично» та «Підключатися, навіть якщо ця мережа не транслює», і натисніть «Зберегти».

З’явиться вікно про те, що ви успішно додали приховану мережу. І уми будемо підключені до мережі Wi-Fi.
Що робити, якщо Windows не може підключитися до прихованої мережі
З кількох причин ви не можете підключитися до прихованої мережі. Однією з найпоширеніших причин є зміна облікових даних Wi-Fi або, можливо, a Мережевий адаптер проблема. Загальне усунення несправностей змусить його працювати, якщо це проблема адаптера. Виконайте наведені нижче дії.
Крок 1: Натисніть клавішу Windows на клавіатурі, введіть Усунення несправностей налаштуваньі натисніть Enter.
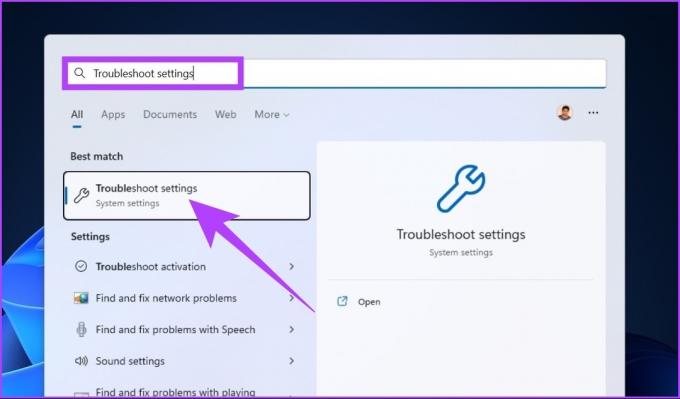
Крок 2: у вікні усунення несправностей перейдіть до Інших засобів усунення несправностей.

крок 3: Прокрутіть униз і натисніть кнопку «Виконати» поруч із пунктом «Мережевий адаптер».
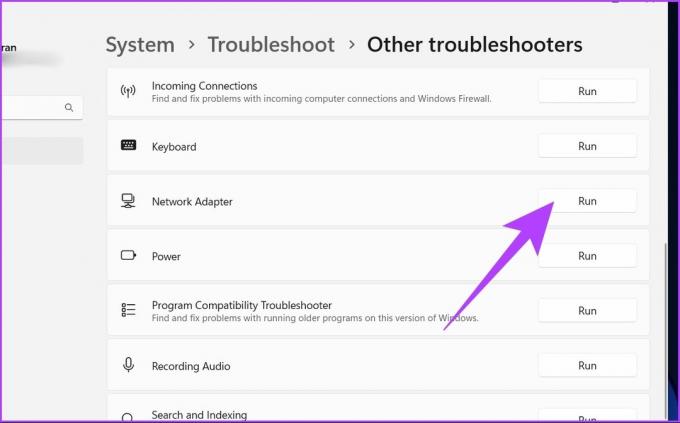
Крок 4: Тепер виберіть Wi-Fi і натисніть «Далі».
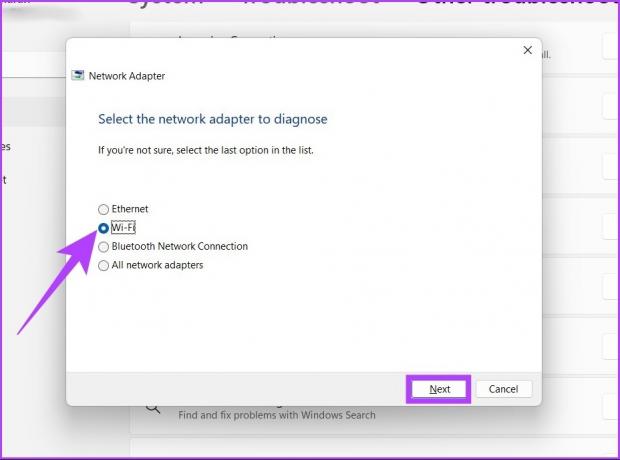
Дотримуйтеся вказівок на екрані. Інструмент усунення несправностей спробує знайти проблему та вирішити її. Але якщо з’являється повідомлення «Усунення несправностей не виявило проблему», зазвичай це означає, що облікові дані Wi-Fi було змінено. Якщо ви підключені, але немає Інтернету, перегляньте ці найкращі способи виправити підключення Wi-Fi, але немає проблем з Інтернетом.
Поширені запитання про підключення до прихованої мережі Wi-Fi
SSID і пароль можна знайти, увійшовши до маршрутизатора за допомогою облікових даних маршрутизатора та перейшовши до налаштувань бездротового зв’язку.
З метою захисту вашої конфіденційності та безпеки, якщо мережа невідома, краще не підключатися до невідомої прихованої мережі.
Підключіться до невидимої мережі
Є багато випадків використання прихованих мереж Wi-Fi. Він не забезпечує високого класу безпеки, але залишаючись поза мережею, принаймні утримує вашу мережу від зловмисників і непрошених користувачів. Крім того, якщо хтось попросить Wi-Fi, у вас є вибір не ділитися ним, не турбуючись, що вони дізнаються. 😉
Востаннє оновлено 2 листопада 2022 р
Стаття вище може містити партнерські посилання, які допомагають підтримувати Guiding Tech. Однак це не впливає на нашу редакційну чесність. Вміст залишається неупередженим і автентичним.