10 найкращих способів виправити обмежений доступ Wi-Fi у Windows 11
Різне / / April 04, 2023
Коли ваш ноутбук або ПК з ОС Windows перестає отримувати вхідний сигнал від бездротової мережі, він показує обмежений доступ до підключеної мережі Wi-Fi. Використовуючи ваш робочий стіл без підключення до Інтернету може призвести до непродуктивних годин. Прочитайте далі, щоб дізнатися про найкращі способи виправити обмежений доступ Wi-Fi у Windows 11.
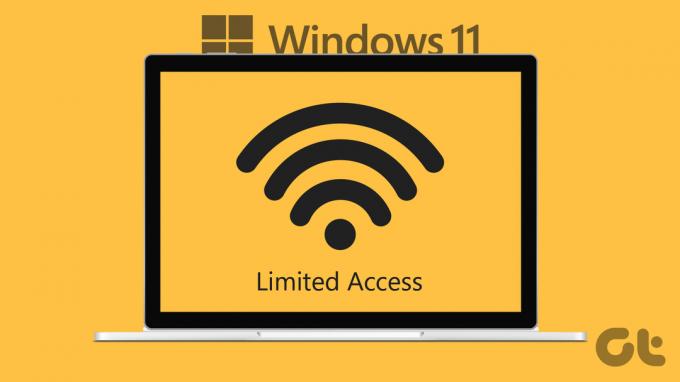
Ваша машина Windows підходить для запуску локальних файлів, лише коли Wi-Fi має обмежений доступ. Це означає, що система Windows підключилася до маршрутизатора, але не призначила комп’ютеру дійсну IP-адресу. Про підключення Ethernet не може бути й мови, оскільки більшість сучасних ноутбуків не оснащені такими портами.
1. Перезапустіть маршрутизатор
Якщо домашній або офісний Wi-Fi показує обмежений доступ на всіх підключених пристроях, потрібно перезавантажити маршрутизатор. Ви можете вимкнути роутер і увімкнути його через хвилину або дві.
2. Повторно підключіть Wi-Fi адаптер
Більшість користувачів настільних ПК Windows віддають перевагу адаптеру Wi-Fi для встановлення підключення до Інтернету. Якщо USB-порт вашого комп’ютера пошкоджено, Wi-Fi може показувати обмежений доступ. Більшість комп’ютерів з ОС Windows оснащено декількома USB-портами для використання. Ви можете видалити адаптер Wi-Fi з поточного порту та підключити його до іншого.
3. Перевірте свій план Wi-Fi у місцевого провайдера

Не кожен місцевий інтернет-провайдер (провайдер послуг Інтернету) пропонує необмежену кількість даних. Деякі провайдери можуть обмежувати використання даних у певних планах. Якщо ви перевищили використання даних за вибраним планом, Wi-Fi може показувати обмежений доступ на вашому ПК. Ви можете зв’язатися з місцевим провайдером або скористатися мобільним додатком, щоб перевірити використання даних. Вам потрібно буде придбати інший пакет даних, щоб знову підключитися до Інтернету.
4. Запустіть засіб усунення несправностей мережі
У Windows 11 є вбудований засіб усунення несправностей, який миттєво вирішує проблеми з мережею. Виконайте наведені нижче дії, щоб запустити засіб усунення несправностей мережі та виправити обмежений доступ до Wi-Fi.
Крок 1: Натисніть клавіші Windows + I, щоб запустити програму «Параметри» на комп’ютері з Windows 11.
Крок 2: Відкрийте «Усунення несправностей» у розділі «Система».

крок 3: Виберіть «Інші засоби вирішення проблем».

крок 4: Запустіть засіб усунення несправностей мережевого адаптера.

крок 5: Виберіть Wi-Fi у наступному меню та дотримуйтеся вказівок на екрані.
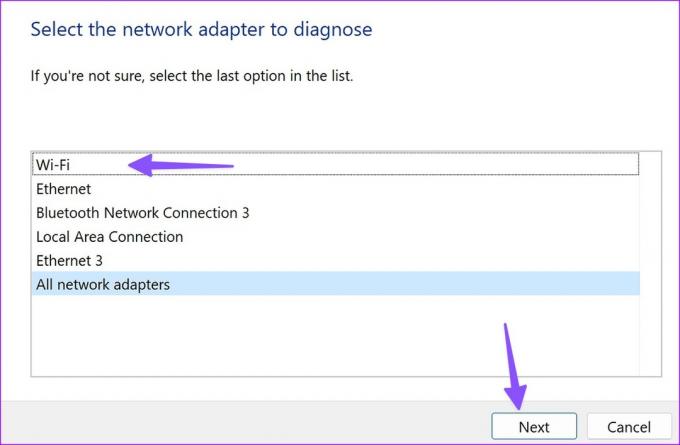
5. Вимкніть і ввімкніть адаптер Wi-Fi
Ви можете вимкнути або ввімкнути адаптер Wi-Fi у меню налаштувань Windows 11 і повторити спробу. Ось що вам потрібно зробити.
Крок 1: Натисніть клавіші Windows + I, щоб відкрити програму «Параметри» на комп’ютері з Windows 11.
Крок 2: Виберіть «Мережа та Інтернет» на лівій бічній панелі та натисніть «Додаткові налаштування мережі» на правій панелі.

крок 3: Вимкніть Wi-Fi у розділі «Мережеві адаптери».
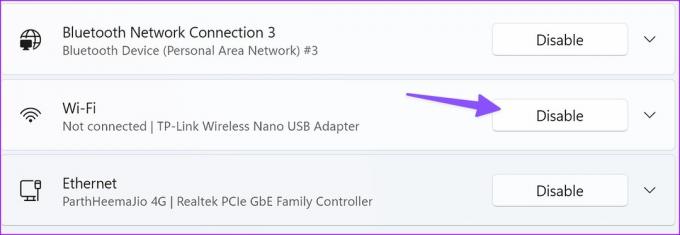
крок 4: Увімкніть його знову та підключіться до мережі Wi-Fi.
6. Змініть властивості адаптера Wi-Fi
Неправильні властивості адаптера Wi-Fi можуть призвести до таких проблем, як обмежений доступ у Windows 11. Щоб змінити властивості адаптера Wi-Fi, потрібно буде скористатися меню «Диспетчер пристроїв».
Крок 1: Натисніть клавіші Windows + X, щоб відкрити меню досвідченого користувача та виберіть «Диспетчер пристроїв».

Крок 2: Коли відкриється вікно диспетчера пристроїв, розгорніть меню «Мережеві адаптери» та клацніть правою кнопкою миші свій адаптер Wi-Fi.
крок 3: Відкрийте Властивості.
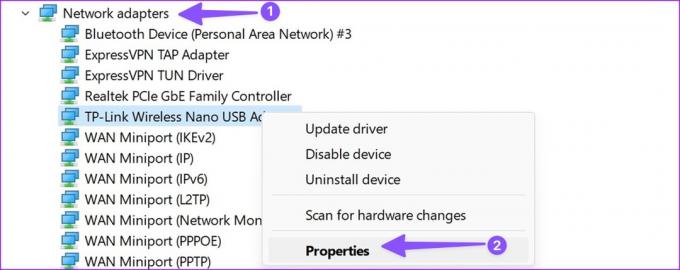
крок 4: Перейдіть на вкладку «Додатково».
крок 5: Виберіть «Бездротовий режим» і змініть його значення з «Авто» на інший параметр.
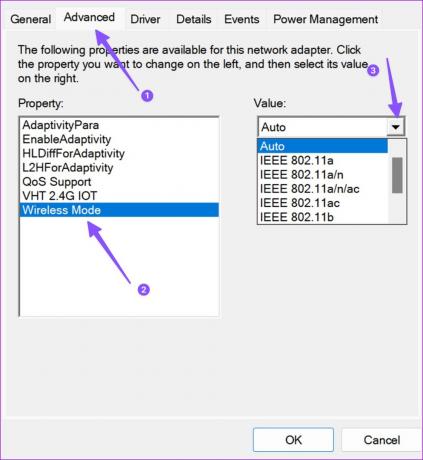
Крок 6: Натисніть OK і перезавантажте ПК.
7. Запустіть Network Reset
Якщо підключена мережа Wi-Fi все ще показує обмежений доступ у Windows, настав час скинути налаштування мережі. Він видалить і перевстановить усі ваші мережеві адаптери, а інші мережеві компоненти переведуть у вихідний стан. Можливо, вам доведеться перевстановити програмне забезпечення VPN або віртуальні комутатори.
Крок 1: Натисніть клавіші Windows + I, щоб запустити програму «Параметри» на комп’ютері з Windows 11.
Крок 2: Натисніть «Мережа та Інтернет» на лівій бічній панелі та натисніть «Додаткові налаштування мережі» на правій панелі.

крок 3: Виберіть «Скидання мережі» в розділі «Додаткові налаштування».
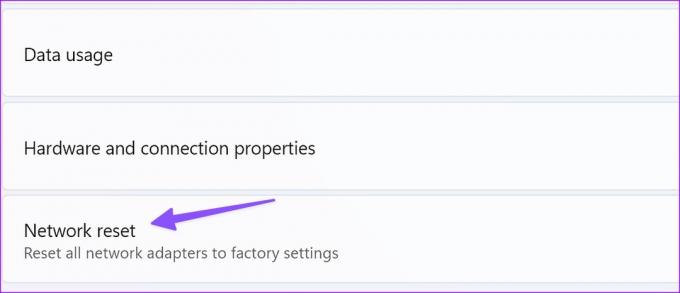
крок 4: Натисніть кнопку «Скинути зараз», щоб скинути параметри мережі, і зачекайте кілька секунд, перш ніж продовжити.
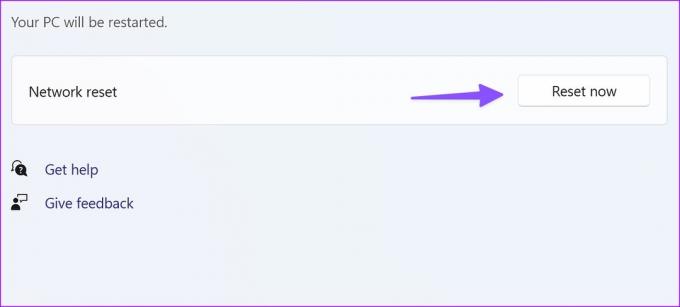
8. Вимкнути лічене підключення
У вас можуть виникнути проблеми з Wi-Fi під час активного з’єднання з обмеженнями. Ви повинні вимкнути обмежене з’єднання, виконавши наведені нижче дії.
Крок 1: Натисніть клавіші Windows + I, щоб відкрити меню «Параметри», і виберіть «Мережа та Інтернет» на лівій бічній панелі.
Крок 2: Виберіть Wi-Fi на правій панелі.
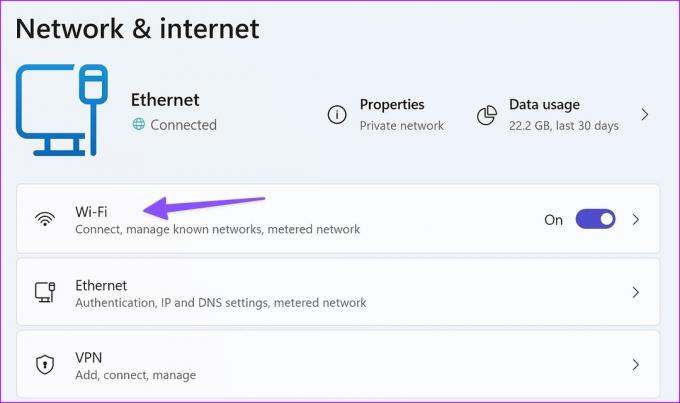
крок 3: Вимкніть перемикач поруч із Metered connection у наступному меню.
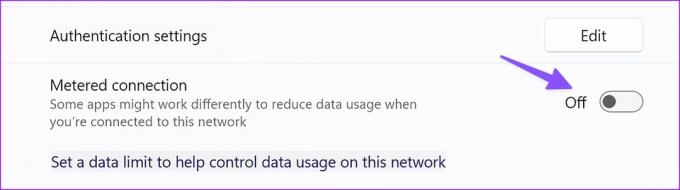
9. Запустіть засіб усунення несправностей підключення до Інтернету
Запуск засобу усунення несправностей підключення до Інтернету є останнім засобом, щоб виправити обмежений доступ Wi-Fi у Windows 11.
Крок 1: Натисніть клавіші Windows + I, щоб запустити програму «Параметри» на комп’ютері з Windows 11.
Крок 2: Відкрийте «Усунення несправностей» у розділі «Система».

крок 3: Виберіть «Інші засоби вирішення проблем».

крок 4: Запустіть засіб усунення несправностей підключення до Інтернету та дотримуйтесь інструкцій.
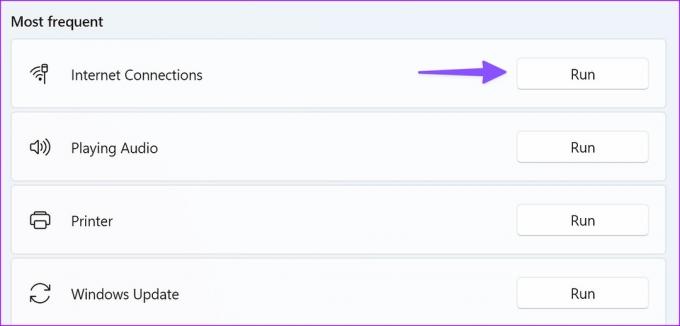
10. Використовуйте командний рядок
Ви можете використовувати Командний рядок інструмент для запуску згаданих команд і скидання Windows TCP/IP. Цей трюк миттєво усуває проблеми, пов’язані з мережею.
Крок 1: Натисніть клавішу Windows, введіть Командний рядок і натисніть Enter.
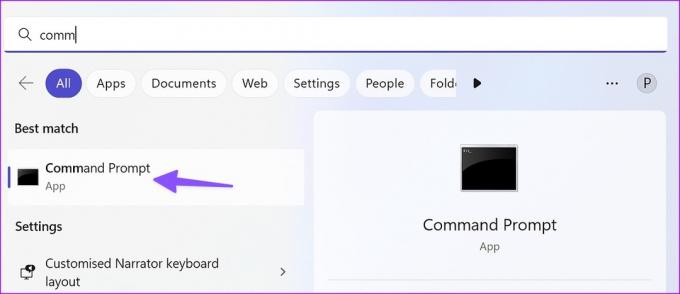
Крок 2: Виконайте наступні команди та натисніть Enter після кожної:
netsh int ip reset C:\logreset.txt
netsh int tcp встановити евристику disablednetsh int
tcp set global autotuninglevel=disablednetsh int
tcp set global rss=enabled

Запустіть Wi-Fi у Windows
Wi-Fi, що показує обмежений доступ у Windows 11, може порушити ваш робочий процес. Який трюк спрацював для вас? Поділіться своїми висновками в коментарях нижче.
Востаннє оновлено 23 січня 2023 р
Стаття вище може містити партнерські посилання, які допомагають підтримувати Guiding Tech. Однак це не впливає на нашу редакційну чесність. Вміст залишається неупередженим і автентичним.
ТИ ЗНАВ
WaveLAN, DragonFly, Weca — це були деякі з попередніх назв Wi-Fi.
Написано
Парт Шах
Парт раніше працював на EOTO.tech, висвітлюючи технічні новини. Зараз він працює фрілансером у Guiding Tech, пише про порівняння програм, навчальні посібники, поради та підказки щодо програмного забезпечення та глибоко занурюється в платформи iOS, Android, macOS та Windows.



