6 найкращих способів виправити візуальний пошук, який не працює на iPhone
Різне / / April 04, 2023
Функція Visual Look Up на iPhone дозволяє ідентифікувати об’єкти, такі як книги, популярні пам’ятки, твори мистецтва тощо, на ваших зображеннях, щоб надати більше інформації про них. Однак ця функція може не дозволити вам ідентифікувати породу собаки, квіти чи інші речі навколо вас.
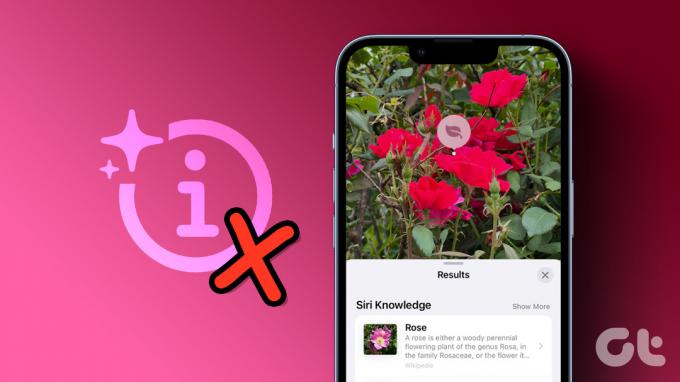
Є кілька причин, чому Visual Look Up може відмовлятися працювати на вашому iPhone. Однак перше, що вам потрібно зробити, це перезавантажити iPhone. Якщо це не допомогло, спробуйте ці найкращі способи вирішення проблеми Візуальний пошук на вашому iPhone.
1. Перевірте, чи підтримує iPhone Visual Look Up
Якщо ви не можете використовувати Visual Look Up на своєму iPhone, перше, що вам потрібно перевірити, це чи підтримує ваш iPhone цю функцію. Visual Look Up доступний лише на iPhone з A12 Bionic від Apple або пізніші процесори.
Ось список сумісних iPhone, які підтримують Visual Look Up:
- iPhone 14, iPhone 14 Plus, iPhone 14 Pro, iPhone 14 Pro Max
- iPhone 13, iPhone 13 mini, iPhone 13 Pro, iPhone 13 Pro Max
- iPhone 12, iPhone 12 mini, iPhone 12 Pro, iPhone 12 Pro Max
- iPhone 11, iPhone 11 Pro, iPhone 11 Pro Max
- iPhone XS, iPhone XS Max, iPhone XR
- iPhone SE (2-го покоління та новіших)
Крім того, для використання цієї функції на цих сумісних телефонах має бути встановлено принаймні iOS 15 або новішої версії.
Якщо у вас є будь-який із перелічених вище iPhone, ви можете отримати доступ до Visual Look Up, торкнувшись піктограми «i» з блискітками (ліворуч), яка з’являється під підтримуваними зображеннями. Тим часом, якщо зображення не підтримує Visual Look Up, ви побачите звичайний значок «i» (праворуч).
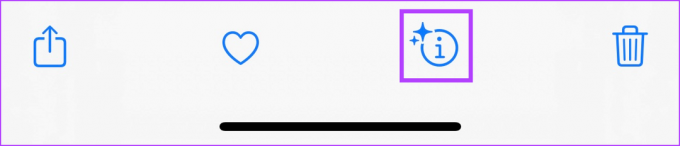
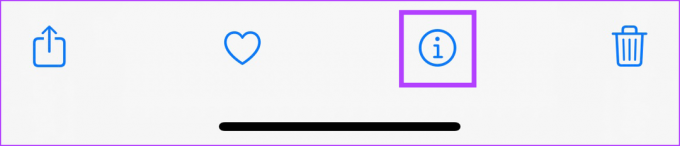
Якщо вам потрібна додаткова допомога з використання Visual Look Up на вашому iPhone, торкніться піктограми «i» з блискітками, виберіть визначену тему, і відкриються результати Visual Look Up.

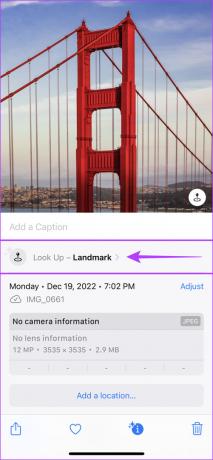

2. Отримайте останнє оновлення iOS
Якщо ви не оновили свій iPhone до iOS 15 або новішої версії, Visual Look Up не працюватиме. Отже, можливо, саме час оновити свій iPhone до останньої версії iOS.
Ось як ви можете легко встановити останні оновлення iOS на свій iPhone:
Крок 1: Знайдіть і відкрийте програму «Налаштування» на своєму iPhone.

Крок 2: Прокрутіть вниз і торкніться Загальні.

крок 3: У розділі «Загальні» торкніться опції «Оновлення програмного забезпечення».
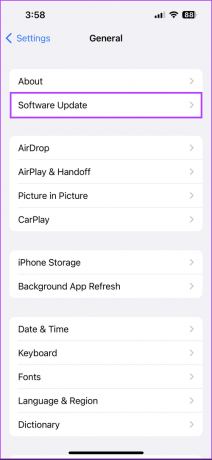
крок 4: Дозвольте вашому iPhone шукати останні оновлення iOS. Якщо доступне нове оновлення, натисніть «Завантажити та встановити».

Тим часом, якщо на вашому iPhone вже встановлено iOS 15 або пізніших версій iOS, перейдіть до наступного рішення.
3. Перевірте, чи ваш iPhone підключено до Інтернету
Візуальному пошуку потрібне активне з’єднання з Інтернетом, щоб ідентифікувати об’єкти на ваших зображеннях і знайти більш релевантну інформацію про них. Отже, перевірте, чи ваш iPhone підключений до Інтернету через стільниковий зв’язок або Wi-Fi.
Якщо ви вже підключені до Wi-Fi або стільникової мережі, але проблеми з Visual Look Up все ще виникають, рекомендуємо відкрити Центр керування на вашому iPhone щоб увімкнути режим польоту на 30 секунд, а потім вимкнути його. Це відновить підключення до мережі на вашому iPhone.


Крім того, зверніться до нашого посібника на вирішення проблем, пов'язаних з Wi-Fi на iPhone або вирішення проблем, пов’язаних із стільниковими даними на iPhone якщо у вас все ще виникають проблеми з підключенням.
Хоча Visual Look Up може бути дуже корисним, допомагаючи вам ідентифікувати об’єкти на ваших зображеннях, він все ще триває. Visual Look Up має кілька обмежень, які можуть перешкоджати роботі з усіма зображеннями у вашій бібліотеці фотографій.
Наразі Visual Look Up лише допомагає ідентифікувати мистецтво, книги, природу, тварин і пам’ятки на ваших зображеннях. Крім того, Visual Look Up може важко ідентифікувати об’єкти на ваших зображеннях, якщо в кадрі кілька об’єктів або він закритий.
Наприклад, на знімках екрана, доданих нижче, Visual Look Up може ідентифікувати книгу на зображенні та відображає піктограму Visual Look Up. Навпаки, він не може ідентифікувати ту саму книгу, якщо їй заважають ручки й олівці.
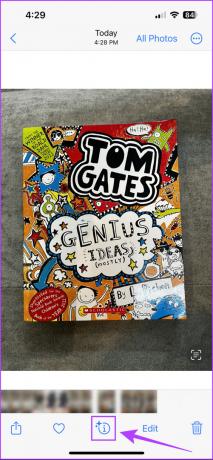

Ви можете використовувати Visual Look Up після повторної зйомки зображення або з іншими зображеннями в програмі «Фотографії», щоб перевірити, чи працює він належним чином. Якщо ні, перейдіть до інших рішень.
5. Перевірте параметри регіону та мови вашого iPhone
Функція Visual Look Up доступна лише в деяких регіонах, включаючи Австралію, Канаду, Індію, Сінгапур, Велику Британію, США, Францію, Німеччину, Італію, Японію, Мексику та Іспанію. Крім того, Visual Look Up підтримує лише кілька мов, включаючи англійську, французьку, німецьку, іспанську, японську та італійську.
Якщо Visual Look Up недоступний у вашому регіоні, ви можете змінити налаштування регіону та мови свого iPhone, щоб отримати його. Ось як:
Крок 1: Відкрийте програму «Налаштування» на своєму iPhone.

Крок 2: Прокрутіть вниз і торкніться Загальні.

крок 3: У розділі «Загальні» торкніться опції «Мова та регіон».
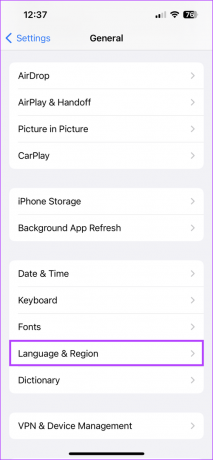
крок 4: Торкніться опції «Регіон».
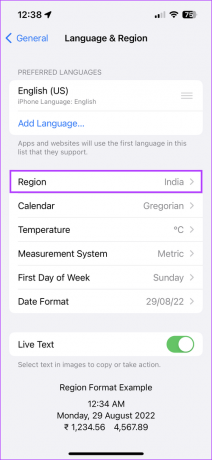
крок 5: Коли з’явиться список регіонів, виберіть Сполучені Штати або будь-який інший регіон, який підтримує Visual Look Up.

Крок 6: Після зміни регіону натисніть «Додати мову», щоб підтримувати мову для регіону.

Крок 7: Коли з’явиться список мов, виберіть англійську (США) або будь-яку іншу мову, яка підтримує Visual Look Up.

6. Увімкніть «Показати» в «Пошук для Siri».
Результати Visual Look Up також включають записи Siri Knowledge, отримані з пропозицій, щоб надавати вам відповідні результати. Ось чому необхідно ввімкнути підказки «Пошук у Siri» на вашому iPhone.
Ось як можна швидко ввімкнути функцію «Шоу» у «Пошук для Siri» на вашому iPhone:
Крок 1: Знайдіть і відкрийте програму «Налаштування» на своєму iPhone.

Крок 2: Прокрутіть вниз і торкніться опції Siri & Search.
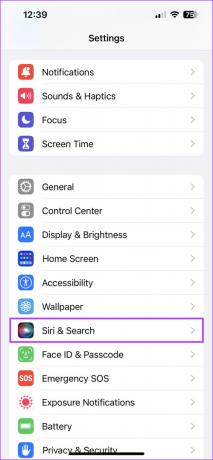
крок 3: Увімкніть перемикач поруч із «Показати в Look Up».

Швидко виправте Visual Look Up на вашому iPhone
Ви можете легко застосувати наведені вище рішення для усунення та вирішення проблем, які можуть заважати Visual Look Up працювати належним чином на вашому iPhone. Зробивши це, ви зможете використовувати свій iPhone, щоб миттєво ідентифікувати об’єкти на своїх зображеннях і знаходити про них більше інформації.
Однак, якщо він все одно відмовляється працювати, ми рекомендуємо за допомогою Google Lens замість Visual Look Up. Окрім пам’яток, тварин і рослин Google Lens може допомогти вам знайти подібні продукти, а також перекласти або копіювати текст із зображень і більше.



