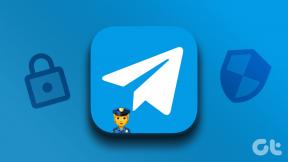Як видалити шкідливе програмне забезпечення з комп’ютера в Windows 10
Різне / / November 28, 2021
Шкідливе програмне забезпечення – це програмне забезпечення зі зловмисними намірами, призначене для завдавання шкоди комп’ютеру або мережі. Щоб захистити свій комп’ютер від зловмисного програмного забезпечення, одна стратегія полягає в тому, щоб запобігти доступу зловмисного програмного забезпечення до вашого комп’ютера. Для цього використовуються брандмауери та антивірусне програмне забезпечення. Але після зараження шкідливе програмне забезпечення неможливо видалити дуже легко. Це пояснюється тим, що зловмисне програмне забезпечення залишається прихованим на вашому комп’ютері і навіть може уникнути антивірусного сканування, тому дуже важливо виконувати правильні дії, щоб позбутися зловмисного програмного забезпечення.

Як дізнатися, чи ваш комп’ютер заражений шкідливим програмним забезпеченням?
- Спливаючі вікна починають з'являтися, коли ви підключаєтеся до Інтернету. Ці спливаючі вікна можуть навіть містити посилання на інші шкідливі сайти.
- Процесор вашого комп’ютера надто повільний. Це пов’язано з тим, що зловмисне програмне забезпечення використовує велику кількість обчислювальної потужності вашої системи.
- Ваш браузер постійно перенаправляється на якийсь невідомий сайт.
- Ваша система несподівано виходить з ладу, і ви часто стикаєтеся з помилкою Blue Screen Of Death.
- Ненормальна поведінка деяких програм або процесів проти ваших інтересів. Зловмисне програмне забезпечення може бути відповідальним за автоматичний запуск або закриття певних програм або процесів.
- Нормальна поведінка вашої системи. Так. Деякі види шкідливого програмного забезпечення ховаються у вашій системі, не діючи взагалі. Можливо, вони чекають слушного моменту для нападу або чекають команди від свого диспетчера.
Зміст
- Як видалити шкідливе програмне забезпечення з комп’ютера в Windows 10
- Крок 1. Від’єднайте комп’ютер від Інтернету
- Крок 2. Завантажте комп'ютер у безпечному режимі
- Крок 3: Перевірте встановлені програми
- Крок 4. Видаліть тимчасові файли
- Крок 5: Запустіть антивірусний сканер
- Крок 6. Запустіть засіб виявлення шкідливих програм
- Крок 7. Перевірте свій веб-браузер
- Крок 8. Перевстановіть Windows
- Після видалення шкідливого програмного забезпечення
Як видалити шкідливе програмне забезпечення з комп’ютера в Windows 10
Обов'язково створити точку відновлення на випадок, якщо щось піде не так.
Як тільки ви дізнаєтеся, що ваша система постраждала, дуже важливо якомога швидше позбутися зловмисного програмного забезпечення, перш ніж воно вкраде ваші особисті дані або ще більше зашкодить вашій системі. Щоб видалити шкідливе програмне забезпечення зі свого ПК, виконайте наведені нижче дії.
Крок 1. Від’єднайте комп’ютер від Інтернету
Це перший крок до позбавлення від шкідливого програмного забезпечення. Вимкніть Wi-Fi, Ethernet або навіть відключіть маршрутизатор, щоб повністю відключити будь-яке підключення до Інтернету. Це негайно зупинить поширення зловмисного програмного забезпечення та зупинить будь-яку передачу даних без вашого відома, отже, зупинить атаку.

Крок 2. Завантажте комп'ютер у безпечному режимі
Безпечний режим дозволяє завантажувати комп'ютер за допомогою мінімальної кількості необхідних програм і служб. Як правило, зловмисне програмне забезпечення запускається відразу після завантаження комп’ютера. Для такого шкідливого програмного забезпечення завантаження комп’ютера в безпечному режимі дозволить вам завантажитися без активації шкідливого програмного забезпечення. Крім того, оскільки зловмисне програмне забезпечення не активне або не працює, вам буде легше це зробити видаліть шкідливе програмне забезпечення зі своєї Windows 10. Для завантаження в безпечному режимі,
1. Натисніть на Значок Windows на панелі завдань.
2. У меню «Пуск» натисніть на значок шестерні відкривати Налаштування.

3. Натисніть на 'Оновлення та безпека’, а потім натисніть «Відновлення’.

4. Виберіть «Перезапустіть зараз’ в розділі «Розширений запуск».

5. Ваш ПК перезавантажиться і «Виберіть варіант’ з’явиться вікно.
6. Натисніть на 'Усунути неполадки’.

7. У новому вікні натисніть «Розширені опції’.

8. Натисніть на 'Налаштування запуску’.

9. Тепер натисніть «Перезапустіть’, і ваш комп’ютер зараз перезавантажиться.

10. З'явиться меню параметрів запуску. Виберіть 4 або натисніть F4 щоб запустити ПК у безпечному режимі.

11. Однак, якщо вам потрібен доступ до Інтернету, виберіть 5 або натисніть F5 щоб запустити ПК у безпечному режимі з мережею.
Якщо ви не можете завантажитися в безпечному режимі, скористайтеся цим посібником для створення списку 5 різних способів завантаження в безпечному режимі.
Якщо ви помітили, що ваша система працює швидше в безпечному режимі, можливо, зловмисне програмне забезпечення спричинило нормальне сповільнення системи. Крім того, деякі програми автоматично завантажуються під час запуску, що ще більше сповільнює роботу системи.
Крок 3: Перевірте встановлені програми
Тепер вам слід перевірити свою систему на наявність небажаних або підозрілих програм. Щоб знайти список програм, встановлених на вашому комп’ютері,
1. Тип панель управління у полі пошуку на панелі завдань.

2. Натисніть на ярлик, щоб відкрити Панель управління.
3. У вікні панелі керування натисніть «Програми’.

4. Натисніть на 'Програми та функції’.

5. Ви побачите весь список встановлених програм.
6. Шукайте будь-які невідомі програми, і якщо знайдете, негайно видаліть його.

Крок 4. Видаліть тимчасові файли
Ви повинні видалити тимчасові файли, які видалить залишки шкідливих файлів і навіть звільнять місце на диску та прискорять антивірусне сканування. Ви можете зробити це за допомогою вбудованої у Windows утиліти очищення диска. Щоб скористатися утилітою очищення диска, ви можете скористатися будь-яким цей посібник або введіть очищення диска в поле пошуку на панелі завдань. З'явиться ярлик утиліти очищення диска. Крім цього, ви також можете видалити тимчасові файли вручну за допомогою кнопки «Виконати». Для цього натисніть клавіші Windows + R, щоб відкрити Run, введіть %temp% і натисніть Enter. Відкриється папка, що містить тимчасові файли вашої системи. Очистіть вміст цієї папки.

Іноді у тимчасовій папці можуть перебувати деякі шкідливі програми або віруси, і ви не зможете очистити тимчасові файли в Windows 10, у такій ситуації скористайтеся цей посібник для видалення тимчасових файлів.
Крок 5: Запустіть антивірусний сканер
Як правило, ви можете використовувати антивірусне програмне забезпечення в режимі реального часу, яке постійно перевіряє наявність шкідливих програм. Але ваш антивірус, можливо, не зможе ідентифікувати зловмисне програмне забезпечення кожного окремого типу, тому ваша система була заражена. Тому вам слід запустити сканування за допомогою іншого антивірусного програмного забезпечення на вимогу, яке сканує вашу систему на наявність шкідливих програм за вказівкою. Якщо виявлено зловмисне програмне забезпечення, видаліть його та знову проскануйте систему, щоб перевірити наявність залишкового зловмисного програмного забезпечення. Роблячи це, буде видалити шкідливе програмне забезпечення зі свого комп’ютера в Windows 10, і ваша система буде безпечною у використанні. Ви можете використовувати кілька антивірусних сканерів на вимогу, щоб переконатися, що ваш комп’ютер захищений від будь-якої такої загрози. Ви повинні мати одне антивірусне програмне забезпечення в режимі реального часу та кілька антивірусних програм на вимогу, щоб захистити вашу систему від шкідливих програм.

Крок 6. Запустіть засіб виявлення шкідливих програм
Тепер ви повинні використовувати інструмент для виявлення шкідливих програм, наприклад Malwarebytes, щоб запустити сканування системи. Ти можеш завантажте його звідси. Якщо ви відключили підключення до Інтернету на попередніх кроках, ви можете використовувати інший комп’ютер або знову підключитися до Інтернету, щоб завантажити програмне забезпечення. Запустіть завантажений файл, щоб встановити це програмне забезпечення. Після завантаження та оновлення ви можете відключити Інтернет. Крім того, ви можете завантажити програмне забезпечення на інший пристрій, а потім перенести його на заражений комп’ютер за допомогою USB-накопичувача.

Після встановлення запустіть програму. Виберіть «Виконайте швидке скануванняі натисніть на кнопкуСкануватикнопка. Швидке сканування може тривати від 5 до 20 хвилин залежно від вашого комп’ютера. Ви також можете виконати повне сканування, яке займає від 30 до 60 хвилин. Однак рекомендується спочатку запустити швидке сканування, щоб знайти більшість шкідливих програм.

Якщо буде виявлено зловмисне програмне забезпечення, з’явиться діалогове вікно з попередженням. Натисніть на 'ПереглянутиРезультати сканування’, щоб побачити, який файл заражений. Виберіть елементи, які потрібно видалити, і натисніть «Видалити вибране’. Після видалення з’явиться текстовий файл, який підтверджує кожне видалення. Можливо, після цього вам доведеться перезавантажити комп’ютер. Якщо зловмисне програмне забезпечення не виявлено або проблеми не зникають навіть після запуску швидкого сканування та видалення, слід виконати повне сканування. Використовуйте цей посібник щоб запустити повне сканування та видаліть будь-яке шкідливе програмне забезпечення зі свого ПК у Windows 10.

Деякі шкідливі програми вбивають програмне забезпечення для сканування, щоб захистити себе. Якщо у вас є таке шкідливе програмне забезпечення, Malwarebytes може несподівано зупинитися і не відкриється повторно. Видалення такого шкідливого програмного забезпечення займає надзвичайно багато часу та клопоту; тому вам слід розглянути можливість перевстановлення Windows.
Крок 7. Перевірте свій веб-браузер
Зловмисне програмне забезпечення також може змінити налаштування вашого браузера. Після того, як ви видалили зловмисне програмне забезпечення, ви повинні очистити файли cookie у своєму веб-браузері. Крім того, перевірте інші налаштування свого веб-переглядача, наприклад домашню сторінку. Шкідливе програмне забезпечення може змінити вашу домашню сторінку на якийсь невідомий веб-сайт, що може знову заразити ваш комп’ютер. Крім того, було б корисно, якби ви уникали будь-яких веб-сайтів, які ваш антивірус може блокувати.
1. Відкрийте Google Chrome і натисніть Ctrl + H відкрити історію.
2. Далі натисніть Очистити перегляд дані з лівої панелі.

3. Переконайтеся, що «початок часу» вибрано в розділі Видалити наступні елементи з.
4. Крім того, поставте прапорці наступне:
Історія перегляду
Історія завантажень
Файли cookie та інші дані про батьків і плагінів
Кешовані зображення та файли
Дані автозаповнення форми
Паролі

5. Тепер натисніть кнопку Видалення даних про переглянуті кнопку і дочекайтеся завершення.
6. Закрийте браузер і перезавантажте ПК, щоб зберегти зміни.
Крок 8. Перевстановіть Windows
Хоча вищезазначені методи працюють для більшості користувачів, можливо, ваша система серйозно заражена і її неможливо відновити за допомогою вищевказаних методів. Якщо ваша Windows все ще не працює або не може позбутися шкідливого програмного забезпечення, можливо, вам доведеться переінсталювати Windows. Зауважте, що перед перевстановленням Windows слід пам’ятати про це зробити резервну копію вашого ПК. Скопіюйте файли на зовнішній диск і створіть резервну копію драйверів за допомогою певної утиліти. Для програм вам доведеться перевстановити їх.

Після створення резервної копії всіх важливих речей ви можете переінсталювати Windows за допомогою диска, наданого вам разом із ПК. Ви також можете використовувати параметр відновлення до заводських, якщо ваш комп’ютер підтримує його. Після перевстановлення Windows ви зможете успішно завершити роботу видаліть шкідливе програмне забезпечення зі свого ПК у Windows 10.
Після видалення шкідливого програмного забезпечення
Після того, як ви видалили зловмисне програмне забезпечення, вам слід виконати кілька інших кроків, щоб зберегти свій комп’ютер у безпеці та чистоті. Перш за все, як тільки ви позбудетеся від інфекції, вам слід перевірити свої соціальні мережі, електронну пошту та банківські рахунки тощо. за будь-які зловмисні дії, які могли статися. Також подумайте про зміну пароля, якщо він був збережений зловмисним програмним забезпеченням.
Шкідливе програмне забезпечення також може ховатися в старі резервні копії які були створені, коли ваша система була заражена. Вам слід видалити старі резервні копії та створити нові. Якщо вам не потрібно видаляти старі резервні копії, ви повинні хоча б просканувати їх антивірусом.
Завжди використовуйте на комп’ютері хороший антивірус реального часу. Було б корисно, якби у вас було готове антивірусне програмне забезпечення на вимогу на випадок атаки. Постійно оновлюйте свій антивірус. Існують різні безкоштовні антивіруси, якими ви можете користуватися Нортон, Avast, AVG тощо.
Оскільки більшість шкідливих програм поширюється через Інтернет, вам слід вживати суворих запобіжних заходів під час відвідування невідомих сайтів. Ви навіть можете використовувати такі сервіси, як OpenDNS щоб заблокувати будь-які сайти, які можуть бути небезпечними для вас. Деякі програми також пропонують режим пісочниці для веб-браузерів. У режимі «пісочниці» веб-браузер працюватиме в суворо контрольованому середовищі, і йому буде надано лише кілька необхідних дозволів, щоб не зловживати ними. Таким чином, запуск веб-браузера в режимі «пісочниці» запобіжить завантаженому зловмисному програмному забезпеченню шкоди вашій системі. Уникайте будь-яких підозрілих веб-сайтів і оновлюйте Windows.
Рекомендовано:
- Встановіть щоденне зображення Bing як шпалери на Windows 10
- 3 способи приховати програми на Android без Root
- Відновлення старих значків робочого столу в Windows 10
- Виправити, що пробіл не працює в Windows 10
Сподіваюся, ця стаття була корисною, і тепер ви можете легко Видаліть шкідливе програмне забезпечення зі свого комп’ютера в Windows 10, але якщо у вас все ще є запитання щодо цього посібника, не соромтеся задавати їх у розділі коментарів.