Як записувати екран на Discord Mobile
Різне / / April 04, 2023
Discord — це популярна комунікаційна платформа, яка надає різноманітні функції та інструменти для взаємодії користувачів один з одним. Єдиною функцією, якої йому не вистачає, є вбудований запис екрану, щоб зафіксувати ваші прекрасні моменти. Отже, якщо ви думаєте про те, чи дозволяє Discord записувати екран, то відповідь – ні. Але є способи записувати екран Discord, і ми тут, щоб показати вам, як записувати екран на мобільному пристрої Discord. Запис екрана Discord на мобільному пристрої не такий простий, як здається, але ми сподіваємося, що наш навчальний посібник допоможе. У цій статті ви також дізнаєтесь, як записувати екран на мобільному пристрої Discord зі звуком. Давайте розпочнемо!
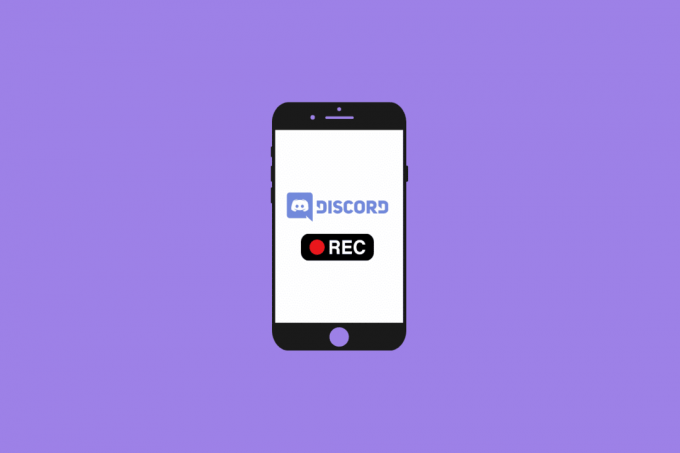
Зміст
- Як записувати екран на Discord Mobile
- Чи дозволяє Discord записувати екран?
- Які причини для запису відео- та аудіодзвінків на Discord?
- Як записувати екран на Discord Mobile?
- Як ви записуєте на Discord Mobile?
- Що таке Крейг Бот?
- Як записати голос на Discord Mobile за допомогою Craig Bot?
Як записувати екран на Discord Mobile
Продовжуйте читати далі, щоб знайти докладні кроки, які пояснюють, як екранізувати запис на мобільному пристрої Discord, з корисними ілюстраціями для кращого розуміння.
Чи дозволяє Discord записувати екран?
Немає. На жаль, у Discord відсутня вбудована функція для запису екрана. Але ви все одно можете записати екран за допомогою стороннього програмного забезпечення. Про те, як записувати екран на Discord mobile зі звуком, читайте далі в статті.
Які причини для запису відео- та аудіодзвінків на Discord?
Запис аудіо- та відеодзвінків у Discord стає все більш популярним способом залишатися на зв’язку з друзями та родиною, а також для розмов, пов’язаних із роботою. Є багато причин, чому ви можете цього захотіти запис дзвінків на Discord:
- Для запису важливих розмов: Часто важко запам’ятати всі деталі довгої розмови, особливо якщо вона була в груповій обстановці.
- Щоб зберегти спогади: Однією з чудових переваг Discord є те, що він дозволяє вам весело спілкуватися з друзями та родиною.
- Для документування робочих розмов: В епоху віддаленої роботи часто важко стежити за всіма розмовами та прийнятими рішеннями.
- Виробляти контент: Запис дзвінків у Discord також може бути чудовим способом створювати такий вміст, як подкасти, інтерв’ю та відеоблоги. Записуючи розмови в Discord, ви можете швидко й легко записувати різноманітний аудіо- та відеовміст.
Читайте також: 15 найкращих звукових панелей для Discord
Як записувати екран на Discord Mobile?
Ви можете записувати екран на Discord mobile за допомогою вбудована функція запису екрана телефону. Давайте подивимося, як це можна зробити на Android і iPhone.
Варіант I: на телефоні Android
Примітка: Оскільки Android смартфони не мають однакових параметрів налаштувань, вони відрізняються від виробника до виробника. Тому переконайтеся, що налаштування правильні, перш ніж змінювати будь-які налаштування на своєму пристрої. Ці кроки були виконані на Redmi Note 5 (MIUI 11), як показано на малюнках нижче.
1. Відкрийте Розбрат на вашому телефоні Android.
2. старт або Приєднуйтесь в бажаний дзвінок на Discord.

3. Тепер вийдіть із Розбрат і відкрийте програму Запис екрану додаток
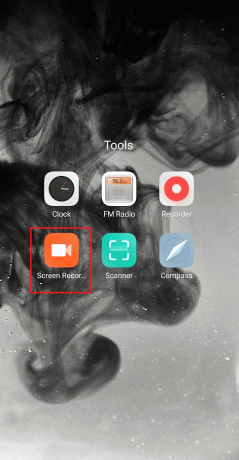
4. Натисніть на Значок шестірні налаштувань з правого верхнього кута.
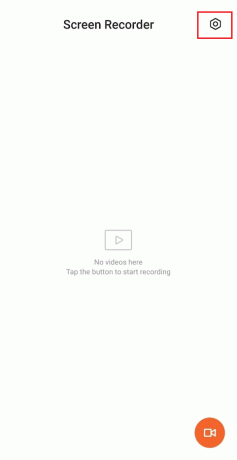
5. Потім торкніться Джерело звуку.

6. Виберіть мікрофон варіант.
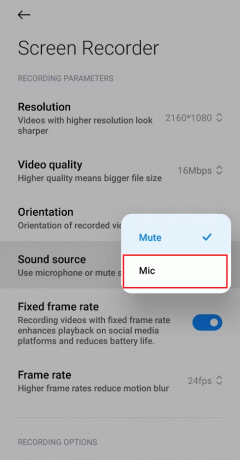
7. Повернутися до Запис екрану головний екран програми та торкніться Значок запису екрана з нижнього правого кута.

8. Потім торкніться старт щоб почати запис.

9. Після завершення запису натисніть на Значок зупинки у нижньому правому куті, щоб зупинити запис екрана.

10 Поверніться до Запис екрану і натисніть на збережений запис грати в це.
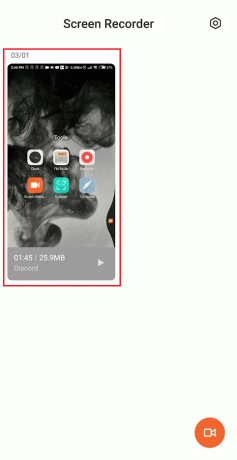
Читайте також: Як увімкнути запис екрана ігрової панелі Xbox у Windows 10
Варіант II: на iPhone
1. Запустіть Розбрат на вашому iPhone.
2. старт або Приєднуйтесь бажане Виклик Discord.
3. Вийти з Розбрат під час розмови та отримати доступ до Центр управління змахнувши вгору з головного екрана iPhone.
4. Потім натисніть і утримуйте значок запису екрана.
5. Потім, ввімкнути в мікрофон варіант. Коли ви ввімкнете цю опцію, вона з’явиться Мікрофон увімкнено.
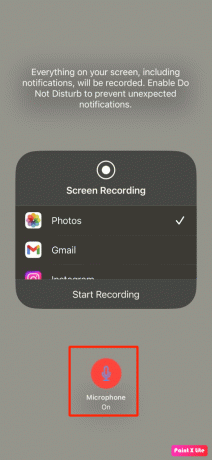
6. Через три секунди ваш iPhone запуститься запис що відображається на вашому екрані, включаючи аудіо. До того часу проведіть пальцем униз, щоб повернутися до виклик.
7. Повернутися до Центр управління після завершення виклику та торкніться Значок запису екрана щоб завершити запис.

8. Потім ви можете знайти запис у Програма «Фотографії» > «Альбоми» > «Запис екрана». на вашому iPhone.
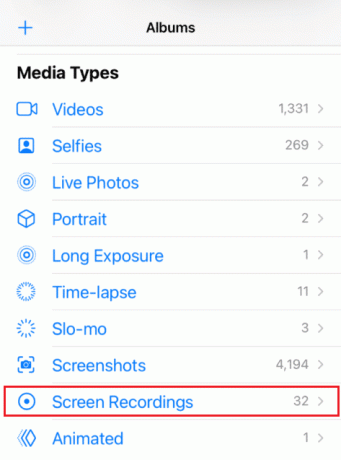
Як ви записуєте на Discord Mobile?
Читайте та дотримуйтесь кроки, згадані вище щоб навчитися записувати в мобільному додатку Discord.
Що таке Крейг Бот?
Крейг це бот Discord, який дозволяє користувачам записувати голосові канали безкоштовно. Кожен користувач записується як окрема звукова доріжка, що значно полегшує редагування або видалення конкретних користувачів із записаного аудіо. Крейг також може записувати кілька треків одночасно, що дозволяє користувачам записувати кілька розмов одночасно. Craig також можна використовувати для запису аудіо від конкретних користувачів, що дозволяє користувачам зосередитися на конкретних розмовах і полегшує керування записом.

Читайте також: 14 найкращих програм для запису дзвінків для Android
Як записати голос на Discord Mobile за допомогою Craig Bot?
Ви можете навчитися записувати екран на мобільному пристрої Discord зі звуком за допомогою бота Craig. Для цього виконайте наведені нижче дії.
1. Запустіть Розбрат додаток і Лog in на ваш рахунок.
2. Торкніться ваш сервер з лівої панелі.
3. Тепер перейдіть до офіційний сайт бота Craig у будь-якому мобільному веб-браузері.
Примітка: переконайтеся, що у вас є особистий сервер, створений на Discord, оскільки бот Craig знаходиться на вашому сервері. Після цього ви можете запропонувати серверу записувати аудіочати різних чати за допомогою кількох простих команд.
4. Торкніться ЗАПРОСИТЬ КРЕЙГА ДО СВОГО СЕРВЕРА DISCORD з екрана, як показано.

5. знову увійти твоєму Акаунт Discord.
6. Виберіть бажаний сервер який ви створили з ДОДАТИ НА СЕРВЕР розділ.
7. Торкніться Авторизувати, як показано нижче.

8. Завершити Тест Captcha для авторизації.
9. Далі перейдіть до Розбрат і перейдіть до ваш сервер.
10. Ви побачите повідомлення про те Крейг приєднався до вечірки на екрані вашого сервера. Тип Крейг:, приєднуйся щоб почати запис голосового чату.

11. Крім того, ви також можете записати кілька каналів для запису звуку. Наприклад, якщо ви бажаєте записати загальний канал, потім введіть craig:, приєднайся до загального.

12. Після успішного запису голосового чату на вашому сервері введіть craig:, покинь (назва каналу) щоб зупинити запис.
13. Нарешті, ви отримаєте a завантажитипосилання для завантаження записаних аудіофайлів.
14. Завантажте та збережіть ці файли в .aac або .flac форматів.
Читайте також: 16 найкращих безкоштовних програм для запису екрана для ПК
Часті запитання (FAQ)
Q1. Що станеться, якщо ви записуєте екран на Discord?
Відповідь. Якщо ви запишете показ екрана на Discord, запис буде зберігаються локально на вашому комп’ютері. Потім ви можете поділитися записом з іншими учасниками вашого сервера або завантажити його в хмарне сховище або на інші платформи для обміну.
Q2. Чи сповіщає Discord, коли ви записуєте відеодзвінок?
Відповідь. Немає, Discord не сповіщає користувачів, коли хтось записує екран відеодзвінка.
Q3. Чи можете ви записати екран дзвінка Discord зі звуком?
Відповідь. Так, ви можете записати екран дзвінка Discord зі звуком. Є кілька способів зробити це, залежно від платформи, яку ви використовуєте.
Q4. Чи можна виявити запис екрана?
Відповідь. Загалом, запис екрану є не виявляється. Однак деякі програми можуть мати вбудовані функції, які можуть визначати, коли відбувається запис екрана.
Q5. Чому немає звуку, коли я записую екран на Discord?
Відповідь. Може бути кілька причин, чому немає звуку під час запису екрана на Discord. Основна причина полягає в тому, якщо розширення для захоплення звуку не встановлено у налаштуваннях Голосу та відео.
Рекомендовано:
- Як зв'язати нотатки в Obsidian
- Де зберігаються знімки екрана на Android?
- Чи може Zoom виявити запис екрана без відома інших?
- Як записати звук Discord
Запис екрана Discord може бути чудовим способом запам’ятати важливі розмови або переглянути найважливіші робочі сесії пізніше. Сподіваємося, ми змогли допомогти вам зрозуміти, чи дозволяє Discord записувати екран і як екранувати запис на Discord mobile. Ви можете повідомити нам будь-які запитання чи пропозиції щодо будь-якої іншої теми, на яку ви хочете, щоб ми написали статтю. Залиште їх у розділі коментарів нижче, щоб ми знали.

Піт Мітчелл
Піт є старшим співробітником TechCult. Піт любить усе, що пов’язано з технологіями, а також у душі завзятий саморобник. Він має десятирічний досвід написання інструкцій, функцій і технологічних посібників в Інтернеті.



