8 найкращих способів виправити чат для Microsoft Teams, який не працює в Windows 11
Різне / / April 04, 2023
Чат для Microsoft Teams прийшов як альтернатива Skype для зв’язку з вашими контактами. Ви можете надсилати повідомлення, використовувати Emoji Reactions і підключатися за допомогою відеодзвінків. Піктограма «Чат» доступна на панелі завдань вашого комп’ютера з Windows 11, щоб почати користуватися програмою.

Але деякі користувачі скаржилися, що не можуть використовувати додаток Chat на своїх комп’ютерах. Отже, якщо ви також зіткнулися з такими проблемами, ми пропонуємо найкращі рішення, щоб виправити те, що Chat for Microsoft Teams не працює в Windows 11.
1. Перевірте підключення до Інтернету
Перший спосіб усунення несправностей – просто перевірити підключення до Інтернету. Підключіть комп’ютер з Windows 11 до діапазону частот 5 ГГц і запустіть тест швидкості. Це гарантує, що ваш Інтернет-провайдер не зіткнеться з перебоями.
2. Перезапустіть програму Chat для Microsoft Teams
Наступне базове рішення — перезапустити програму на комп’ютері з Windows 11. Це забезпечить новий старт програмі та допоможе вирішити проблему.
Крок 1: Натисніть значок стрілки в нижньому правому куті панелі завдань.

Крок 2: Клацніть правою кнопкою миші піктограму Microsoft Teams і виберіть Вийти.
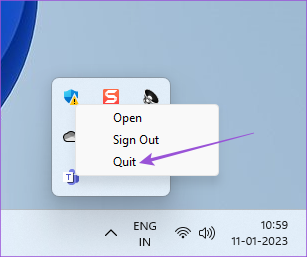
крок 3: Після цього ще раз клацніть значок чату посередині панелі завдань, щоб перезапустити програму.

3. Знову увійдіть у свій обліковий запис Microsoft
Якщо перезапуск програми не спрацював, ви можете вийти та знову ввійти у свій обліковий запис Microsoft. Це знову завантажить усі чати в програмі Chat for Microsoft Teams.
Крок 1: Натисніть значок стрілки в нижньому правому куті панелі завдань.

Крок 2: Клацніть правою кнопкою миші піктограму Microsoft Teams і виберіть Вийти.

крок 3: Ще раз натисніть «Вийти», щоб підтвердити свій вибір.

крок 4: У розділі «Вибрати обліковий запис» виберіть адресу електронної пошти Microsoft, щоб увійти знову.

крок 5: Спробуйте запустити програму Чат, щоб перевірити, чи проблему вирішено.

4. Відновіть і скиньте програму чату
Windows 11 дозволяє відновлювати та скидати встановлені програми на вашому комп’ютері, щоб вирішити різні проблеми, включно з цією. Зауважте, що скидання програм призведе до видалення всіх її даних, і вам доведеться знову ввійти у свій обліковий запис. Ось як.
Крок 1: Натисніть значок «Пуск» на комп’ютері з Windows 11, введіть налаштування, і натисніть Enter.

Крок 2: Натисніть «Програми» в меню ліворуч.

крок 3: Натисніть «Встановлені програми».

крок 4: Шукати Microsoft Teams.
Зверніть увагу, що логотип Chat від Microsoft Teams відрізняється від Microsoft Teams для підприємств. На логотипі Chat for Microsoft Teams не буде білої букви T.

крок 5: Натисніть три крапки праворуч від логотипу та виберіть Додаткові параметри.

Крок 6: Прокрутіть униз і натисніть «Відновити». Потім дотримуйтеся вказівок на екрані.

Крок 7: Якщо програма все ще не працює належним чином, ви можете натиснути «Скинути».

Крок 8: Після цього закрийте вікно та перевірте, чи проблему вирішено.
5. Перевірте, чи програма не заблокована брандмауером Windows
Брандмауер Windows Defender — це вбудована функція безпеки, яка обмежує або дозволяє програмам і програмам створювати вихідні з’єднання. Отже, якщо програма Chat for Microsoft Teams все ще не працює на вашому комп’ютері з Windows 11, ви можете перевірити, чи не заблокував її брандмауер.
Крок 1: Натисніть значок «Пуск» на комп’ютері з Windows 11, введіть Брандмауер і захист мережі, і натисніть Enter.

Крок 2: Натисніть «Дозволити програмі через брандмауер».

крок 3: Натисніть «Змінити налаштування».

крок 4: Прокрутіть униз і встановіть прапорці біля Teams.exe.

крок 5: Для підтвердження натисніть «ОК» внизу.

Крок 6: Закрийте вікно та відкрийте програму Чат, щоб перевірити, чи проблему вирішено.

Ви також можете прочитати про інші способи скинути налаштування брандмауера в Windows 11.
6. Запустіть засіб усунення несправностей програм Windows Store
Якщо наведене вище рішення не працює, ви можете запустити засіб усунення несправностей додатків Windows Store, щоб ваш комп’ютер автоматично перевірив і вирішив проблему. Зауважте, що Windows 11 Insider Build 25169 або новіша версія відображатиме засіб усунення несправностей додатків Microsoft Store як програми Windows Store.
Крок 1: Натисніть значок «Пуск» на комп’ютері з Windows 11, введіть Налаштування, і натисніть Enter.

Крок 2: У розділі «Налаштування системи» прокрутіть вниз і натисніть «Усунення несправностей».

крок 3: Натисніть «Інші засоби вирішення проблем».

крок 4: Прокрутіть униз і натисніть «Запустити» поруч із «Програми магазину Windows».

крок 5: Дотримуйтеся вказівок на екрані, щоб завершити процес усунення несправностей.
Крок 6: Після завершення процесу відкрийте програму Чат, щоб перевірити, чи проблему вирішено.

7. Видалити кеш програми Teams
Кеш додатків зберігає всі ваші параметри та інформацію для входу на комп’ютері з Windows 11. Ви можете видалити кеш програми для Microsoft Teams, виконавши такі дії.
Крок 1: Натисніть Windows + R, щоб відкрити вікно «Виконати».
Крок 2: Тип %AppData%\Microsoft\Teams і натисніть Enter.

крок 3: Виділіть весь вміст і натисніть Delete.
крок 4: Закрийте вікно та перезавантажте комп’ютер.

крок 5: Знову відкрийте програму Чат і перевірте, чи проблему вирішено.

8. Оновіть Windows 11
Останнім варіантом, який ви можете спробувати, є оновлення версії Windows 11 на вашому комп’ютері. Це усуне помилки, які перешкоджають належній роботі програми Chat for Microsoft Teams.
Крок 1: Натисніть значок «Пуск» на комп’ютері з Windows 11, введіть Налаштування, і натисніть Enter.

Крок 2: Натисніть Windows Update у верхньому правому куті.

крок 3: Якщо оновлення доступне, завантажте та встановіть його.
крок 4: Натисніть Перезапустити, щоб інсталювати оновлення.

крок 5: Після цього перевірте, чи проблему вирішено.
Спілкуйтеся з коханими
Програма Chat for Microsoft Teams була представлена в Windows 11, щоб зв’язуватися лише з особистими контактами. Ви також можете прочитати нашу публікацію, якщо Microsoft Teams Reactions не працює в Windows 11.
Востаннє оновлено 2 лютого 2023 р
Стаття вище може містити партнерські посилання, які допомагають підтримувати Guiding Tech. Однак це не впливає на нашу редакційну чесність. Вміст залишається неупередженим і автентичним.
Написано
Пауруш Чаудхарі
Демістифікація світу технологій у найпростіший спосіб і вирішення повсякденних проблем, пов’язаних зі смартфонами, ноутбуками, телевізорами та платформами для потокового передавання вмісту.



