6 найкращих виправлень, коли реакції на повідомлення не працюють для iMessages на Mac
Різне / / April 04, 2023
Ви можете надсилати та отримувати повідомлення iMessages від своїх контактів за допомогою програми «Повідомлення» на вашому Mac. Після вас синхронізувати повідомлення між вашим iPhone і Mac, ви також можете використовувати Message Reactions під час спілкування зі своїми контактами за допомогою iMessage у програмі Messages. Це на додаток до надсилання їм емодзі та використання інших ефектів повідомлення.

Але чи стикалися ви з ситуацією, коли не можете реагувати на iMessage? Якщо так, ця публікація допоможе вам у вирішенні цієї проблеми, запропонувавши деякі робочі рішення для усунення того, що реакції на повідомлення не працюють для iMessages на Mac.
1. Увімкнути ефекти автоматичного відтворення повідомлень
Крім інших цікаві функції iMessage на вашому Mac. надсилання реакцій на повідомлення – це чудовий спосіб висловити емоції під час спілкування зі своїми контактами. Ця функція включена в інші ефекти повідомлення в програмі Повідомлення. Тож вам потрібно почати перевіряти, чи ввімкнено ефекти повідомлення чи ні.
Крок 1: Натисніть Command + пробіл, щоб відкрити Spotlight Search, введіть повідомлення, і натисніть Return.

Крок 2: Натисніть «Повідомлення» у верхньому лівому куті панелі меню.

крок 3: У меню виберіть Налаштування.

крок 4: На вкладці «Загальні» встановіть прапорець біля пункту «Ефекти автоматичного відтворення повідомлень».
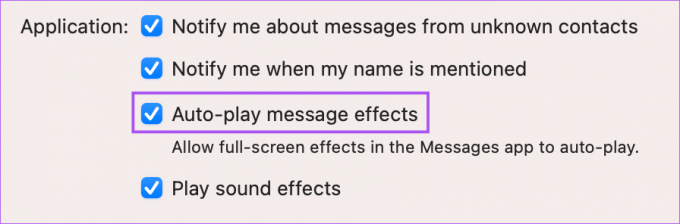
2. Примусово вийти та перезапустити програму Messages
Після того, як ви ввімкнете Message Effects, ми також пропонуємо примусово вийти та перезапустити програму Messages, щоб перевірити, чи проблему вирішено.
Крок 1: Натисніть логотип Apple у верхньому лівому куті.

Крок 2: Виберіть Примусовий вихід.

крок 3: Виберіть Повідомлення зі списку програм.
крок 4: Натисніть «Примусово вийти» внизу праворуч.

крок 5: Перезапустіть програму Повідомлення та перевірте, чи проблему вирішено.

3. Перевірте, чи ввімкнено синхронізацію iCloud
Ваші iMessages синхронізуються з вашим iCloud Drive, щоб бути доступними на вашому iPhone та Mac. Отже, якщо Message Reactions все ще не працює на вашому Mac, ви можете перевірити, чи ввімкнено синхронізацію iCloud для програми. Ось як перевірити це на своєму Mac.
Крок 1: Натисніть Command + пробіл, щоб відкрити Spotlight Search, введіть Системні налаштування, і натисніть Return.

Крок 2: Натисніть назву профілю у верхньому лівому куті.

крок 3: Натисніть iCloud.

крок 4: Виберіть iCloud Drive.

крок 5: Натисніть «Параметри» поруч із «Програми, які синхронізуються з iCloud Drive».

Крок 6: На вкладці «Документи» прокрутіть униз і перевірте, чи вибрано програму «Повідомлення».
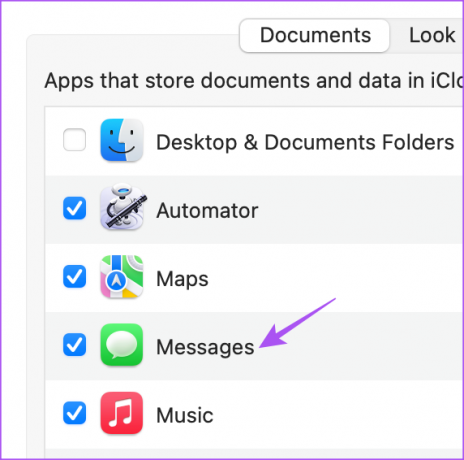
Якщо ні, установіть прапорець, щоб вибрати програму.
Крок 7: Натисніть «Готово» внизу праворуч.

Крок 8: Закрийте вікно «Налаштування» та відкрийте програму «Повідомлення», щоб перевірити, чи проблему вирішено.

4. Увімкніть службу iMessage ще раз
Якщо ви все ще стикаєтеся з проблемою, ви можете вимкнути та знову ввімкнути iMessage на своєму Mac. Це знову завантажить усі ваші iMessages на ваш Mac і допоможе надсилати реакції на повідомлення вашим контактам.
Крок 1: Натисніть Command + пробіл, щоб відкрити Spotlight Search, введіть повідомлення, і натисніть Return.

Крок 2: Натисніть «Повідомлення» у верхньому лівому куті панелі меню.

крок 3: Виберіть Налаштування.

крок 4: Виберіть вкладку iMessage.

крок 5: Натисніть Вийти з правого боку.

Крок 6: Ще раз натисніть «Вийти», щоб підтвердити свій вибір.

Крок 7: Введіть свій Apple ID і пароль, щоб повторно ввімкнути iMessage на вашому Mac.
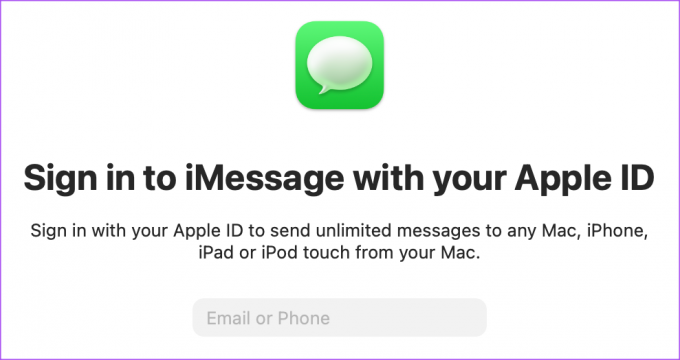
Після цього перевірте, чи проблему вирішено.
5. Завантажте свій Mac у безпечному режимі
Оскільки ми говоримо про системний додаток, ви можете спробувати завантаження Mac у безпечному режимі що обмежить сторонні програми від втручання в системні програми. Це розширений метод усунення несправностей, і ми рекомендуємо використовувати його, лише якщо попередні рішення вам не допомогли. Ось як ним користуватися.
Для Mac з мікросхемою M1
Крок 1: Клацніть логотип Apple у верхньому лівому куті панелі меню та натисніть «Завершити роботу».

Крок 2: Після того, як Mac вимкнеться, натисніть і утримуйте кнопку живлення, доки на екрані не з’являться два параметри запуску – Macintosh HD і Options.
крок 3: Виберіть Macintosh HD, утримуючи клавішу Shift, і виберіть «Продовжити в безпечному режимі».

крок 4: Коли ваш Mac завантажиться в безпечному режимі, відкрийте програму «Повідомлення» та перевірте, чи проблему вирішено.

Для Mac з процесором Intel
Крок 1: Клацніть логотип Apple у верхньому лівому куті панелі меню та виберіть Перезапустити.

Крок 2: Коли ваш Mac перезавантажиться, натисніть і утримуйте клавішу Shift.
крок 3: Відпустіть клавішу Shift, коли побачите вікно входу.
крок 4: Після входу відкрийте програму «Повідомлення» та перевірте, чи проблему вирішено.

6. Оновіть додаток Повідомлення
Останнім заходом є оновлення версії програми Messages, оновивши версію macOS. Це усуне будь-які помилки чи збої в поточній версії програми Повідомлення.
Крок 1: Натисніть Command + пробіл, щоб відкрити Spotlight Search, введіть Перевірити оновлення програмного забезпечення, і натисніть Return.

Крок 2: Якщо оновлення доступне, завантажте та встановіть його.
крок 3: Після перезавантаження Mac відкрийте програму «Повідомлення» та перевірте, чи проблему вирішено.

Використовуйте Message Reactions на Mac
Ці рішення дозволять вам повернутися до використання Message Reactions на вашому Mac. Ви можете дізнатися як редагувати та скасувати надсилання iMessage на Mac.
Востаннє оновлено 15 лютого 2023 р
Стаття вище може містити партнерські посилання, які допомагають підтримувати Guiding Tech. Однак це не впливає на нашу редакційну чесність. Вміст залишається неупередженим і автентичним.
Написано
Пауруш Чаудхарі
Демістифікація світу технологій у найпростіший спосіб і вирішення повсякденних проблем, пов’язаних зі смартфонами, ноутбуками, телевізорами та платформами для потокового передавання вмісту.



