Виправлено, що Ethernet не працює в Windows 10 [ВИРІШЕНО]
Різне / / November 28, 2021
Виправити, що Ethernet не працює в Windows 10: Якщо ви не можете отримати доступ до Інтернету через кабель Ethernet, вам потрібно вирішити цю проблему. Якщо ви відкриєте Центр мережі та спільного доступу, ви побачите, що ПК не розпізнає з’єднання Ethernet. Але якщо ви спробуєте отримати доступ до Інтернету при підключенні через Wi-Fi з тим самим з’єднанням, ви зможете переглядати Інтернет, що означає проблема може бути викликана неправильною конфігурацією мережі, пошкодженими або застарілими мережевими драйверами, пошкодженим або несправним кабелем Ethernet, проблемами з обладнанням тощо
![Виправлено, що Ethernet не працює в Windows 10 [ВИРІШЕНО]](/f/1b21208709ab17f0ae96ef32f47c5a79.png)
Користувачі, які віддають перевагу Ethernet, а не WiFi, відчувають катастрофу через цю проблему, оскільки вони не можуть отримати доступ до Інтернету через кабель Ethernet. Якщо ви оновили або оновили Windows 10, то Ethernet не працює в Windows 10 є поширеною проблемою. На щастя, є багато виправлень, які, здається, вирішують цю проблему. Тож, не витрачаючи часу, давайте подивимося, як виправити роботу Ethernet у Windows 10 за допомогою наведеного нижче посібника з усунення несправностей.
Зміст
- Виправлено, що Ethernet не працює в Windows 10 [ВИРІШЕНО]
- Спосіб 1. Запустіть засіб усунення несправностей мережі
- Спосіб 2. Скидання адаптера Ethernet
- Спосіб 3. Увімкніть пристрій Ethernet і оновіть драйвери
- Спосіб 4. Увімкніть підключення Ethernet
- Спосіб 5: Тимчасово вимкніть антивірус або брандмауер
- Спосіб 6: очищення DNS і скидання TCP/IP
- Спосіб 7. Змініть параметри керування живленням для Ethernet
- Спосіб 8. Використовуйте Google DNS
Виправлено, що Ethernet не працює в Windows 10 [ВИРІШЕНО]
Обов'язково створити точку відновлення на випадок, якщо щось піде не так.
Перш ніж продовжити, переконайтеся, що виконали ці основні кроки, щоб усунути проблему:
- Спробуйте підключити кабель Ethernet до іншого порту на маршрутизаторі, оскільки є ймовірність пошкодження конкретного порту.
- Спробуйте використовувати інший кабель, оскільки сам кабель може бути пошкоджений.
- Спробуйте від’єднати кабель, а потім знову під’єднати його.
- Спробуйте підключити Ethernet до іншого ПК, щоб перевірити, чи проблема вирішена. Якщо мережа Ethernet працює на іншому комп’ютері, можливо, апаратне забезпечення вашого комп’ютера пошкоджено, і вам потрібно відправити його на ремонт.
Спосіб 1. Запустіть засіб усунення несправностей мережі
1. Натисніть клавішу Windows + I, щоб відкрити Параметри, а потім натисніть Оновлення та безпека.

2.З лівого меню виберіть Усунути неполадки.
3. У розділі Усунення неполадок натисніть на Підключення до Інтернету а потім клацніть Запустіть засіб усунення несправностей.

4. Дотримуйтесь подальших інструкцій на екрані, щоб запустити засіб усунення несправностей.
5. Перезавантажте ПК, щоб зберегти зміни.
Спосіб 2. Скидання адаптера Ethernet
1. Натисніть клавішу Windows + I, щоб відкрити Налаштування потім натисніть на Значок мережі та Інтернету.

2.У лівому меню натисніть на Статус.
3. Тепер під Статус прокрутіть вниз і натисніть Посилання на скидання мережі.

4. На сторінці скидання мережі натисніть «Скинути зараз” кнопка.

5. Тепер знову спробуйте підключити Ethernet до ПК і перевірте, чи зможете ви це зробити Виправити, що Ethernet не працює в Windows 10.
Спосіб 3. Увімкніть пристрій Ethernet і оновіть драйвери
1. Натисніть клавішу Windows + R, а потім введіть devmgmt.msc і натисніть Enter, щоб відкрити Диспетчер пристроїв.

2. Потім розгорніть мережеві адаптери клацніть правою кнопкою миші на вашому Ethernet пристрій і виберіть Увімкнути.

Примітка: Якщо він уже ввімкнено, пропустіть цей крок.
3. Знову клацніть правою кнопкою миші та виберіть Оновити драйвер.
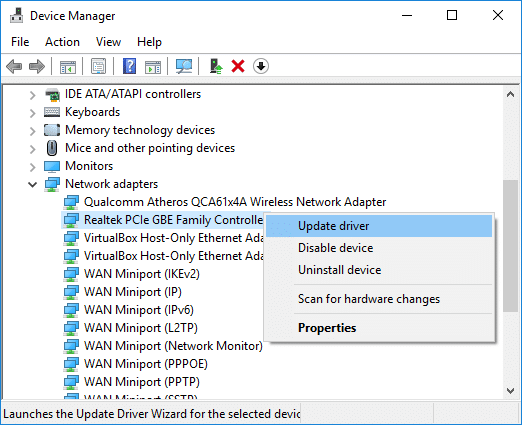
4. Виберіть «Автоматичний пошук оновленого програмного забезпечення драйверів” і дозвольте йому автоматично встановити будь-які нові доступні драйвери.

5. Перезавантажте комп’ютер, щоб зберегти зміни, і знову перевірте, чи можете ви це зробити Виправити, що Ethernet не працює в Windows 10 чи ні.
6.Якщо ні, то знову зайдіть в Диспетчер пристроїв, клацніть правою кнопкою миші на своєму Пристрій Ethernet і виберіть Оновити драйвер.
7. Цього разу виберіть «Перегляньте на моєму комп’ютері програмне забезпечення для драйверів.“

8. Тепер натисніть «Дозвольте мені вибрати зі списку доступних драйверів на моєму комп’ютері.“

9. Виберіть останню Драйвер Realtek PCIe FE Family Controller і натисніть Далі.
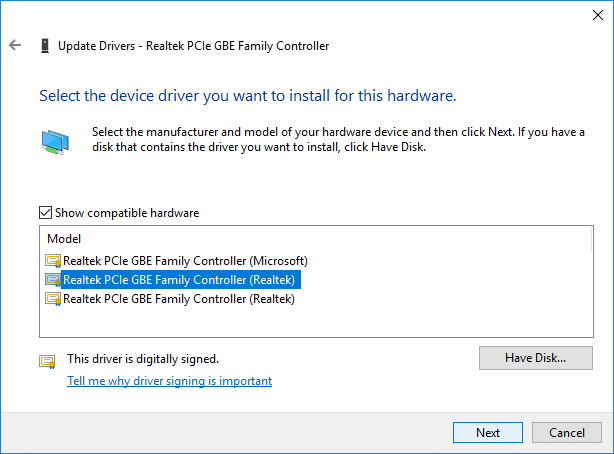
10. Дозвольте йому встановити нові драйвери та перезавантажити ПК.
Спосіб 4. Увімкніть підключення Ethernet
1. Натисніть клавішу Windows + R, а потім введіть ncpa.cpl і натисніть Enter, щоб відкрити Мережні підключення.

2. Клацніть правою кнопкою миші на підключенні Ethernet та виберіть Увімкнути.

3. Це дозволить підключення Ethernet, спробуйте ще раз підключитися до мережі Ethernet.
Спосіб 5: Тимчасово вимкніть антивірус або брандмауер
1. Клацніть правою кнопкою миші на Значок антивірусної програми із системного трея та виберіть Вимкнути.

2.Далі виберіть період часу, протягом якого Антивірус залишиться вимкненим.

Примітка. Виберіть найменшу можливу кількість часу, наприклад 15 хвилин або 30 хвилин.
3. Після завершення спробуйте знову отримати доступ до Інтернету та перевірте, чи усувається помилка чи ні.
4.Тип контроль у пошуку Windows, а потім клацніть Панель керування в результатах пошуку.

5. Далі натисніть на Система і безпека і потім натисніть на Брандмауер Windows.

6. Тепер у лівій панелі вікна натисніть на Увімкніть або вимкніть брандмауер Windows.

7.Виберіть Вимкнути брандмауер Windows і перезавантажте ПК. Знову спробуйте отримати доступ до Інтернету і перевірте, чи зможете ви це зробити Виправити, що Ethernet не працює в Windows 10.
Якщо вищевказаний метод не працює, виконайте ті самі дії, щоб знову ввімкнути брандмауер.
Спосіб 6: очищення DNS і скидання TCP/IP
1. Клацніть правою кнопкою миші на кнопці Windows і виберіть «Командний рядок (адміністратор).“

2. Тепер введіть таку команду та натисніть Enter після кожної:
ipconfig /releaseipconfig /flushdnsipconfig /оновити

3. Знову відкрийте командний рядок адміністратора та введіть наступне та натисніть Enter після кожного:
ipconfig /flushdnsnbtstat –rnetsh int ip resetскидання netsh winsock. Каталог скидання netsh winsock. netsh int ipv4 reset reset.log.

4. Перезавантажте, щоб застосувати зміни. Здається, що очищення DNS Виправити, що Ethernet не працює в Windows 10.
Спосіб 7. Змініть параметри керування живленням для Ethernet
1. Натисніть клавішу Windows + R, а потім введіть devmgmt.msc і натисніть Enter, щоб відкрити Диспетчер пристроїв.

2.Розгорніть мережеві адаптери, а потім клацніть правою кнопкою миші Пристрій Ethernet і виберіть Властивості.

3. Перейдіть на Управління живленням вкладку під вікном властивостей Ethernet.
4. Далі, зніміть прапорець “Дозвольте комп’ютеру вимкнути цей пристрій, щоб заощадити електроенергію“.
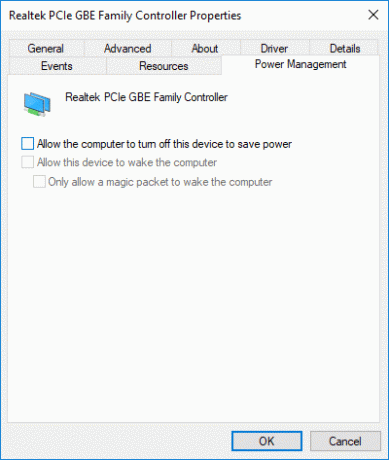
5. Натисніть Застосувати, а потім ОК.
6. Перезавантажте ПК, щоб зберегти зміни.
Спосіб 8. Використовуйте Google DNS
1. Відкрийте панель керування та натисніть Мережа та Інтернет.

2. Далі натисніть Центр мережі та спільного доступу потім натисніть на Змінити налаштування адаптера.

3. Виберіть свій Wi-Fi, потім двічі клацніть на ньому та виберіть Властивості.

4. Тепер виберіть Інтернет-протокол версії 4 (TCP/IPv4) і натисніть Властивості.

5. Галочка «Використовуйте такі адреси DNS-серверів” та введіть наступне:
Бажаний DNS-сервер: 8.8.8.8
Альтернативний DNS-сервер: 8.8.4.4

6. Закрийте все, і ви, можливо, зможете Виправити, що Ethernet не працює в Windows 10.
Рекомендовано:
- Виправити непрацюючу сенсорну панель HP у Windows 10
- Як витягти зображення з документа Word 2019 [ПОСІДНИК]
- Завантажте офіційну Windows 10 ISO без інструмента створення медіа
- Виправити MSVCP140.dll відсутній у Windows 10
Ось це у вас успішно Виправити, що Ethernet не працює в Windows 10 але якщо у вас все ще є запитання щодо цього підручника, не соромтеся задавати їх у розділі коментарів.
![Виправлено, що Ethernet не працює в Windows 10 [ВИРІШЕНО]](/uploads/acceptor/source/69/a2e9bb1969514e868d156e4f6e558a8d__1_.png)


