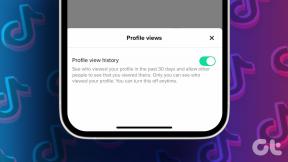Як користуватися iMovie на iPhone та iPad: найкращий посібник
Різне / / April 04, 2023
iPhone є чудовим пристроєм для творців контенту з кількох причин. Камери є одними з найкращих на будь-якому смартфоні для відеозйомки, і ви можете редагувати відео на ходу, завдяки потужному чіпсету. Говорячи про редагування відео, iPhone та iPad прямо з коробки постачаються з iMovie — першим програмним забезпеченням для редагування відео від Apple. Якщо ви плануєте редагувати відео на своєму iPhone або iPad, знаючи, як користуватися iMovie, може бути корисним.
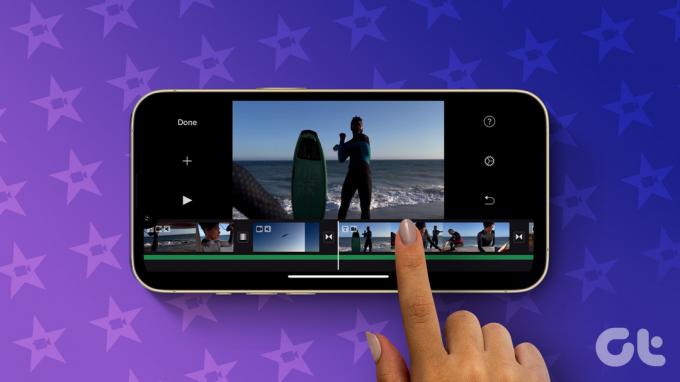
У iMovie є маса функцій і параметрів, які можна використовувати для редагування відео та надання їм професійного вигляду. Ми розглянемо всі важливі функції, поради та підказки в цьому посібнику та розповімо вам, як використовувати iMovie на вашому iPhone та iPad.
Типи проектів в iMovie
З останнім оновленням до iMovie, Apple надає вам 3 різні режими проекту на вибір. Кожен із них служить різним цілям. Ось 3 типи проектів, які ви можете створити:
- фільм: Це стандартний режим редагування відео. Якщо ви хочете об’єднати кліпи, додати музику або зробити будь-який тип базового редагування відео, це проект, який вам потрібно вибрати. По суті, тут ви створюєте відео з нуля.
- Розкадровка: Режим розкадровки використовує попередньо визначені шаблони для створення відео з вашими кліпами. Просто виберіть шаблон, додайте кліпи та дозвольте iMovie підготувати остаточний результат.
- Чарівний фільм: У цьому режимі ви можете вибрати кліпи на свій вибір, і iMovie об’єднає їх, щоб створити своєрідну компіляцію з автоматичними переходами та ефектами.
Давайте розглянемо кожен тип проекту один за іншим і розповімо вам, як ви можете використовувати їх для найкращого редагування своїх відео.
Як редагувати відео з iPhone в iMovie за допомогою режиму фільму
Якщо у вас є купа кліпів, які ви хочете відредагувати в одне відео, це режим, який вам слід використовувати. Це також чудовий спосіб редагувати відео для YouTube на вашому iPhone. Ось як ви можете використовувати режим фільму в iMovie.
Крок 1: Відкрийте програму iMovie на своєму iPhone. Виберіть опцію «Фільм» унизу.


Крок 2: Виберіть усі мультимедійні файли, які ви хочете імпортувати, торкнувшись їх і встановивши прапорці. Вибравши всі файли, натисніть «Створити фільм».

Тепер ви побачите, що всі вибрані медіафайли з’являться на часовій шкалі. Тут починається монтаж відео.

Якщо вибрані кліпи не відображаються в правильному порядку, ви можете натиснути й утримувати кліп, а потім перетягнути його в будь-яке положення.

Як обрізати відео в iMovie
Крок 1: Торкніться відеокліпу, який потрібно обрізати, або відредагуйте довжину. Це вибере його.

Крок 2: Тепер перетягніть жовту ручку праворуч від кліпу, доки не обріжете потрібну частину.
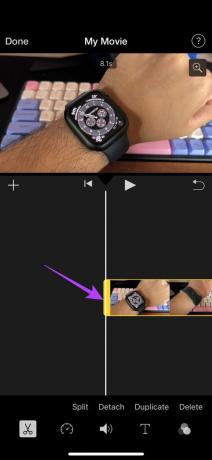
Тепер ваше відео розпочнеться з того місця, де ви його обрізали.
Якщо ви хочете обрізати кінець кліпу, просто перетягніть кермо на іншому кінці вліво.
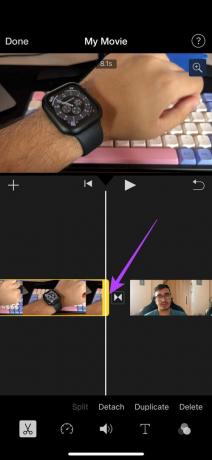
Якщо ви хочете обрізати частину відео, яка знаходиться в середині кліпу, вам доведеться спочатку розділити його.
Перш ніж продовжити, переконайтеся, що внизу вибрано значок із ножицями. Цей режим використовується для обрізання відео.

крок 3: Перемістіть відтворювальну головку в початкове положення частини, яку потрібно обрізати. Торкніться розділити

крок 4: Тепер перемістіть відтворювальну головку в кінцеве положення частини, яку потрібно обрізати. Натисніть «Розділити» ще раз.

Вибрану частину буде відокремлено від оригінального кліпу.

крок 5: Щоб видалити його, виберіть його та натисніть «Видалити».

Як від’єднати аудіо від відео в iMovie
Крок 1: Торкніться кліпу, аудіо якого потрібно від’єднати. Це вибере його.

Крок 2: Торкніться опції «Від’єднати» внизу.

Відео- та аудіочастини кліпу буде від’єднано. Тепер ви можете редагувати аудіозапис окремо або навіть видалити його.
Як скопіювати відео на iPhone
Крок 1: Торкніться відеокліпу, який потрібно скопіювати. Це вибере його.

Крок 2: Натисніть кнопку «Дублювати» внизу. Це створить точну копію вибраного кліпу.

Як додати відео
Окрім кліпів, які ви додали на часову шкалу, ви можете додати більше на пізнішому етапі, торкнувшись піктограми «+» і вибравши відео, які хочете додати.


Як додати переходи в iMovie
Крок 1: Торкніться значка переходу між 2 кліпами на часовій шкалі.

Крок 2: Виберіть потрібний перехід разом з іншими параметрами, такими як тривалість і звук.

Як змінити швидкість відео на iPhone в iMovie
Крок 1: Торкніться кліпу, для якого потрібно змінити швидкість.

Крок 2: Перейдіть до розділу швидкості на панелі інструментів. Звідси ви можете контролювати темп кліпу.

крок 3: Перетягніть повзунок, щоб встановити швидкість. Перетягування вліво зменшить швидкість, а перетягування вправо збільшить її.
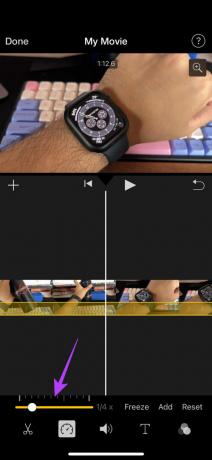

крок 4: Якщо ви бажаєте, щоб кадр був нерухомим на кілька секунд у середині кліпу, перемістіть головку відтворення до відповідної частини та натисніть кнопку «Стоп-кадр».

Як редагувати рівні звуку відео в iMovie
Крок 1: Торкніться кліпу, для якого потрібно змінити рівні звуку. Це вибере його.

Крок 2: Перейдіть на вкладку Audio внизу.

крок 3: Перетягніть повзунок, щоб відрегулювати рівні гучності.

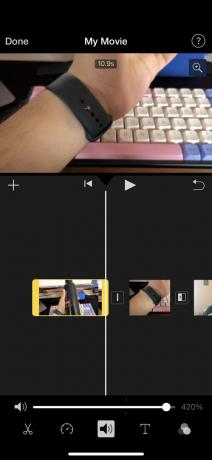
Ви також можете видалити звук із відео повністю використовуючи цей метод.
Як додати текст до відео в iMovie
Крок 1: Торкніться кліпу, до якого потрібно додати текст. Тепер перемістіть головку відтворення в положення, де ви хочете, щоб з’явився текст.

Крок 2: Виберіть кнопку «Текст» на панелі внизу.

крок 3: Прокрутіть і знайдіть тип тексту, який ви хочете додати. Натисніть на нього, щоб вибрати.


крок 4: Торкніться тексту, який з’являється на відео. Виберіть Редагувати.

крок 5: Введіть потрібний текст, і він буде збережений.

Крок 6: Ви можете змінити шрифт, колір і стиль тексту, вибравши відповідні параметри. Внесіть усі зміни, щоб ви були задоволені.
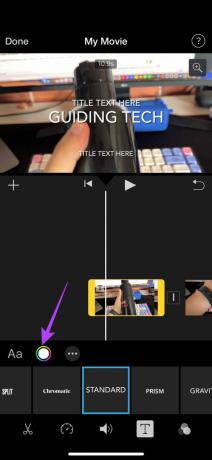
Крок 7: Тримайте текст і перетягуйте його по відео. Ось як можна перемістити текст в iMovie. Ви також можете звести його, щоб збільшити або зменшити масштаб.
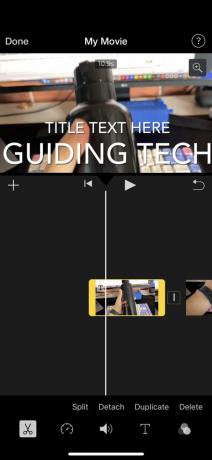
Як додати фільтри до відео в iMovie
Крок 1: Торкніться кліпу, до якого потрібно додати фільтри. Це вибере його.

Крок 2: Перейдіть до розділу фільтрів внизу.

крок 3: Виберіть фільтр, який ви хочете додати разом із його інтенсивністю.


Як збільшити та зменшити масштаб відео в iMovie
Крок 1: Торкніться кліпу, масштаб якого потрібно збільшити або зменшити. Це вибере його.

Крок 2: Натисніть кнопку масштабування у верхньому правому куті відео.

крок 3: Тепер зведіть або зведіть пальці, щоб збільшити або зменшити масштаб потрібної частини відео.

Як повернути відео в iMovie
Крок 1: Торкніться кліпу, який потрібно повернути. Це вибере його.

Крок 2: Покладіть два пальці на відео та поверніть їх у напрямку, у якому ви хочете повернути відео.

Тепер орієнтацію вашого відео буде змінено.

Ви можете ознайомитися з нашим докладним посібником як повернути відео на iPhone якщо ви бажаєте знати інші способи обертання відео, включаючи зміну співвідношення сторін відео.
Як додати тему до свого відео в iMovie
Крок 1: Не вибираючи жодного кліпу, торкніться значка налаштувань у нижньому правому куті екрана.

Крок 2: Тепер виберіть потрібну тему з доступних варіантів. Ви також можете вибрати інші параметри, що стосуються теми, наприклад звукову доріжку та переходи. Зробивши вибір, натисніть Готово.

Як додати музику до відео в iMovie
Крок 1: Торкніться значка «+», щоб додати новий медіафайл.

Крок 2: Виберіть Аудіо. Тут ви можете вибрати треки, які хочете додати.

крок 3: Якщо ви бажаєте додати власну музику, виберіть Моя музика. Припустімо, ви хочете вибрати попередньо встановлену звукову доріжку, виберіть Звукові доріжки.

крок 4: Виберіть музику, яку хочете додати до свого відео. Тепер натисніть кнопку «+».


Музичний трек буде додано до вашого відео. Ви можете відредагувати його, дотримуючись наведених вище інструкцій для редагування аудіо.

Це майже все, що ви можете робити з відео в iMovie. Хоча ви можете редагувати кілька аспектів відео, деякі важливі функції, як-от можливість перевернути відео або додати ефекти, відсутні. Ви не можете редагувати відео, щоб виключити зелений екран, а також ви не можете видалити фоновий шум із відео.
Існують певні обмеження, але iMovie все ще чудово справляється з редагуванням відео на вашому iPhone. Фактично, ви також можете редагувати відео, які не були зняті на вашому iPhone.
Як експортувати та зберегти відредаговане відео в iMovie
Після того, як ви внесете всі зміни, настав час відтворити відео та зберегти його, щоб ви могли поділитися ним або завантажити на будь-яку платформу. Ось як це зробити.
Крок 1: Коли ви задоволені змінами, торкніться «Готово» у верхньому лівому куті.
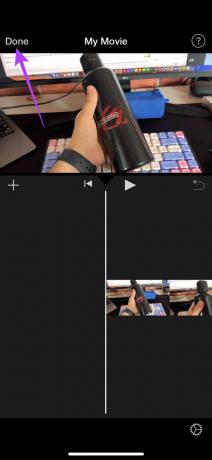
Крок 2: Тепер проект буде збережено. Настав час його експортувати. Натисніть кнопку «Поділитися» внизу.

крок 3: Виберіть кнопку Параметри. Тут ви можете вибрати роздільну здатність і частоту кадрів, з якою ви хочете експортувати відео. Виберіть потрібні значення та натисніть Готово.


крок 4: Прокрутіть аркуш спільного доступу вгору та виберіть «Зберегти відео».

Тепер відео буде експортовано та збережено в програмі «Фото» на вашому iPhone.
Як редагувати відео в iMovie за допомогою режиму розкадровки
Режим розкадровки чудово підходить для людей, які хочуть використовувати фіксований шаблон для передачі сюжетної лінії. Це може бути відео про вас або пов’язане з такою темою, як кулінарія, ігри, добірка з топ-5 тощо. Ось як ним користуватися.
Крок 1: Відкрийте програму iMovie на своєму iPhone. Виберіть опцію «Розкадровка».

Крок 2: Виберіть тип відео, яке ви хочете створити. Це буде основний шаблон вашого відео.
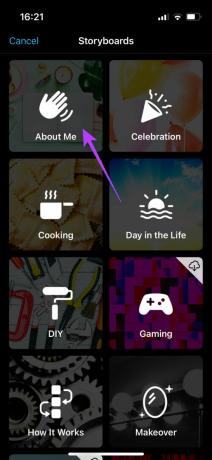
крок 3: Виберіть тип стилю, який вам подобається, а також інші параметри, як-от музика, шрифт для тексту, колір і фільтр. Після завершення натисніть «Створити».

крок 4: Тепер вам потрібно вибрати відповідні відеокліпи для певних розділів відео.

Наприклад, у шаблоні «Про мене» вам потрібно буде вибрати знімок, у якому ви представляєте себе, широкий кадр, знімок крупним планом і еталонний знімок. Ви побачите на екрані інструкції.
Щоб вибрати відео, просто торкніться розділу, і ви отримаєте можливість вибрати кліп із бібліотеки або записати відео прямо з камери.

Щойно ви додасте всі кліпи, iMovie автоматично обріже їх відповідно до кожного розділу та створить відео, об’єднавши всі кліпи.

крок 5: Коли ви будете готові зберегти відео, торкніться кнопки «Експорт» у верхньому правому куті програми. Потім виберіть кнопку «Зберегти відео».
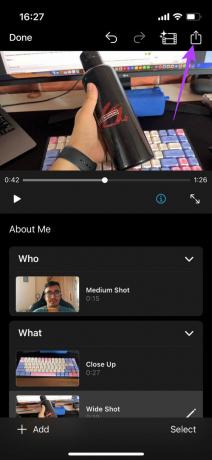

Тепер відео з розкадровки буде збережено в програмі «Фото» на вашому iPhone.
Як редагувати відео в iMovie за допомогою Magic Movie Mode
Цей режим призначений для тих випадків, коли вам лінь редагувати кілька кліпів разом або якщо ви хочете, щоб iMovie автоматично створив для вас гарну послідовність із музикою та ефектами. Вам просто потрібно вибрати кліпи, які ви хочете використовувати, і все готово. Ось як це працює.
Крок 1: Відкрийте програму iMovie на своєму iPhone. Виберіть параметр Magic Movie.

Крок 2: Виберіть кліпи, які потрібно додати, і торкніться «Створити чарівний фільм».

Тепер iMovie автоматично створить для вас відео. Відео складатиметься з вибраних вами кліпів.
крок 3: Унизу ви можете вибрати кліпи, які потрібно відредагувати, і внести відповідні зміни. Ви можете змінити текст, швидкість, звук тощо. на ваш смак.

крок 4: Після внесення змін натисніть кнопку «Експорт» у верхньому правому куті програми. Потім виберіть кнопку «Зберегти відео».

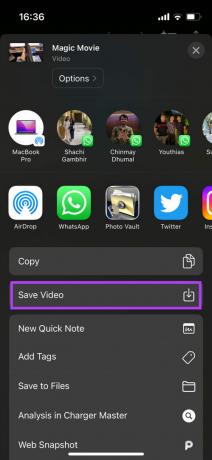
Чарівний фільм тепер буде збережено в програмі «Фото» на вашому iPhone.
Почніть створювати вміст
Ваш iPhone — потужний пристрій. Ви можете використовувати його для запису відео та редагування їх на ходу, що є надзвичайно корисним для творців контенту. Отже, чого ви чекаєте? Тепер, коли ви знаєте, як використовувати iMovie на своєму iPhone або iPad, почніть негайно та покажіть свій талант світові!