Як записати екран в Windows 11
Різне / / November 28, 2021
Запис екрана може виявитися досить корисним у різних сценаріях. Можливо, ви захочете зняти відео з інструкціями, щоб допомогти другові, або ви захочете записати неочікувану поведінку програми Windows для подальшого вирішення. Це дуже цінний та ефективний інструмент, особливо для нас тут, у Techcult. На щастя, для цього в Windows є вбудований інструмент запису екрана. Панель ігор Xbox була розроблена з урахуванням ігрової спільноти з такими функціями, як зйомка відео, трансляція ігрового процесу в Інтернеті, створення скріншотів і доступ до програми Xbox одним клацанням миші. У цій статті ми розглянемо, як записати екран у Windows 11.

Зміст
- Як записати свій екран в Windows 11
- Як переглянути екранні записи.
- Варіант 1. Натисніть на записаний ігровий кліп
- Варіант 2. З галереї панелі інструментів Capture
- Як редагувати екранні записи
Як записати свій екран в Windows 11
Вбудована панель ігор увімкнена за замовчуванням, що пропонує функцію запису вашого екрана. Однак ви можете використовувати його для запису лише певної програми.
1. Відкрийте Застосування ви хочете записати.
2. Натисніть Клавіші Windows + G одночасно відкрити Ігрова панель Xbox.

3. Натисніть на Значок захоплення зверху екрана.

4. В Захоплення панелі інструментів, натисніть на Значок мікрофона щоб увімкнути або вимкнути його, якщо потрібно.
Примітка: Щоб увімкнути/вимкнути мікрофон, натисніть Клавіші Windows + Alt + M разом.
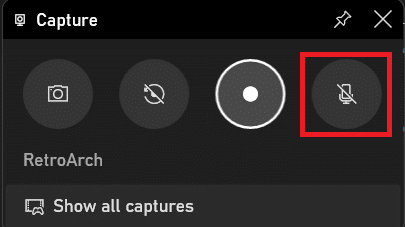
5. Тепер натисніть на Почніть запис в Захоплення панель інструментів.
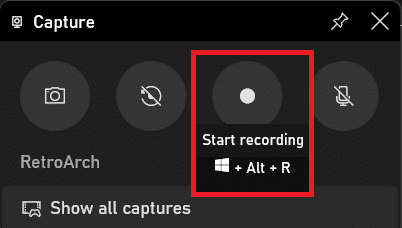
6. Щоб зупинити запис, натисніть на Кнопка запису знову.
Примітка: для початку/зупинки запису є комбінація клавіш Клавіші Windows + Alt + R.
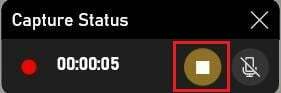
Ось як ви можете записати свій екран на Windows 11, щоб поділитися ним з іншими.
Також Прочитайте: Як збільшити швидкість Інтернету в Windows 11
Як переглянути екранні записи
Тепер, коли ви знаєте, як записати екран на Windows 11, вам також потрібно буде їх переглянути.
Варіант 1. Натисніть на записаний ігровий кліп
Коли ви вимкнете запис екрану, у правій частині екрана з’явиться банер із зазначенням: Ігровий кліп записаний. Щоб побачити список усіх записів екрана та скріншотів, клацніть на ньому, як показано виділено.

Варіант 2. З галереї панелі інструментів Capture
1. Запустіть Ігрова панель Xbox натисканням Клавіші Windows + G разом.
2. Натисніть на Показати всі знімки варіант у Захоплення панель інструментів для входу в Галерея вигляд ігрової панелі.

3. Тут ви можете попередньо переглянути запис екрану в Галерея переглянути, натиснувши кнопку Відтворити значок як показано нижче.
Примітка: Ви можете змінити Обсяг відео та/або Актори на інший пристрій, використовуючи виділені параметри.
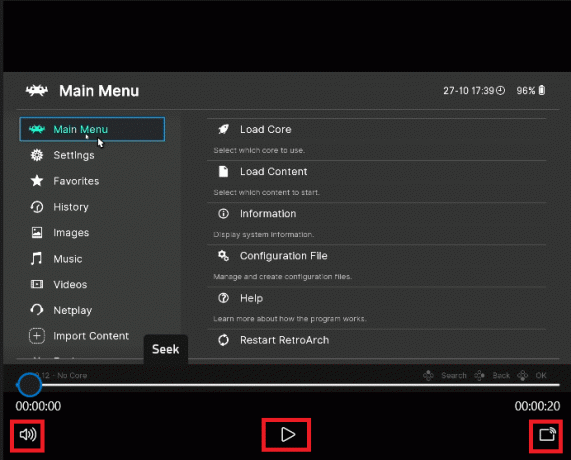
Також Прочитайте: Як змінити DNS-сервер у Windows 11
Як редагувати екранні записи
Ось кроки для редагування записаних відео:
1. Йти до Ігрова панель Xbox > Знімки > Показати всі знімки як раніше.

2. Виберіть свій Записано відео. Інформація як Назва програми, Дата запису, і Розмір файлу буде показано на правій панелі.
3. Натисніть на Значок редагування показано виділено та перейменуйте Назва запису.

Примітка: Крім того, у вікні Галереї ви можете:
- Натисніть Відкрити розташування файлу можливість переходу до розташування файлу, у якому записане відео Провідник файлів.
- Натисніть Видалити щоб видалити потрібний запис.
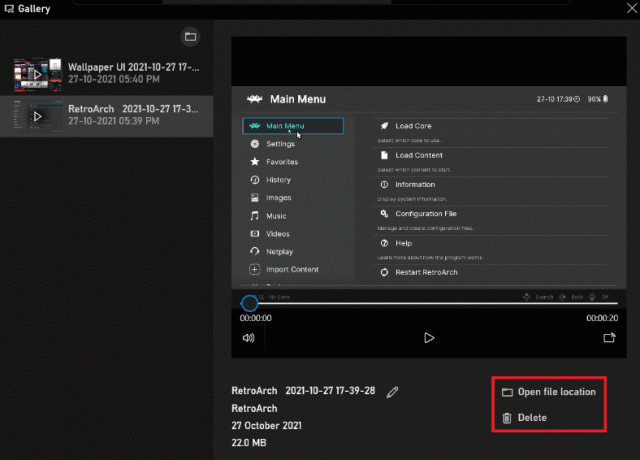
Рекомендовано:
- Як вимкнути сповіщення про прочитання електронної пошти Outlook
- Як змінити шпалери на Windows 11
- Як оновити програми в Windows 11
- Як завантажити та встановити оновлення Windows 11
Сподіваємося, ви могли навчитися якзапишіть свій екран у Windows 11. Крім того, тепер ви також повинні знати, як переглядати, редагувати або видаляти записи екрана. Введіть свої пропозиції та запити в розділі коментарів нижче. Ми хотіли б почути від вас!



