Як знайти свою IP-адресу (локальну та зовнішню) у Windows 11
Різне / / April 04, 2023
Так само, як ми розмовляємо з людьми, щоб спілкуватися, наші комп’ютери також спілкуються з об’єктами навколо них. А оскільки вони не можуть використовувати слова, кожному пристрою призначається унікальний ідентифікатор, щоб розрізняти їх у мережі, який називається IP-адресою. Але де можна знайти IP-адресу на ПК з Windows 11?

Під час пошуку адреси свого Інтернет-протоколу (IP) у Windows 11 ви зустрінете зовнішню та внутрішню IP-адреси. Як випливає з назви, зовнішня IP-адреса, або WAN, використовується для зв’язку та відображається зовнішньому світу.
З іншого боку, внутрішня IP-адреса, також відома як локальна IP-адреса, призначена локальному модему або маршрутизатору для внутрішнього зв’язку. У Windows 11 є кілька способів знайти зовнішні та внутрішні IP-адреси. Давайте дослідимо кожен.
Як знайти локальну IP-адресу комп’ютера
Пошук локальної IP-адреси вашого комп’ютера (також називається приватною IP-адресою) може допомогти, якщо у вас виникли проблеми з обміном файлами або підключенням до інших пристроїв у тій самій мережі. Це відбувається тому, що ваша внутрішня IP-адреса допомагає ідентифікувати пристрої, підключені до однієї мережі.
Цю адресу бачите лише ви. Отже, давайте розглянемо всі способи, якими можна знайти свою локальну IP-адресу в Windows 11.
1. Використання меню налаштувань
Найпростіший спосіб знайти свою локальну IP-адресу — це скористатися меню «Налаштування». Просто відкрийте властивості Wi-Fi і знайдіть свою локальну IP-адресу або адресу IPv4. Ось як.
Крок 1: Клацніть правою кнопкою миші на піктограмі Windows і виберіть Налаштування.

Крок 2: Потім натисніть «Мережа та Інтернет» у параметрах меню.
крок 3: Натисніть Wi-Fi.

крок 4: Тут натисніть властивості Wi-Fi.

крок 5: Прокрутіть униз і знайдіть свою адресу IPv4.
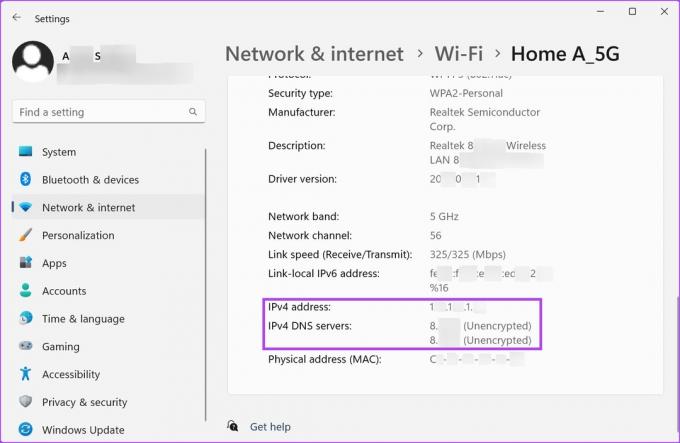
Це локальна IP-адреса вашого комп’ютера.
2. Як знайти IP-адресу комп’ютера за допомогою панелі керування
Ви також можете скористатися меню «Мережа та Інтернет» на панелі керування, щоб знайти свою локальну IP-адресу. Для цього виконайте наведені нижче дії.
Крок 1: Натисніть «Пошук» і введіть Панель управління. У результатах пошуку відкрийте Панель керування.
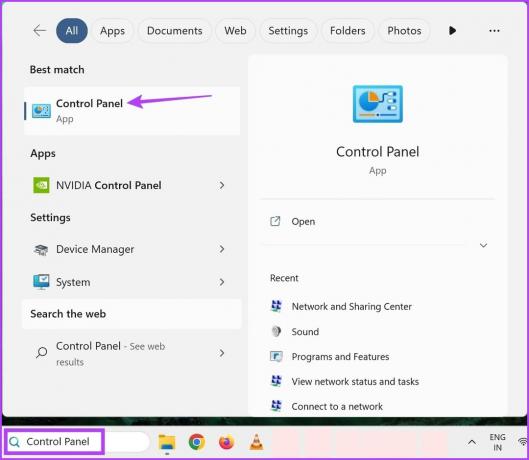
Крок 2: Тут натисніть «Мережа та Інтернет».
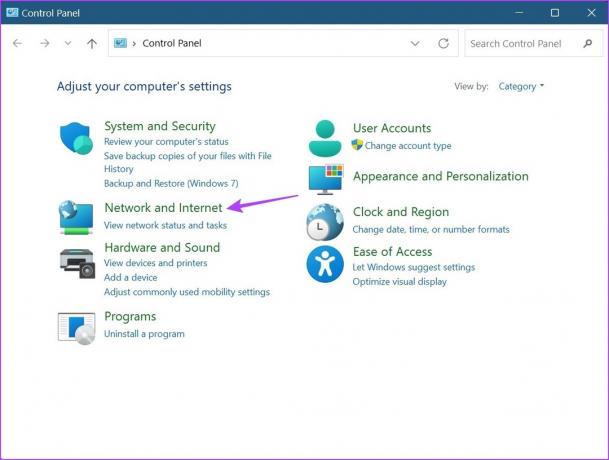
крок 3: Потім натисніть «Центр мереж і спільного доступу».
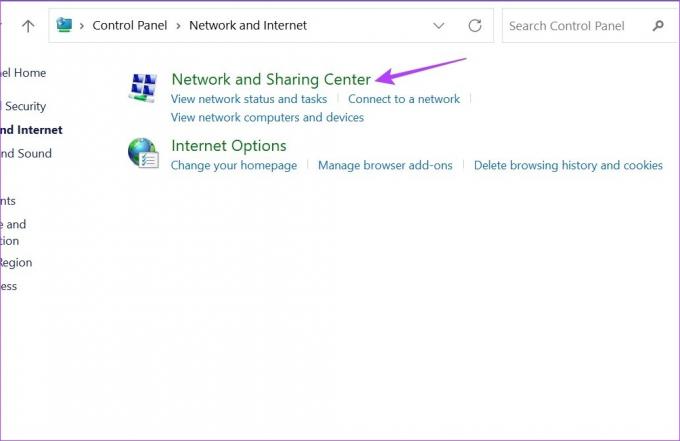
крок 4: Тут натисніть свою точку доступу Wi-Fi. Відкриється вікно стану Wi-Fi.
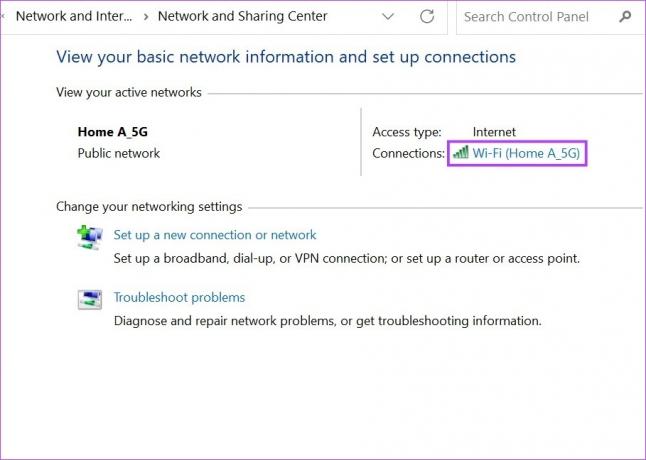
крок 5: Натисніть Деталі.

Крок 6: Перевірте вказану адресу IPv4.
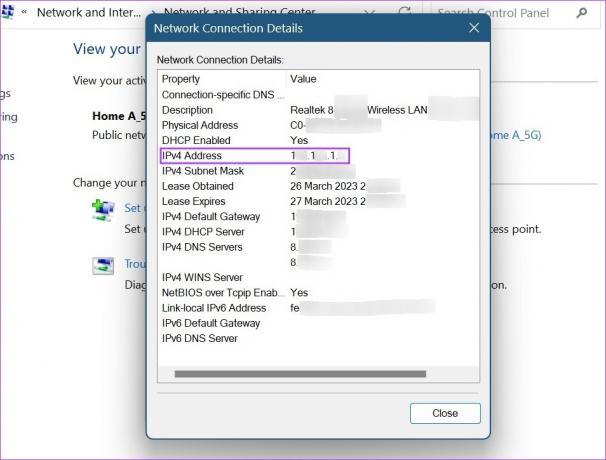
Це ваша локальна IP-адреса Windows 11.
3. Використання диспетчера завдань
Окрім використання диспетчера завдань Windows для моніторингу продуктивності, ви також можете використовувати його, щоб знайти свою локальну IP-адресу. Ось як.
Крок 1: Клацніть правою кнопкою миші на піктограмі Windows і виберіть Диспетчер завдань.

Крок 2: У параметрах меню натисніть «Продуктивність».
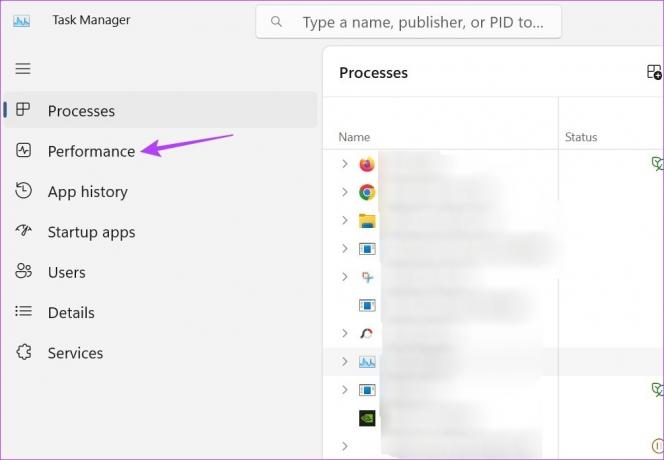
крок 3: Знайдіть адресу IPv4.

4. Використання системної інформації
Інформація про систему містить повну інформацію про ваш пристрій. Тож не дивно, що його також можна використовувати для пошуку вашої локальної IP-адреси. Для цього виконайте наведені нижче дії.
Крок 1: Перейдіть до рядка пошуку та введіть Інформація про систему. Потім відкрийте програму з результатів пошуку.

Крок 2: У параметрах меню натисніть «Компоненти».
крок 3: Коли параметри меню розгорнуться, натисніть Мережа > виберіть Адаптер.
крок 4: Прокрутіть вниз до налаштувань мережевого адаптера та перевірте свою IP-адресу.
Перша половина зазначеної тут адреси – це ваша адреса IPv4, тобто ваша локальна IP-адреса.

5. Як знайти IP-адресу за допомогою командного рядка
Використовуючи ipconfig, ви також можете використовувати командний рядок Windows 11 для пошуку своєї IP-адреси. Ось як.
Примітка: Ви також можете використовувати наведену нижче команду під час використання Windows PowerShell.
Крок 1: Перейдіть до піктограми Windows, клацніть правою кнопкою миші та виберіть Термінал.

Крок 2: Тут натисніть стрілку вниз, коли відкриється програма терміналу, і виберіть командний рядок.

крок 3: Введіть наведену нижче команду та натисніть enter.
ipconfig
крок 4: Прокрутіть униз і знайдіть адресу IPv4.
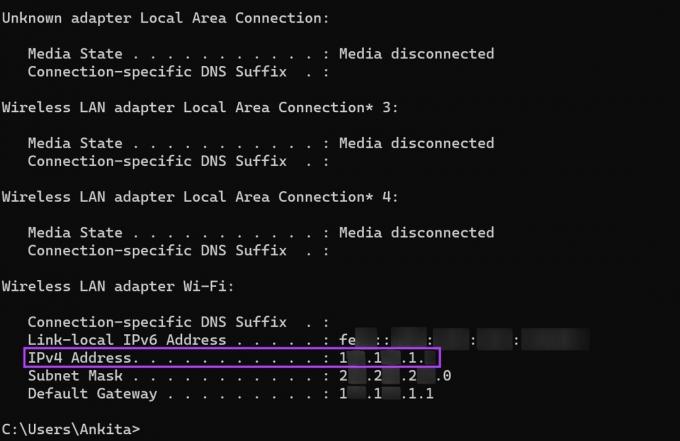
Це ваша локальна IP-адреса (внутрішня IP-адреса).
Як знайти зовнішню IP-адресу на вашому пристрої
На відміну від локальної IP-адреси, зовнішня IP-адреса є видимою для зовнішнього світу. Цю IP-адресу призначає вам ваш інтернет-провайдер, і вона дозволяє підключатися до Інтернету. Цю адресу можна використовувати для вирішення будь-яких проблем із зовнішнім Інтернетом. Ось як це знайти.
1. Використання веб-браузера
Найпростіший спосіб знайти свою зовнішню IP-адресу на будь-якому пристрої – скористатися адресним рядком веб-браузера. Ось як.
Крок 1: Відкрийте бажаний веб-браузер.
Для демонстрації ми будемо використовувати Chrome.
Крок 2: В адресному рядку введіть ifconfig.me і натисніть enter.
крок 3: У розділі «Ваше підключення» перевірте свою IP-адресу.

Це зовнішня IP-адреса вашого пристрою.
2. Використання командного рядка
Окрім використання командного рядка для визначення локальної IP-адреси, ви також можете використовувати його для пошуку зовнішньої IP-команди. Для цього виконайте наведену нижче команду.
Крок 1: Клацніть правою кнопкою миші на піктограмі Windows і виберіть «Термінал».

Крок 2: Потім клацніть стрілку вниз і в параметрах виберіть командний рядок.

крок 3: Тут введіть наведену нижче команду та натисніть enter.
nslookup myip.opendns.com. resolver1.opendns.com
крок 4: Потім у розділі «Неавторитетна відповідь» перевірте свою IP-адресу.
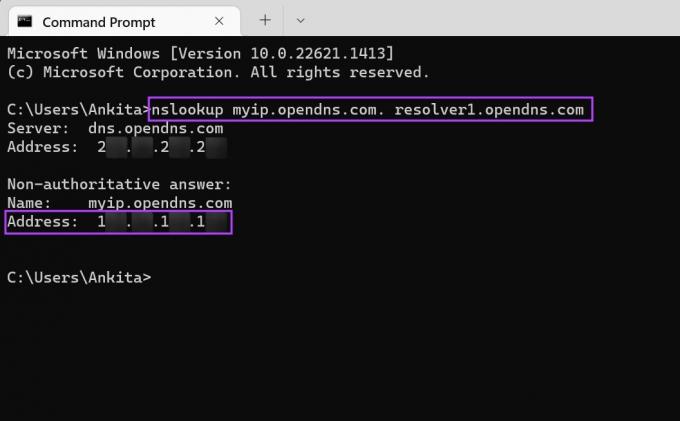
Тепер ви можете використовувати цю зовнішню IP-адресу для вирішення будь-яких проблем, пов’язаних з мережею.
Поширені запитання щодо визначення вашої IP-адреси в Windows 11
Так, ти можеш переглядати IP-адресу на пристрої Android. Відкрийте «Налаштування» > «Підключення» > «Wi-Fi» і торкніться налаштувань Wi-Fi. Потім прокрутіть вниз і перевірте свою IP-адресу.
Щоб приховати свою IP-адресу в Windows 11, ви можете підключитися до VPN або налаштувати проксі під час перегляду веб-сторінок. Це замаскує вашу справжню IP-адресу. Ви також можете переглянути нашу іншу статтю, якщо у вас є проблеми з підключенням Windows 11 до VPN.
Знайдіть свою IP-адресу
Процес пошуку вашої IP-адреси в Windows 11 насправді не складний, і ми сподіваємося, що ця стаття виявилася для вас корисною. Перегляньте нашу іншу статтю, щоб дізнатися найкращі способи забути мережу в Windows 11.
Востаннє оновлено 27 березня 2023 р
Стаття вище може містити партнерські посилання, які допомагають підтримувати Guiding Tech. Однак це не впливає на нашу редакційну чесність. Вміст залишається неупередженим і автентичним.



