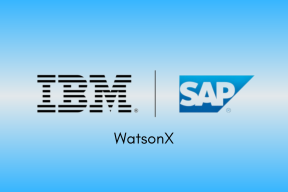Як відстежувати зміни в Microsoft Word
Різне / / April 04, 2023
Microsoft Word має зручну функцію «Відстеження змін», яка дозволяє відстежувати та записувати кожне редагування, зроблене в документі. Коли опцію «Відстежувати зміни» ввімкнено, програмне забезпечення виділить усі зміни, зроблені вами чи іншими особами у файлі. Потім ви можете переглянути зміни та прийняти або відхилити їх.

Після того, як ви ввімкнете функцію зміни треку в Microsoft Wordкожне внесене вами редагування буде виділено іншим текстом і стилем, щоб легко відрізнити його від оригінального тексту. Це дуже зручний додаток, коли ви працюєте з кількома авторами одного документа.
Увімкніть відстеження змін у Microsoft Word
Перш ніж почати вносити зміни або ділитися документом з кимось іншим, ви повинні ввімкнути опцію «Відстежувати зміни» для документа.
Крок 1: Відкрийте будь-який документ у Microsoft Word.
Крок 2: Коли ви будете готові відстежувати зміни, перейдіть на вкладку «Перегляд» у верхній частині.

крок 3: Виберіть кнопку спадного меню біля пункту «Відстеження».

крок 4: Натисніть «Відстежити зміни», і все готово.

Якщо ви хочете поділитися документом з іншими членами команди, натисніть кнопку «Поділитися» у верхньому правому куті та скопіюйте посилання, яке можна редагувати.

Ви можете почати вносити зміни в документ, і Word виділить усі нові зміни різними кольорами та стилями тексту. Навіть якщо ви видалите текст, Word закреслить речення чи абзац і залишить його видимим у документі. Ви можете переглянути знімок екрана нижче для довідки.

Прийняти або відхилити зміни в Microsoft Word
Функція «Відстеження змін» стане в нагоді, коли ви надаєте доступ до документа Word членам команди чи колегам. Ви можете відстежувати кожне редагування та додавати або видаляти його з документа на основі ваших уподобань. Ось як.
Крок 1: Відкрийте документ Word на робочому столі або в Інтернеті.
Крок 2: Перевірте виділений текст у документі.
крок 3: Клацніть правою кнопкою миші на тексті та виберіть Прийняти зміну або Відхилити зміну.

Повторіть те саме по всьому документу, щоб виконати роботу. Для деяких змін ви можете це зробити додати коментар для уточнення або пропозиції.
Крок 1: Виділіть текст або абзац у документі Word.
Крок 2: Клацніть його правою кнопкою миші та виберіть «Новий коментар».

крок 3: Введіть свої коментарі та натисніть кнопку «Надіслати». Word виділить текст або абзац, щоб інші могли перевірити коментар до нього.

Налаштуйте параметри розмітки
Занадто багато змін і коментарів ваш документ Word може стати переповненим і роздутим. Ви можете налаштувати параметри розмітки відповідно до своїх уподобань.
Крок 1: Відкрийте документ Word і виберіть вкладку «Перегляд».
Крок 2: Виберіть стрілку спадного меню біля пункту «Відстеження» та розгорніть параметри розмітки, як показано на знімку екрана нижче.

У вас є чотири варіанти на вибір. Давайте перевіримо їх.

Усі розмітки: Це параметр за замовчуванням, і всі зміни та коментарі відображатимуться в різних текстах і стилях.
Проста розмітка: Це приховає всі зміни в документі та ввімкне червону панель біля них. Ви можете натиснути червону панель, щоб відстежувати зміни та затверджувати або відхиляти їх (дивіться кроки вище).
Без розмітки: Як випливає з назви, цей параметр видалить усі розмітки та коментарі з документа та надасть чистий вигляд.
Оригінал: Ви можете перевірити свій оригінальний документ, перш ніж увімкнути опцію відстеження змін Word.
Microsoft Words за замовчуванням показує всі відстежені зміни різних авторів у документі. Іноді вам може знадобитися відстежувати лише свої зміни, а не відволікатися на зміни, зроблені іншими. Ось як можна відфільтрувати зміни в документі Word.
Крок 1: Відкрийте документ Word і виберіть «Відстеження» на вкладці «Рецензування» (див. кроки, наведені вище).
Крок 2: Виберіть стрілку вниз поруч із опцією «Відстежувати зміни». Натисніть «Тільки моє».

Змінити відображення змін доріжки
Якщо вам не подобається, як відстежувані зміни виглядають у документі, ви можете легко налаштувати його, виконавши наведені нижче дії.
Крок 1: Відкрийте меню «Відстеження» в Microsoft Word (виконайте наведені вище дії).
Крок 2: Розгорніть Параметри розмітки.

крок 3: Ви можете вимкнути чорнило, вставки, видалення та форматування.
крок 4: Розгорніть меню підказок і ввімкніть інший стиль, щоб відстежувати зміни в Word.

крок 5: Ви можете відкрити параметри та змінити стиль змін доріжки для вставок, видалень, змінених рядків і форматування. Ви також можете вибрати різні варіанти кольорів для авторів.

Якщо ви ввімкнули балончики в цьому ж меню, ви можете змінити бажану ширину та поля. Внесіть необхідні зміни та закрийте його.
Відстежуйте зміни стилю
Наступного разу, коли ви поділитеся документом Word з будь-ким, не забудьте ввімкнути «Відстежувати зміни» для плавного процесу перегляду. Як ви плануєте використовувати його у своєму робочому процесі? Поділіться своїми пропозиціями та досвідом у розділі коментарів нижче.
Востаннє оновлено 13 вересня 2022 р
Стаття вище може містити партнерські посилання, які допомагають підтримувати Guiding Tech. Однак це не впливає на нашу редакційну чесність. Вміст залишається неупередженим і автентичним.
Написано
Парт Шах
Парт раніше працював на EOTO.tech, висвітлюючи технічні новини. Зараз він працює фрілансером у Guiding Tech, пише про порівняння програм, навчальні посібники, поради та підказки щодо програмного забезпечення та глибоко занурюється в платформи iOS, Android, macOS та Windows.