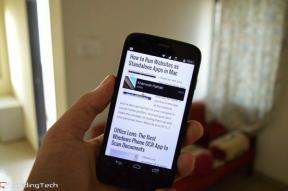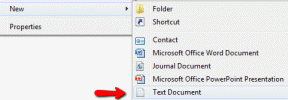Як змінити фон і макет на Google Slides
Різне / / April 04, 2023
Завдяки чудовим функціям Google Slides швидко стає провідним вибором для створення та керування презентаціями. Використовуючи цей безкоштовний інструмент, користувачі можуть налаштовувати та змінювати свої презентації відповідно до своїх вимог. У цій статті ми покажемо вам, як додавати, налаштовувати та змінювати фон і макет у Google Slides.
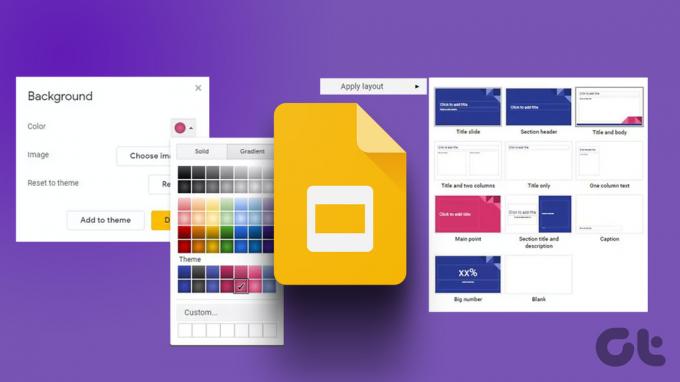
Хоча Google Slides дозволяє користувачам співпрацювати над спільними презентаціями, створити часові шкали, додати схеми та діаграмиі багато іншого, ми зосередимося на зміні фону та макета. Тепер давайте приступимо до цього!
Примітка: Переконайтеся, що ви ввійшли до свого Обліковий запис Google.
Як додати або змінити макет у Google Slides
Якщо ви хочете змінити існуючий макет презентації або додати новий, Google Slides запропонує кілька відповідних варіантів макета, сумісних із застосованою вами темою. Ось як змінити або додати макет у Google Slides.
Крок 1: Клацніть Google Slide, який потрібно редагувати, або клацніть Пустий, щоб почати новий проект.

Крок 2: У меню параметрів натисніть «Слайд».

крок 3: Тепер натисніть «Застосувати макет».

Крім того, якщо панель меню «Пошук» доступна, натисніть «Макет», щоб отримати додаткові параметри макета.

Тепер користувачеві буде доступний список усіх попередньо встановлених параметрів макета. Просто клацніть потрібний варіант макета, щоб розпочати.
Як додати або змінити фоновий колір і зображення в Google Slides
Google Slides дозволяє додавати фон, а також змінювати колір фону та зображення в презентації. Ось як це зробити.
Примітка: Це додасть однаковий фоновий колір і зображення на всіх Слайдах.
Крок 1: Натисніть Пусто, щоб розпочати новий проект, або натисніть слайд Google, який потрібно редагувати.

Крок 2: У меню натисніть «Слайд».
Примітка: якщо ви змінюєте фон, просто клацніть «Фон» у меню та перейдіть до кроку 4.

крок 3: Тепер натисніть «Змінити фон».

крок 4: Тут натисніть спадне меню Колір.

крок 5: Виберіть колір, який потрібно додати, або клацніть значок +, щоб відкрити палітру кольорів. Ви також можете додати градієнти, вибравши вкладку градієнта.

Крок 6: Додатково: натисніть «Додати до теми», якщо ви хочете, щоб усі нові слайди в цій презентації мали однаковий фоновий колір.
Крок 7: Тепер натисніть «Готово», щоб установити бажаний колір фону у вашій презентації.

Це воно!
Як додати або змінити фонове зображення в Google Slides
Ви також можете додати зображення як фон у свою презентацію Google Slides. Ось як це зробити.
Примітка: Презентації Google підтримують зображення у форматі .gif, .jpg або .png розміром менше 50 Мб. Тому переконайтеся, що ви використовуєте підтримуване зображення.
Крок 1: Відкрийте презентацію в Google Slides. У меню натисніть «Слайд».
Примітка: Якщо ви змінюєте наявний фон, клацніть «Фон» у меню та перейдіть до кроку 3.

Крок 2: Тепер натисніть «Змінити фон».

крок 3: Натисніть «Вибрати зображення» у вікні «Тло».

крок 4: Тут виберіть, завантажте або зробіть зображення, яке ви бажаєте використовувати як фон слайда.

крок 5: Додатково: натисніть «Додати до теми», якщо ви бажаєте, щоб усі нові слайди цієї презентації мали однакове фонове зображення.
Крок 6: Тепер натисніть «Готово».

Ваш фон буде успішно додано до презентації.
Порада: Ось як змінити тему в Google Slides.
Поширені запитання щодо зміни фону та макета Google Презентацій
Так, ви можете імпортувати нові фонові зображення з Диска Google.
Ні, Google Презентації наразі не мають функції збереження власних слайдів. Однак користувачі можуть скопіювати та вставити настроюваний слайд зі своєї попередньої презентації та натомість застосувати настроюваний формат до всієї презентації.
Ви можете просто вибрати «Макет» із параметрів меню, а потім натиснути піктограму «Дослідити» внизу, щоб побачити більше варіантів макета.
Ні, наразі функція зробити фонове зображення прозорим недоступна в Google Презентаціях. Однак користувачі можуть редагувати фонове зображення за допомогою інструментів сторонніх розробників, а потім установити його як фон Google Slides.
Створіть власну презентацію
У міру того як потреби користувачів розвиваються, програмне забезпечення також стає все більш досконалим. Хоча в цій статті ми докладніше торкалися того, як змінити фон і макет у Google Slides, для створення презентацій також доступні інші параметри налаштування. Оскільки Google Презентації доступні безкоштовно, додаткові функції, безсумнівно, допоможуть покращити роботу користувача.
Востаннє оновлено 19 грудня 2022 р
Стаття вище може містити партнерські посилання, які допомагають підтримувати Guiding Tech. Однак це не впливає на нашу редакційну чесність. Вміст залишається неупередженим і автентичним.