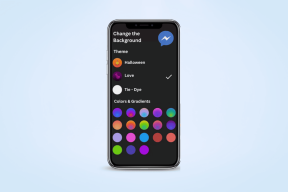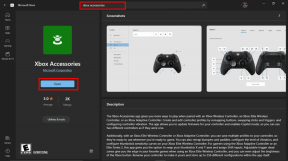8 найкращих способів зменшити використання пам’яті Microsoft Teams у Windows 11 і Windows 10
Різне / / April 04, 2023
Microsoft Teams — це чудова програма для командної співпраці, яка попередньо встановлена на комп’ютерах Windows. На жаль, час від часу програма може вимагати трохи ресурсів. Якщо ви відкриєте диспетчер завдань і виявите, що Microsoft Teams споживає значну частину пам’яті вашого комп’ютера, це неприємна новина для системи.

Може бути важко визначити точну причину Microsoft Teams ненормальне використання пам'яті в Windows. У цьому посібнику ми перерахували кілька ефективних порад, які можуть допомогти зменшити використання пам’яті Microsoft Teams у Windows 10 або Windows 11.
1. Вимкніть апаратне прискорення GPU в Teams
Апаратне прискорення графічного процесора ввімкнено за умовчанням у програмі Microsoft Teams для плавної роботи. Однак інколи ця функція може споживати занадто багато обчислювальної потужності, що призводить до стрімкого зростання використання пам’яті Microsoft Teams у Windows. Якщо ви не хочете, щоб це сталося, ви можете вимкнути апаратне прискорення графічного процесора в Teams.
Крок 1: Відкрийте програму Micorosft Teams на своєму ПК.
Крок 2: Натисніть піктограму з трьома крапками вгорі та виберіть «Налаштування» в меню, що з’явиться.

крок 3: Виберіть вкладку «Загальні», поставте прапорець біля опції «Вимкнути апаратне прискорення GPU».

Перезапустіть програму Teams на своєму комп’ютері та перевірте, чи це зменшить використання пам’яті.
2. Вимкніть анімацію в програмі Teams
Хоча анімація в програмі Teams цікава, ці візуальні ефекти можуть збільшити використання пам’яті Microsoft Teams у Windows. Особливо, якщо ви використовуєте Teams на комп’ютері з обмеженою пам’яттю. Найкраще вимкнути їх, якщо ви хочете встановити пріоритет продуктивності.
Крок 1: У програмі Teams клацніть піктограму меню вгорі та виберіть Налаштування.

Крок 2: На вкладці «Загальні» прокрутіть униз до пункту «Дисплей» і встановіть прапорець «Вимкнути анімацію».

Після цього перезапустіть програму Teams і спостерігайте за використанням пам’яті в Windows за допомогою диспетчера завдань.
3. Вимкнути автоматичний запуск команд
За замовчуванням Microsoft Teams налаштовано на автоматичний запуск на комп’ютерах Windows. Така поведінка може призвести до того, що програма споживатиме пам’ять, навіть якщо ви нею не користуєтеся. до зупинити автоматичний запуск Microsoft Teams у Windows:
Крок 1: Натисніть комбінацію клавіш Ctrl + Shift + Esc, щоб запустити диспетчер завдань.
Крок 2: На вкладці «Програми запуску» знайдіть Microsoft Teams. Клацніть його правою кнопкою миші та виберіть Вимкнути.

4. Вимкніть надбудову Teams в Outlook
Надбудова Teams для Outlook дозволяє планувати зустріч Teams безпосередньо з програми Outlook. Однак це відомо, що надбудова викликає проблеми за допомогою програм Outlook і Teams у Windows. Тому краще вимкнути його, якщо ви не використовуєте його часто.
Крок 1: Відкрийте програму Outlook на комп’ютері.
Крок 2: Натисніть меню «Файл» у верхньому лівому куті.

крок 3: Виберіть Параметри на лівій панелі.

крок 4: У вікні «Параметри Outlook» перейдіть на вкладку «Надбудови». Скористайтеся спадним меню поруч із пунктом «Керувати» та виберіть Надбудови COM. Потім натисніть кнопку Go поруч із ним.

крок 5: Зніміть прапорець поруч із опцією «Надбудова Microsoft Teams Meeting для Microsoft Office» і натисніть «ОК», щоб зберегти зміни.

5. Вимкніть сповіщення про прочитання
Ще одна річ, яка може допомогти зменшити використання пам’яті Teams у Windows, — це вимкнути функцію сповіщень про прочитання, яка дає візуальну індикацію, коли хтось прочитав повідомлення. Ось як це зробити.
Крок 1: У програмі Teams клацніть піктограму меню з трьома горизонтальними крапками вгорі та виберіть «Параметри».

Крок 2: Виберіть вкладку Конфіденційність на лівій бічній панелі. Потім прокрутіть униз і вимкніть перемикач біля опції «Повідомлення про читання».
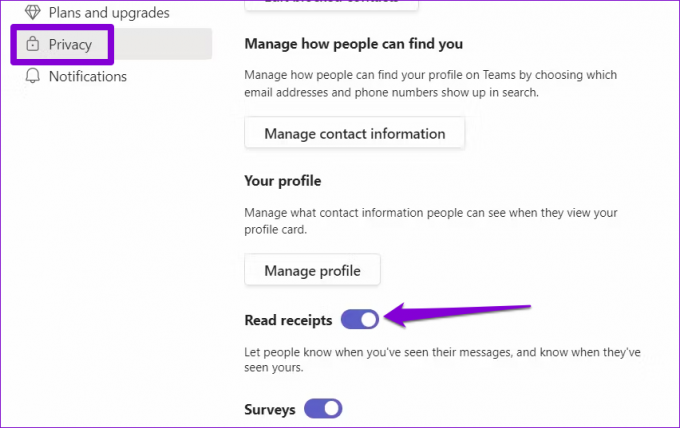
6. Очистити дані кешу Microsoft Teams
Надмірна кількість кеш-пам’яті також може перешкоджати ефективній роботі програми Teams у Windows і іноді призводити до стрімкого використання пам’яті. На щастя, позбутися існуючих даних кешу Teams легко.
Крок 1: Натисніть клавішу Windows + R, щоб відкрити діалогове вікно «Виконати».
Крок 2: Тип %appdata%\Microsoft\teams у полі Відкрити та натисніть Enter.

крок 3: У вікні File Explorer виберіть такі папки: blob_storage, Cache, databases, GPUCache, Local Storage та tmp.

крок 4: Натисніть значок кошика вгорі, щоб видалити їх.

7. Відновлення Microsoft Teams
Якщо очищення даних кешу не допомагає, можна спробувати відновлення програми Microsoft Teams на вашому комп'ютері. Це дозволить Windows виправляти будь-які типові проблеми з програмою.
Крок 1: Натисніть клавішу Windows + S, щоб відкрити меню пошуку.
Крок 2: Тип Microsoft Teams у вікні пошуку та виберіть Налаштування програми на правій панелі.

крок 3: Прокрутіть униз до розділу «Скинути» та натисніть кнопку «Відновити». Після завершення процесу ви побачите позначку біля кнопки «Відновити».

8. Оновіть програму Microsoft Teams
Корпорація Майкрософт регулярно випускає оновлення для програми Teams, щоб виправляти помилки та покращувати її продуктивність у Windows. Якщо ви давно не оновлювали програму Teams, радимо оновити її негайно.
У програмі Microsoft Teams натисніть значок меню у верхньому правому куті та виберіть Перевірити наявність оновлень. Програма встановить будь-які незавершені оновлення, що має допомогти підвищити продуктивність програми.

Питання управління пам'яттю
Неприємно, коли Microsoft Teams споживає багато оперативної пам’яті на вашому комп’ютері Windows. Сподіваємось, наведені вище виправлення допомогли вам зменшити використання пам’яті Microsoft Teams, і ваша система функціонує безперебійно, як і раніше.
Востаннє оновлено 21 грудня 2022 р
Стаття вище може містити партнерські посилання, які допомагають підтримувати Guiding Tech. Однак це не впливає на нашу редакційну чесність. Вміст залишається неупередженим і автентичним.
Написано
Панкіл Шах
Панкіл – інженер-будівельник за фахом, який розпочав свій шлях як письменник на EOTO.tech. Нещодавно він приєднався до Guiding Tech як позаштатний автор, щоб висвітлювати інструкції, пояснення, посібники з купівлі, поради та підказки для Android, iOS, Windows і Web.