Як зберегти спільні файли на Google Drive для Інтернету та мобільних пристроїв
Різне / / April 04, 2023
Диск Google залишається кращим вибором серед користувачів для надсилання файлів, медіафайлів і документів. Здебільшого завдяки його кросплатформній доступності, щедрим 15 ГБ вільного місця та плавний обмін досвід. Коли хтось надсилає файли через Google Диск, ви можете отримати доступ до цих файлів із меню «Доступні мені». Ось як ви можете зберегти такі спільні файли в обліковому записі Диска Google.
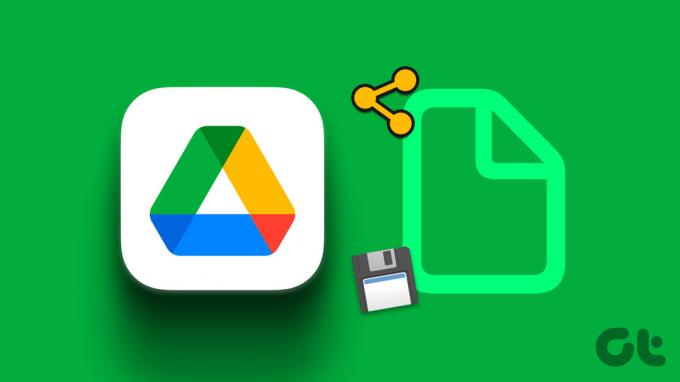
Google не зберігає спільні файли у вашому обліковому записі Диска. Це навмисне відокремлення особистих файлів від отриманих. Ви завжди можете перемістити спільні файли до свого облікового запису Диска Google або завантажити їх для використання в автономному режимі. Перевіримо це в дії.
Використовуйте Shared With Me у Google Диску для Інтернету
Якщо ви хочете внести зміни в спільний файл, рекомендуємо спершу зберегти або створити його копію у своєму обліковому записі Диска. Якщо ви маєте дозвіл на редагування та безпосередньо вносите зміни в спільні файли, зміни стосуватимуться всіх співавторів і можуть викликати плутанину.
Тут ми розглядаємо всі три платформи. Спочатку ми почнемо з Google Drive для Інтернету та перейдемо до мобільних програм. Давайте розпочнемо.
Крок 1: Відвідайте Диск Google у веб-переглядачі на своєму комп’ютері.
Відкрийте Google Drive
Крок 2: Увійдіть, використовуючи дані свого облікового запису Google.
крок 3: На бічній панелі натисніть вкладку «Спільний доступ зі мною».
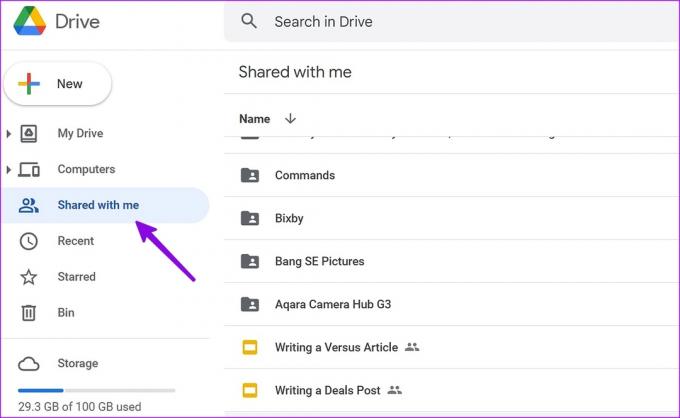
крок 4: Виберіть файл, який потрібно зберегти в обліковому записі Google Drive. Ви можете натиснути клавішу Ctrl (Windows) або Command (Mac) і вибрати кілька файлів.
крок 5: Клацніть його правою кнопкою миші та виберіть Створити копію.

Крок 6: Служба хмарного зберігання створить копію файлів на вашому Диску.
Диск Google не може створити копію папок. Ви можете створювати копії лише окремих файлів. Диск перейменує їх на «Копія [назва файлу]» у вашому обліковому записі. Коли ви зберігаєте або копіюєте великі відео з розділу "Поділилися зі мною" в меню "Мій диск", це може тривати довше, а іноді процес копіювання також не вдається виконати.
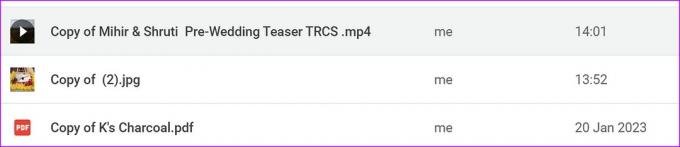
Зверніть увагу, що скопійовані файли займатимуть місце на вашому обліковому записі Google Drive. Вам знадобиться забезпечити достатньо місця на Google Диску перед копіюванням спільних файлів. Виконавши наведені вище кроки, ви станете власником цих копій. Тепер ви можете вносити зміни до файлу (не впливаючи на оригінальний спільний файл) і ділитися ними з іншими.
Ми рекомендуємо перевірити розмір файлу, перш ніж зберігати такі файли.
Крок 1: Відкрийте Диск Google у веб-браузері на робочому столі та клацніть правою кнопкою миші спільні файли в обліковому записі Диска.
Крок 2: Натисніть Переглянути деталі.
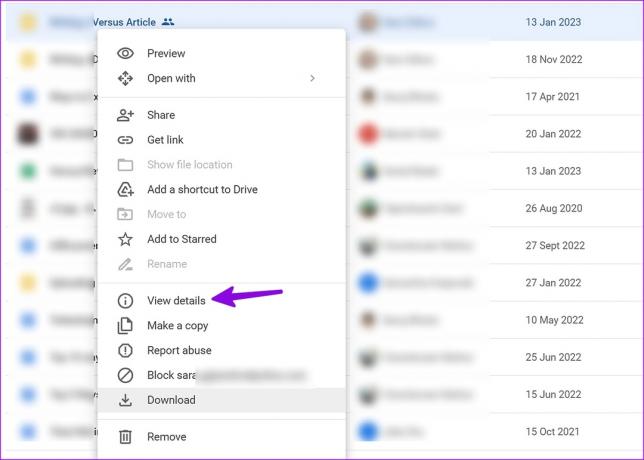
крок 3: Ви можете перевірити розмір файлу, власника, створення, відкриття та дату зміни файлу.
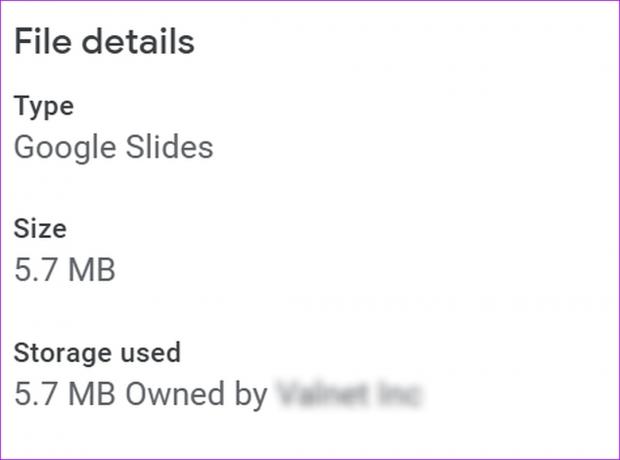
Завантажте спільні файли з Google Drive
Якщо ви хочете редагувати спільні файли в іншій програмі, вам потрібно завантажити їх на свій ПК або Mac. Це також зручний трюк для завантаження спільних файлів Google Диска на іншу платформу, наприклад OneDrive або Box.
Крок 1: Відкрийте Диск Google у веб-переглядачі та перейдіть до розділу «Спільний доступ» на Диску Google.
Крок 2: клацніть файли правою кнопкою миші та виберіть Завантажити.

Диск Google створить і завантажить архівні файли на ваш ПК.
Створіть ярлик для спільних файлів у певній папці на Диску Google
Наведений вище трюк зберігає спільні файли на головній сторінці Google Диска. Якщо ви хочете зберегти їх у певну папку або комп’ютер (підключений до вашого облікового запису Диска), виконайте наведені нижче дії.
Крок 1: Відкрийте Диск Google у веб-браузері. Перейдіть до розділу «Спільно зі мною» на Диску Google (виконайте наведені вище дії).
Відкрийте Google Drive
Крок 2: Виберіть кілька файлів, які потрібно зберегти.
крок 3: Натисніть клавіші Shift + Z.
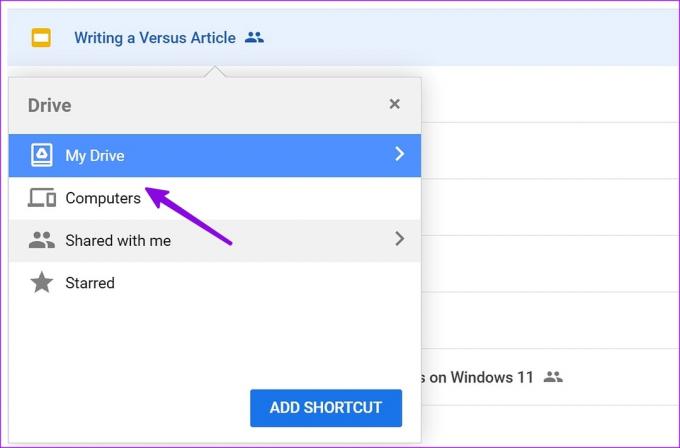
крок 4: Виберіть «Мій диск» або «Комп’ютер», і Диск створить ярлик для файлів.
Диск Google для Android
Ось кроки для збереження спільних файлів на Диску Google для Android.
Крок 1: Запустіть Google Диск на телефоні Android.
Крок 2: Виберіть вкладку «Спільні» внизу.
крок 3: Торкніться меню кебаб (три вертикальні крапки) поруч із спільним файлом.

крок 4: Виберіть «Зробити копію», щоб зберегти її в обліковому записі Диска. Ви також можете вибрати «Завантажити», щоб зберегти те саме в пам’яті телефону.

Диск Google для iPhone
Якщо ви використовуєте Диск Google на своєму iPhone, ви не можете завантажити спільні файли на свій телефон. Ви можете лише зробити копію у свій обліковий запис.
Крок 1: Відкрийте програму Google Drive на своєму iPhone.
Крок 2: Торкніться вкладки «Спільний доступ» унизу.

крок 3: Торкніться меню «Більше» біля файлу та виберіть «Створити копію».
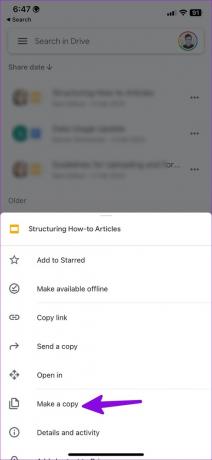
Ви також можете надіслати копію файлу за допомогою стандартного аркуша спільного доступу iOS. У цьому ж меню виберіть «Надіслати копію» та виберіть відповідну програму.


Керуйте отриманими файлами Google Drive як професіонал
Вам не потрібно зберігати кожен отриманий файл в обліковому записі Google Drive. Це може миттєво заповнити простір на вашому Диску. Ви можете вибрати відповідні файли та зберегти їх на головній сторінці Диска або завантажити для використання в автономному режимі.
Останнє оновлення: 6 лютого 2023 р
Стаття вище може містити партнерські посилання, які допомагають підтримувати Guiding Tech. Однак це не впливає на нашу редакційну чесність. Вміст залишається неупередженим і автентичним.
Написано
Парт Шах
Парт раніше працював на EOTO.tech, висвітлюючи технічні новини. Зараз він працює фрілансером у Guiding Tech, пише про порівняння програм, навчальні посібники, поради та підказки щодо програмного забезпечення та глибоко занурюється в платформи iOS, Android, macOS та Windows.



