Виправлено проблеми з підключенням до серверів у Steam
Різне / / November 28, 2021
Якщо в індустрії відеоігор є одне ім’я, яке виділяється, це Steam. Постачальник онлайн-ігор утвердив свою присутність як найнадійніше джерело для покупки та гри у відеоігри. Однак платформа не завжди вільна від помилок. Для досвідчених користувачів Steam проблеми з несправністю сервера не є новим. Якщо у вашому обліковому записі Steam є проблеми з підключенням, і ви не можете завантажувати або запускати ігри, читайте далі, щоб дізнатися, як це зробити виправити у Steam проблеми з підключенням до серверів на вашому ПК.

Зміст
- Виправлено проблеми з підключенням до серверів у Steam
- Чому мій обліковий запис Steam не підключається до серверів?
- Спосіб 1: Перевірте сервери Steam
- Спосіб 2. Виконайте скидання мережі
- Спосіб 3: Змініть регіон завантаження в Steam
- Спосіб 4. Запустіть Steam від імені адміністратора
- Спосіб 5. Завершіть усі фонові завдання Steam
- Спосіб 6. Створіть виняток для Steam за допомогою брандмауера Windows
- Спосіб 7. Перевстановіть Steam, щоб виправити підключення до сервера
- Спосіб 8: Зверніться до служби підтримки клієнтів Steam
Виправлено проблеми з підключенням до серверів у Steam
Чому мій обліковий запис Steam не підключається до серверів?
Враховуючи популярність програми, не дивно, що сервери Steam, як правило, переповнені. Оскільки тисячі людей одночасно використовують Steam, проблеми з сервером обов’язково виникнуть. Однак, якщо частота цієї помилки висока, ймовірно, проблема була викликана вашою стороною. Незалежно від причини проблеми та її інтенсивності, помилку сервера в Steam можна уникнути. Ось кілька речей, які ви можете спробувати вирішити проблему.
Спосіб 1: Перевірте сервери Steam
Перш ніж почати використовувати химерні методи усунення несправностей на своєму ПК, важливо перевірити, чи сервери Steam працюють належним чином. Існує кілька веб-сайтів, які відстежують потужність серверів різних компаній, причому два з них є основними Неофіційний сайт статусу Steam і DownDetector.Перший показує статус веб-сайту, а другий показує кількість повідомлень, поданих людьми, які страждали від проблем, пов’язаних із сервером.. Обидва ці джерела здебільшого досить надійні та точні.
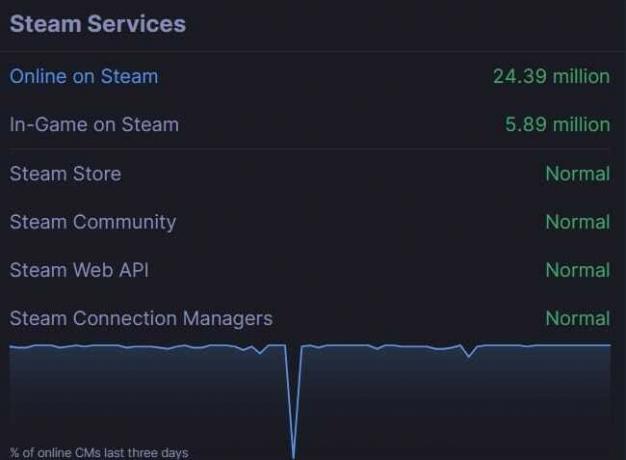
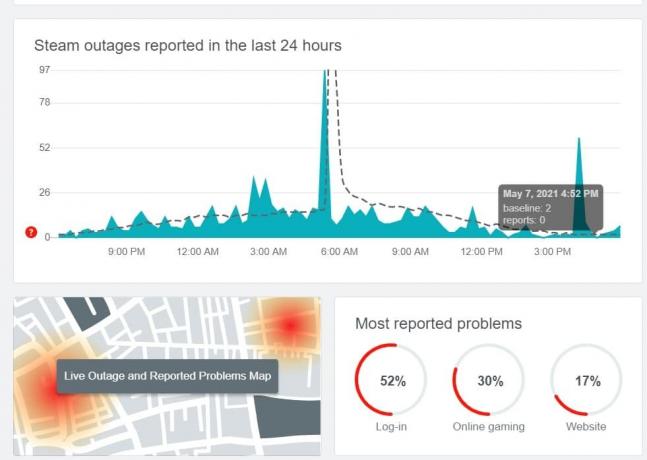
Якщо, однак, сервери Steam не працюють, єдине, що ви можете зробити, це почекати. Такі компанії, як Steam, мають належне обладнання для вирішення подібних ситуацій і досить швидко вирішують більшість проблем. З іншого боку, якщо всі сервери працюють нормально, то настав час почати повозитися зі своїм ПК, щоб спробувати вирішити проблему.
Спосіб 2. Виконайте скидання мережі
Перше, що ви можете зробити, це скинути конфігурацію мережі вашого ПК. Як випливає з назви, це скине ваші мережеві зв’язки та допоможе вашому пристрою під’єднатися до різних серверів. Ось як ви можете виправити у Steam проблеми з підключенням до серверів виконавши скидання мережі.
1. У рядку пошуку поруч із меню «Пуск» введіть «cmd» Коли з’явиться програма командного вікна, натисніть на 'Запустити від імені адміністратора можливість відкрити вікно підказки.
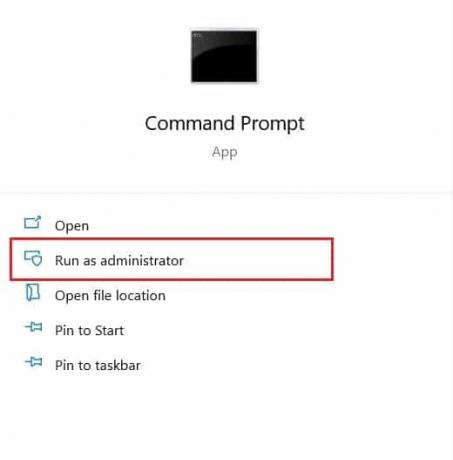
2. У вікні спочатку введіть наступний код і натисніть Enter: скидання netsh winsock.
3. Після завершення введіть таку команду та натисніть Enter: netsh int ip reset reset.log
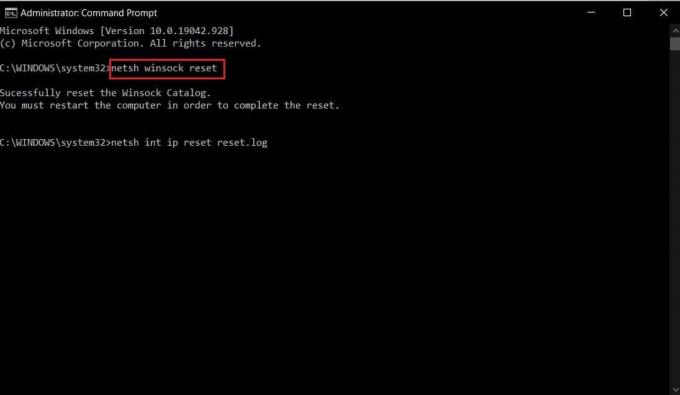
4. Після того, як обидва коди будуть виконані, вам доведеться це зробити перезавантажте ПК, і проблема з вашим сервером має бути вирішена.
Читайте також: Як виправити занадто багато помилок входу в Steam через мережеву помилку
Спосіб 3: Змініть регіон завантаження в Steam
У Steam є різні сервери по всьому світу, і користувачі отримують найкращі результати, коли їхній обліковий запис підключено до сервера, найближчого до їхнього початкового розташування. Ви можете змінити регіон завантаження в Steam на ближче до вашого місцезнаходження, щоб вирішити проблеми сервера зі Steam.
1. відчинено в Додаток Steam на комп’ютері та натисніть на «Steam» опцію у верхньому лівому куті екрана.

2. З опцій, що випадають, натисніть «Налаштування» продовжити.
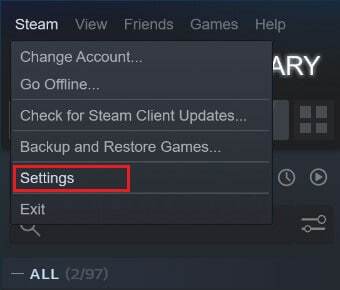
3. У вікні налаштувань навігація до Завантаження меню.
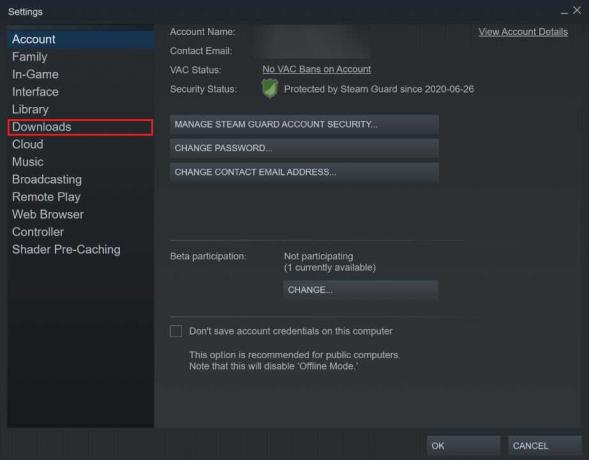
4. Натисніть у розділі під назвою Завантажити регіон щоб розкрити список серверів Steam у всьому світі.

5. Зі списку регіонів, виберіть Область найближче до вашого місцезнаходження.
Спосіб 4. Запустіть Steam від імені адміністратора
Наявність прав адміністратора покращує роботу більшості програм, надаючи їм доступ до файлів і даних, які раніше були обмежені. Хоча ви можете запускати Steam від імені адміністратора щоразу, клацнувши його правою кнопкою миші, ви також можете назавжди змінити його налаштування запуску.
1. Клацніть правою кнопкою миші на додаток Steam, і з параметрів, що з’являться, натисніть «Властивості».
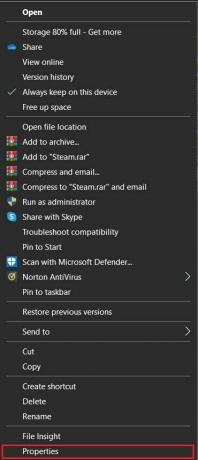
2. У вікні властивостей виберіть опцію під назвою Сумісність.
3. У налаштуваннях сумісності, увімкнути прапорець із позначкою Запустіть цю програму від імені адміністратора.
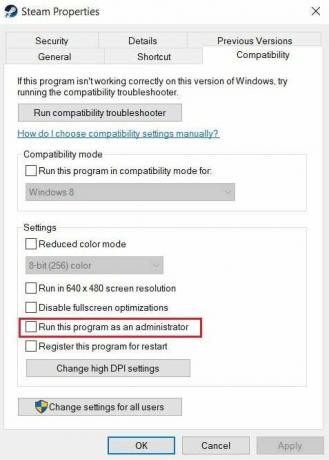
4. Тоді натисніть Застосувати, і ви готові йти. Тепер ваш Steam працюватиме з правами адміністратора та безперешкодно підключатиметься до серверів.
Читайте також:Як змінити ім'я облікового запису Steam
Спосіб 5. Завершіть усі фонові завдання Steam
На кожному ПК Steam має безліч фонових завдань, які постійно виконуються. Відключивши ці завдання, Steam буде змушений перезапустити їх і тим самим покращити своє функціонування. Це може здатися не найнадійнішим рішенням у книзі, але воно може бути дуже ефективним.
1. Клацніть правою кнопкою миші кнопку меню «Пуск», а потім натисніть на Диспетчер завдань.

2. У диспетчері завдань знайдіть будь-які функції, пов’язані зі Steam, і завершите виконання завдань.
3. Steam почнеться заново, і більшість проблем, пов’язаних із програмою, слід усунути.
Спосіб 6. Створіть виняток для Steam за допомогою брандмауера Windows
Брандмауер Windows, хоча і важливий для безпеки вашого ПК, може порушувати роботу мереж і сповільнювати з’єднання між програмами та їхніми серверами. Повне вимкнення брандмауера є кардинальним кроком, але ви можете створити виняток для Steam, переконавшись, що брандмауер не блокує його підключення.
1. У рядку пошуку шукайте “Дозволити програму через брандмауер Windows.”
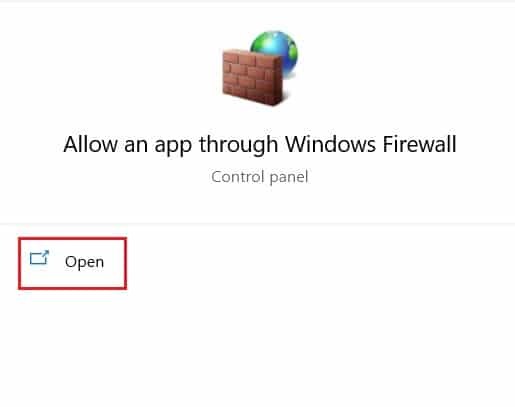
2. Відобразиться величезний список опцій; спочатку, натисніть «Змінити налаштування» а потім знайдіть і увімкніть прапорці перед усіма сервісами Steam.
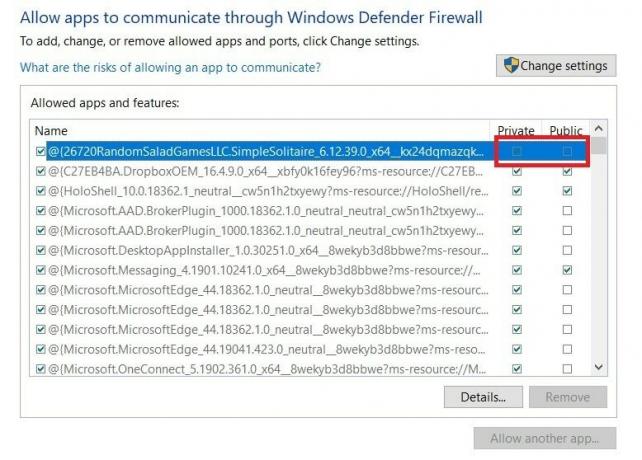
3. Тепер Steam має бути звільнений від дій брандмауера і матиме можливість підключатися до серверів.
Спосіб 7. Перевстановіть Steam, щоб виправити підключення до сервера
Якщо все не вдалося, настав час попрощатися зі Steam і видалити програму. Після плаксивого прощання спробуйте встановити програму ще раз і подивіться, чи проблема вирішена. Багато разів для виправлення будь-якого програмного забезпечення достатньо швидкої переінсталяції. Відкрийте меню «Пуск» на ПК і клацніть правою кнопкою миші програму Steam перед натисканням кнопки видалити. Після видалення програми перейдіть до офіційний сайт Steam і встановіть програму ще раз.
Спосіб 8: Зверніться до служби підтримки клієнтів Steam
Якщо ви не можете вирішити проблему «Steam має проблеми з підключенням до серверів», незважаючи на всі ваші зусилля, настав час звернутися за професійною допомогою. Обслуговування клієнтів у Steam дуже ефективне, і через опцію підтримки Steam ви можете передати всі деталі своєї проблеми.
Рекомендовано:
- 4 способи прискорити завантаження Steam
- Виправте помилки служби Steam під час запуску Steam
- Виправте проблему запуску Logitech Download Assistant
- Виправте, що служба локального диспетчера друку не працює
Проблеми із сервером у Steam є давньою проблемою, багато користувачів повідомляють про проблеми щодня. Використовуючи вищезгадані дії, ви повинні зрозуміти причину помилки та виправити її без особливих труднощів.
Сподіваємося, що цей посібник був корисним і ви змогли виправити проблему з підключенням до серверів у Steam. Якщо у вас все ще залишилися запитання щодо цієї статті, не соромтеся задавати їх у розділі коментарів.



