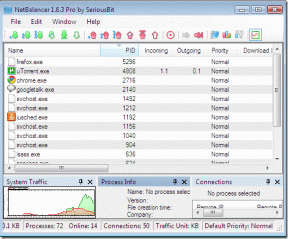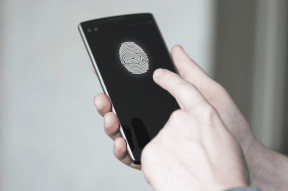Як відновити класичну стрічку Провідника файлів у Windows 11
Різне / / April 04, 2023
Є багато причин, чому ви хотіли б повернутися до старої класичної стрічки провідника файлів із сучасного дизайну. Можливо, вам не подобається рівень можливостей, запропонованих у новому дизайні, або ви звикли до класичної стрічки. Якими б не були причини, у цій статті ми розповімо вам, як відновити класичну стрічку провідника файлів у Windows 11.
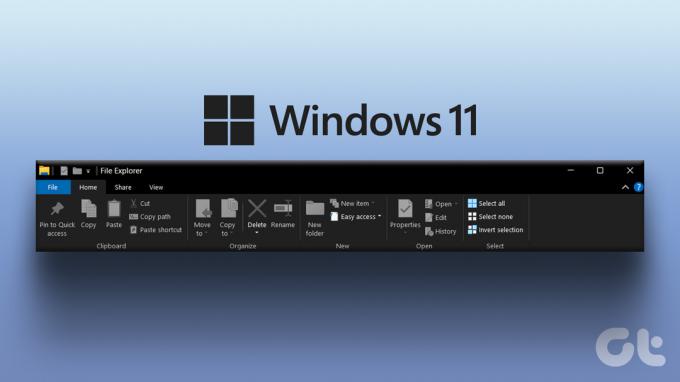
Перш ніж почати, важливо зауважити, що деякі методи можуть не працювати залежно від версії Windows 11, на якій ви працюєте. Маючи це на увазі, давайте почнемо статтю з розуміння різниці між класичними та новими стрічками дизайну в Windows 11.
Різниця між класичним стрічковим меню та новим дизайном
Існує значна різниця між старим класичним стрічковим меню та новим сучасним дизайном стрічки. Нова стрічка в Windows 11 чиста, візуально приваблива та зосереджена більше на простоті та чіткості. На відміну від цього класична стрічка дозволяє користувачам легше знаходити та використовувати команди, організовуючи їх у логічні групи.

Крім того, нова сучасна стрічка є більш чуйною та адаптованою до різних розмірів екрану та відображає лише найбільш відповідні команди на основі поточного контексту користувача. Незважаючи на те, що нова стрічка Windows 11 пропонує кілька додаткових функцій і можливостей, деякі користувачі все одно віддадуть перевагу класичній стрічці. Отже, почнемо з методів.
1. Тимчасово відновіть класичну стрічку Провідника файлів за допомогою панелі керування
Цей метод, як згадувалося, є тимчасовим способом отримати стару класичну стрічку у файловому провіднику. Тим не менш, він ефективний, враховуючи, що це єдиний метод, який працює, якщо ви використовуєте останню версію Windows 11. Немає іншого способу повернути класичну стрічку.
Крок 1: Натисніть клавішу Windows на клавіатурі, введіть Панель управління і натисніть Enter.

Крок 2: Тепер натисніть стрілку вгору на панелі керування.

Крок 3: ще раз натисніть стрілку вгору. Ви перейдете на головну сторінку панелі керування.

Крок 4: ви потрапите на робочий стіл у Провідник файлів зі старою класичною стрічкою.

Ви можете переміщатися між папками та іншими документами. Однак стара стрічка зникне, коли ви закриєте та знову відкриєте вікно. Якщо вам потрібне не тимчасове рішення, а постійне, переходьте до наступного методу.
2. Відновіть класичний Провідник файлів за допомогою редактора реєстру
Перш ніж ми почнемо з цим методом, важливо зрозуміти, що цей метод більше не працює, якщо ви використовуєте Windows 11 версії 22H22 або новішої. Однак, якщо не підпадає під конкретний набір користувачів, відновлення класичного провідника файлів у Windows 11 може здатися складним, оскільки воно включає редактор реєстру, але це досить просто. Дотримуйтеся наведених нижче інструкцій.
Примітка: Ми настійно рекомендуємо створіть резервну копію реєстру Windows перш ніж продовжити виконання наведених нижче кроків.
Крок 1: Натисніть клавішу Windows на клавіатурі, введіть Редактор реєструі натисніть «Запуск від імені адміністратора».
Примітка: Ви також можете натиснути клавішу Windows + R, щоб відкрити діалогове вікно «Виконати», ввести regedit.exe та натиснути «ОК», щоб відкрити редактор реєстру.
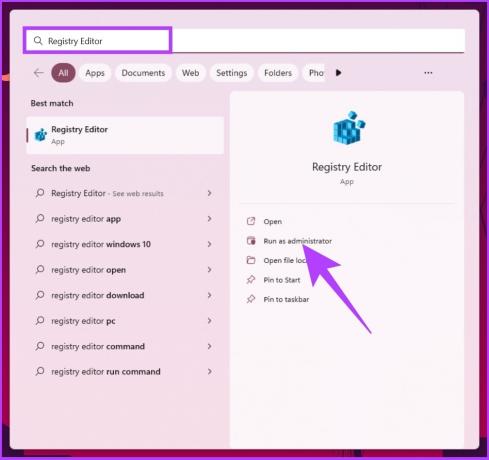
У підказці виберіть Так.
Крок 2: у верхньому адресному рядку введіть адресу, наведену нижче.
Computer\HKEY_LOCAL_MACHINE\SOFTWARE\Microsoft\Windows\CurrentVersion\Shell Extensions
Примітка: ви також можете вручну перейти до місця.

Крок 3: у папці «Розширення оболонки» клацніть правою кнопкою миші праву панель, виберіть «Новий» і виберіть «Ключ».

Крок 4: назвіть ключ як заблокований.

Крок 5: перейдіть до папки «Заблоковані», клацніть правою кнопкою миші, виберіть «Новий» і виберіть «Рядкове значення».

Крок 6: Тепер введіть нижче:
{e2bf9676-5f8f-435c-97eb-11607a5bedf7}

Крок 6: Нарешті, перезавантажте комп’ютер з Windows 11.

Ось ось, ви успішно повернули стару стрічку файлового провідника у Windows 11. Якщо ви хочете повернутися до сучасної стрічки, натисніть на рядок {e2bf9676-5f8f-435c-97eb-11607a5bedf7}, клацніть його правою кнопкою миші та натисніть «Видалити». У підказці «Підтвердити видалення значення» натисніть «Так».

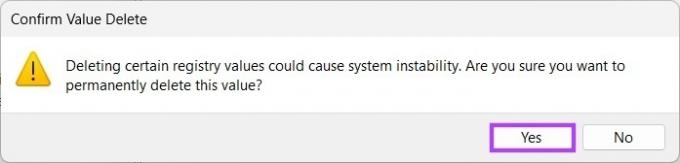
Якщо кроки занадто довгі, ви можете виконати той самий метод за допомогою командного рядка. Продовжуйте читати.
3. Як увімкнути класичний файловий провідник за допомогою командного рядка
Відновити стару стрічку провідника файлів у Windows 11 дуже просто. Однак, подібно до наведеного вище методу, цей метод більше не працює, якщо ви використовуєте Windows 11 версії 22H22 або новішої. Покінчивши з цим, почнемо з кроків.
Крок 1: Натисніть клавішу Windows на клавіатурі, введіть Командний рядокі натисніть «Запуск від імені адміністратора».

Крок 2: Введіть наведену нижче команду та натисніть Enter.
Щоб увімкнути, введіть наведену нижче команду:
reg видалити "HKCU\Software\Classes\CLSID\{d93ed569-3b3e-4bff-8355-3c44f6a52bb5}" /f

Щоб вимкнути, введіть команду нижче:
reg add "HKCU\Software\Classes\CLSID\{d93ed569-3b3e-4bff-8355-3c44f6a52bb5}\InprocServer32" /f /ve
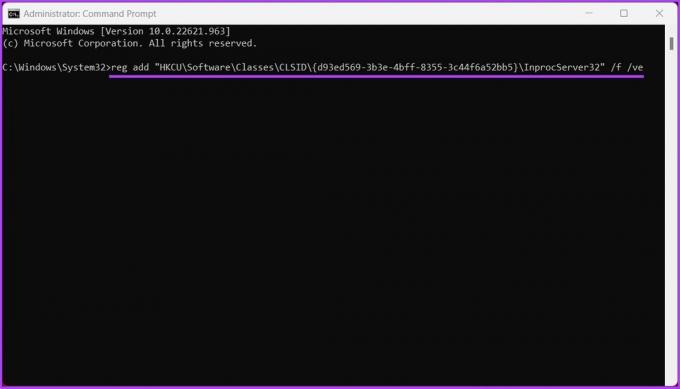
Крок 3: закрийте вікно команд і перезавантажте комп’ютер.

На вашій Windows 11 вас зустріне класична стара стрічка файлового провідника. Якщо у вас виникли запитання, перегляньте розділ поширених запитань нижче.
Поширені запитання щодо відновлення класичної стрічки Провідника файлів
Стрічка — це елемент графічного інтерфейсу користувача в програмі Провідник файлів у Microsoft Windows. Він замінює рядок меню та панель інструментів у попередніх версіях програми. Він організований у ряд вкладок, кожна з яких містить набір відповідних кнопок і меню. Це полегшує користувачам пошук і доступ до необхідних функцій і параметрів.
На стрічці Провідника файлів можна знайти багато різних вкладок. Кожна вкладка містить пов’язані з нею кнопки та меню. Як от; Головна: ця вкладка містить кнопки та параметри для керування файлами та папками. Поділитися: Ця вкладка містить параметри спільного доступу до файлів і папок з іншими користувачами. Перегляд: Ця вкладка містить параметри для налаштування способу відображення файлів і папок у вікні Провідника файлів тощо. Крім того, стрічка Провідника файлів може також містити інші вкладки залежно від конкретного контексту чи завдання, яке ви виконуєте.
Повернутися до класичної версії
Наведені вище методи є способами відновлення класичної стрічки Провідника файлів у Windows 11. Тепер, коли ви знаєте, ви також можете захотіти вимкніть контекстне меню «Параметри режиму відображення» в Windows 11. Тим не менш, краще адаптуватися до мінливого дизайну, ніж повернутися до класичного.