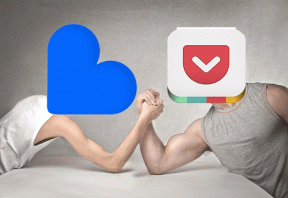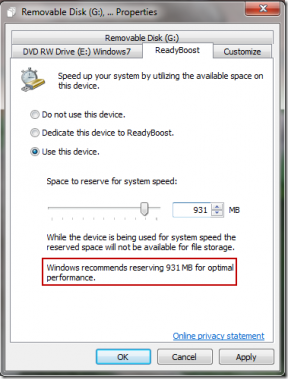6 найкращих виправлень, коли Google Chrome не відкриває нові вкладки в Windows 11
Різне / / April 04, 2023
Google Chrome, безсумнівно, є найкращим веб-браузером для Windows. Однак ви зіткнетеся з ситуаціями, які можуть наштовхнути на ідею переходу на інший браузер. Це може бути так само тривіально, як Chrome не дозволяє використовувати основні функції на комп’ютері Windows.

Одним із таких випадків є коли Google Chrome не відкриває нові вкладки в Windows. Ця проблема зазвичай виникає, коли дані кешу Google Chrome пошкоджені або ви встановили зловмисне розширення. Ну, ви можете видалити розширення Chrome легко. На щастя, вирішити цю проблему легко. Ось рішення, які можна спробувати, коли Google Chrome не відкриває нові вкладки в Windows 11.
1. Перезапустіть Google Chrome
чи Не вдається завантажити Google Chrome або відкривати нові вкладки, найкращий спосіб усунути будь-які проблеми Chrome – перезапустити його. Перезапуск Chrome очистить системні ресурси та усуне будь-які тимчасові помилки чи збої, які можуть спричиняти проблему.
Щоб перезапустити Google Chrome, виконайте наведені нижче інструкції.
Крок 1: Натисніть клавіші Control + Shift + Escape, щоб відкрити диспетчер завдань на комп’ютері Windows.
Крок 2: На вкладці «Процеси» клацніть правою кнопкою миші Google Chrome і всі пов’язані з ним служби та виберіть «Завершити завдання».

Потім запустіть Chrome, двічі клацнувши його піктограму, і перевірте, чи проблема не зникає.
2. Очистити дані кешу Google Chrome
Як і більшість браузерів, Google Chrome зберігає дані кешу містить такі файли, як зображення та інформацію про веб-сторінки, які ви регулярно відвідуєте. Браузери зберігають ці дані, щоб ви могли швидко знову отримати доступ до тієї самої сторінки.
Результатом раптових збоїв є пошкодження кешованих даних. Найкраще в цій ситуації очистити дані кешу Google Chrome. Ось як це зробити:
Крок 1: Запустіть Google Chrome, натисніть три вертикальні крапки у верхньому правому куті та виберіть у контекстному меню «Налаштування».

Крок 2: Виберіть «Конфіденційність і безпека» на лівій бічній панелі.

крок 3: Натисніть «Очистити дані веб-перегляду».

крок 4: Поставте прапорець «Кешовані зображення та файли» та натисніть кнопку «Очистити дані».

3. Видаліть непотрібне розширення з Google Chrome
Google Chrome пропонує різноманітні розширення, які можна встановити для покращення захисту. Хоча більшість розширень безпечні, деякі можуть заважати та спричиняти проблеми Chrome.
Рішенням у цьому випадку є видалення проблемного розширення з Google Chrome. Ось як це зробити:
Крок 1: Запустіть Google Chrome, натисніть три вертикальні точки у верхньому правому куті. Потім виберіть «Інші інструменти» в контекстному меню та виберіть «Розширення» у підменю.

Крок 2: Вимкніть перемикачі біля кожного розширення.

Потім перезапустіть Google Chrome і перевірте проблему. Якщо ні, то проблему спричинило одне з розширень, які ви вимкнули.
Щоб знайти проблемне розширення, повільно вмикайте кожне розширення одне за іншим, доки проблема не з’явиться знову. Знайшовши це розширення, натисніть пов’язану з ним кнопку «Видалити».

4. Оновіть Windows
Google Chrome може не відкривати нові вкладки через постійну системну проблему. Найкращий спосіб усунути будь-які проблеми, пов’язані з Windows, — завантажити будь-яке з доступних оновлень.
Завантаження оновлення Windows не лише запровадить нові функції, але й усуне всі відомі проблеми. Ви можете завантажити останнє оновлення Windows, дотримуючись наведених нижче інструкцій.
Крок 1: Натисніть клавіші Windows + I, щоб відкрити програму «Налаштування».
Крок 2: Виберіть Windows Update на лівій бічній панелі.

крок 3: Натисніть кнопку «Перевірити наявність оновлень» на правій панелі.

Windows шукатиме та завантажуватиме всі доступні оновлення. Можливо, вам знадобиться перезавантажити комп’ютер, щоб установити завантажене оновлення.
Ви також можете оновити Google Chrome під час цього процесу. Для цього відкрийте Google Chrome, клацніть три вертикальні крапки у верхньому правому куті, виберіть «Довідка» в контекстному меню та виберіть «Про Google Chrome».

Chrome автоматично завантажить доступні оновлення. Вам потрібно буде перезапустити Google Chrome, щоб успішно встановити оновлення.

5. Скинути Google Chrome
Якщо ваш вигляд Google Chrome змінився автоматично або він не може відкривати нові вкладки, можливо, настав час скористатися кнопкою скидання. Параметр скидання Google Chrome відновить усі налаштування Chrome до значень за замовчуванням. Це також вимкне розширення та видалить файли cookie та інші тимчасові дані сайту.
Щоб скинути Google Chrome, виконайте наведені нижче інструкції.
Крок 1: Натисніть три вертикальні крапки у верхньому правому куті та виберіть у контекстному меню «Налаштування».
Крок 2: Виберіть опцію «Скинути та очистити» на лівій бічній панелі.
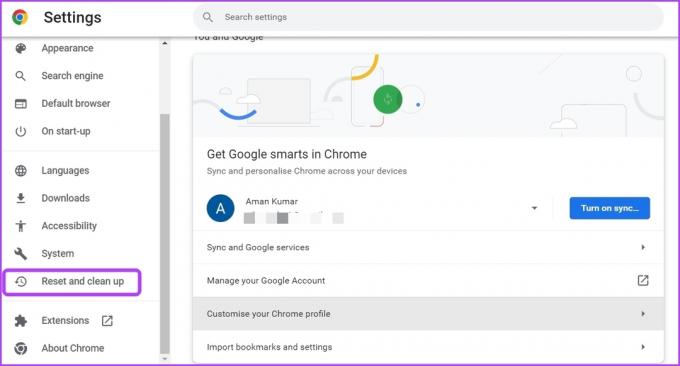
крок 3: Клацніть опцію «Відновити налаштування до початкових стандартних» на правій панелі.

крок 4: У підказці виберіть Скинути налаштування.

6. Створити новий профіль користувача
Якщо Google Chrome усе ще не відкриває нові вкладки, ймовірно, виникла якась проблема з вашим поточним профілем. У цьому випадку єдине, що спрацює, це створити новий профіль користувача.
Щоб створити новий профіль користувача в Google Chrome, виконайте наведені нижче дії.
Крок 1: Запустіть Google Chrome і натисніть значок свого профілю у верхньому правому куті.

Крок 2: У контекстному меню виберіть Додати.
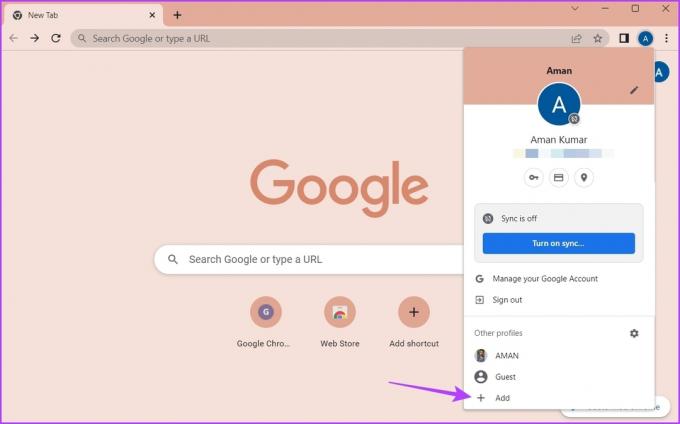
крок 3: Виберіть, чи хочете ви входити з обліковим записом чи без нього. Радимо входити за допомогою облікового запису, оскільки це гарантує, що ваші дані завжди синхронізуються.

крок 4: Введіть облікові дані, а потім увійдіть за допомогою свого облікового запису.

Відкрийте необмежену кількість вкладок у Google Chrome
Більшість браузерів дозволяють відкривати кілька вкладок одночасно. Це гарантує, що ви можете шукати більше ніж одну річ одночасно. Однак іноді Google Chrome може не відкривати нові вкладки в Windows 11. Ви можете швидко усунути проблему, дотримуючись наведених вище виправлень.
Востаннє оновлено 6 березня 2023 р
Стаття вище може містити партнерські посилання, які допомагають підтримувати Guiding Tech. Однак це не впливає на нашу редакційну чесність. Вміст залишається неупередженим і автентичним.
Написано
Аман Кумар
Аман є спеціалістом з Windows і любить писати про екосистему Windows на Guiding Tech і MakeUseOf. В нього є Ступінь бакалавра в галузі інформаційних технологій, а зараз працює незалежним автором із досвідом роботи з Windows, iOS та браузери.