11 найкращих способів виправити Wi-Fi підключення, але немає Інтернету в Windows 11
Різне / / April 04, 2023
Підключена мережа Wi-Fi без активного Інтернету призводить до заплутаної ситуації в Windows 11. Це порушує ваш робочий процес і змушує вас використовувати мобільний як точка доступу на ноутбуці або ПК. Замість того, щоб погоджуватися на швидкість Інтернету нижче середньої через мобільний модем, скористайтеся наведеними нижче хитрощами, щоб вирішити проблему з підключенням Wi-Fi, але немає Інтернету у Windows 11.

Немає способу визначити проблему на конкретному факторі. Проблема може виникати через помилку в Windows, маршрутизаторі або тарифному плані Wi-Fi у місцевого провайдера (провайдера Інтернет-послуг). Давайте переглянемо їх і вирішимо проблему.
1. Перевірте свій план у провайдера
Більшість Інтернет-провайдерів (ISP) обмежують споживання Інтернету у вашому місячному плані. Якщо ви перевищили виділену квоту високошвидкісного Інтернету, ваш Wi-Fi залишається підключеним без підключення до Інтернету на ПК з Windows та інших підключених пристроях.
Ви повинні відкрити програму або веб-провайдер свого місцевого Інтернет-провайдера та перевірити решту даних для платіжного циклу. Ви можете перейти на вищий план або придбати додаткові пакети даних для наявного плану.
2. Вимкнути VPN
Винуватцем виявилося активне з’єднання VPN, коли ми зіткнулися з підключенням Wi-Fi, але проблем з Інтернетом у Windows 11 не було. На одному з серверів VPN стався збій, і ми не змогли підключитися до Інтернету на комп’ютері. Коли ми вимкнули VPN на ПК, Інтернет почав працювати, як очікувалося.

Ви можете відкрити програму VPN на своєму ПК та вимкнути з’єднання.
3. Перезапустіть маршрутизатор
Якщо всі підключені пристрої не мають проблем з Інтернетом вдома чи в офісі, настав час усунути несправність маршрутизатора. Ви можете перезапустити маршрутизатор і спробувати ще раз. Також застосуйте будь-які незавершені оновлення мікропрограми для маршрутизатора.
4. Підключіться до Wi-Fi на частоті 5 ГГц
Коли ви працюєте з повільнішою частотою Wi-Fi 2,4 ГГц, це може призвести до проблем з підключенням до Інтернету. Крім того, частота Wi-Fi 2,4 ГГц також не відома для великого діапазону Wi-Fi. Фізична перешкода, наприклад стіна чи двері, може спричинити проблеми з Wi-Fi. Якщо у вас вдома чи в офісі є дводіапазонний маршрутизатор, вам слід підключитися до частоти Wi-Fi 5 ГГц.
Крок 1: Відкрийте програму Windows Settings (клавіші Windows + I).
Крок 2: Виберіть «Мережа та Інтернет» на бічній панелі.

крок 3: Підтвердьте частоту 5 ГГц у меню властивостей.
5. Запустіть засіб усунення несправностей мережевого адаптера
У Windows 11 є зручний засіб усунення несправностей мережевого підключення, щоб виправити підключення Wi-Fi, але немає проблем з Інтернетом. Ось як ви можете ним скористатися.
Крок 1: Відкрийте меню налаштувань Windows (натисніть клавіші Windows + I).
Крок 2: Виберіть «Система» та відкрийте «Усунення несправностей».

крок 3: Відкрийте Інші засоби вирішення проблем.

крок 4: Запустіть засіб усунення несправностей мережевого адаптера, і все готово.

6. Використовуйте адаптер Wi-Fi в іншому порту
Якщо ви використовуєте Wi-Fi-адаптер на своєму комп’ютері для підключення до Wi-Fi-з’єднання, вам слід від’єднати його від поточного порту USB і підключити до іншого. Більшість комп’ютерів оснащено чотирма або п’ятьма портами USB.
7. Спробуйте підключення Ethernet (якщо можливо)
Хоча це незручно для всіх, ви повинні вибрати Підключення Ethernet до ПК або ноутбук. З’єднання Ethernet є надійним і пропонує кращу швидкість, ніж мережа Wi-Fi.
8. Вимкніть брандмауер Microsoft Defender
Ви зіткнулися з підключенням до Wi-Fi, але немає проблем з Інтернетом у публічній мережі? Microsoft Defender може блокувати підключення до Інтернету з міркувань безпеки. Ось як можна вимкнути Defender Firewall у загальнодоступних мережах.
Крок 1: Натисніть клавішу Windows і знайдіть Безпека Windows.
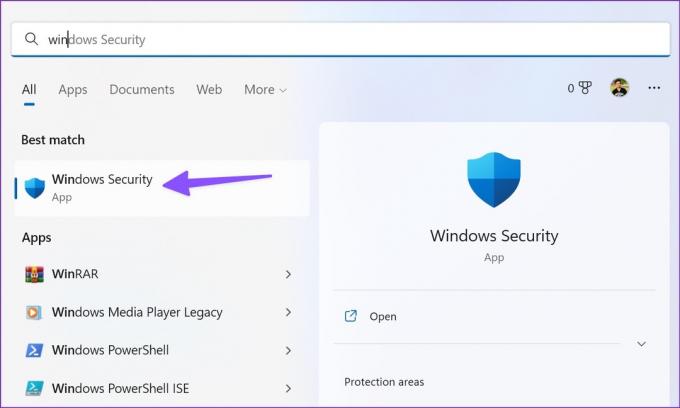
Крок 2: Натисніть Enter, щоб відкрити програму. Виберіть «Брандмауер і захист мережі» на лівій бічній панелі.

крок 3: Виберіть Публічна мережа.

крок 4: Вимкніть перемикач брандмауера Microsoft Defender.

9. Скинути підключення до мережі
Скидання мережевого підключення перевстановіть усі мережеві адаптери та поверніть інші мережеві компоненти до початкових налаштувань. Це може бути зручно, щоб виправити підключення Wi-Fi, але проблем з Інтернетом у Windows немає.
Крок 1: Відкрийте «Мережа та Інтернет» у «Параметрах Windows» (виконайте наведені вище дії).
Крок 2: Виберіть Додаткові налаштування мережі.

крок 3: Клацніть Скидання мережі та підтвердьте те саме в наступному меню.

10. Очистіть кеш браузера та повторіть спробу
Ви стикаєтеся з проблемами Інтернету лише у своєму улюбленому веб-переглядачі? Проблема може виникнути через пошкоджений кеш браузера. Потрібно очистити кеш і повторити спробу. Візьмемо Google Chrome як приклад.
Крок 1: Відкрийте Google Chrome у Windows і виберіть меню з трьома крапками у верхньому правому куті.
Крок 2: Розгорніть Інші інструменти та виберіть Очистити дані веб-перегляду.

крок 3: Перейдіть на вкладку «Додатково» та натисніть кнопку «Очистити дані».

Перезапустіть браузер і повторіть спробу.
11. Запустіть перевірку безпеки Windows
Якщо ви регулярно завантажуєте мультимедійні файли та програми з невідомих джерел в Інтернеті, можливо, ви заразили комп’ютер шкідливими файлами. Такі фальшиві та пошкоджені файли можуть порушити підключення до мережі Wi-Fi. Настав час видалити їх за допомогою вбудованого засобу безпеки Windows.
Крок 1: Відкрийте програму Windows Security (виконайте наведені вище дії).
Крок 2: Виберіть Захист від вірусів і загроз і запустіть швидке сканування.

Насолоджуйтесь надійним підключенням до Інтернету в Windows
Підключення до мобільної точки доступу миттєво розрядить акумулятор телефону та витрати щомісячних даних. Натомість ви можете спробувати наведені вище прийоми, щоб усунути підключення Wi-Fi, але без проблем з Інтернетом, менш ніж за півгодини.
Востаннє оновлено 26 вересня 2022 р
Стаття вище може містити партнерські посилання, які допомагають підтримувати Guiding Tech. Однак це не впливає на нашу редакційну чесність. Вміст залишається неупередженим і автентичним.
Написано
Парт Шах
Парт раніше працював на EOTO.tech, висвітлюючи технічні новини. Зараз він працює фрілансером у Guiding Tech, пише про порівняння програм, навчальні посібники, поради та підказки щодо програмного забезпечення та глибоко занурюється в платформи iOS, Android, macOS та Windows.



