6 найкращих виправлень для файлів, які не завантажуються в OneDrive на Mac і Windows
Різне / / April 04, 2023
Microsoft OneDrive дозволяє зберігати та отримувати доступ до таких файлів, як документи, фотографії та відео, з будь-якого пристрою. Ви також можете керувати файлами та доступом до папок з вашими контактами в OneDrive. Іноді у вас можуть виникнути проблеми із завантаженням файлів у OneDrive.

Можуть бути ситуації, коли вам не вдається завантажити файли на OneDrive. Якщо ви зіткнетеся з тим самим, ми поділимося найкращими способами вирішення проблеми, коли файли не завантажуються в OneDrive на Mac і Windows.
1. Перевірте підключення до Інтернету
Починаючи з деяких базових рішень, вам слід переконатися, що ви отримуєте високу швидкість Інтернету на вашому Mac або ПК з Windows. Це важливо, особливо якщо ви хочете завантажити великі файли на свій OneDrive. Ти можеш запустіть тест швидкості на вашому комп'ютері і перейдіть на діапазон частот 5 ГГц, якщо у вас дводіапазонний маршрутизатор Wi-Fi.
2. Перевірте свій ліміт пам’яті OneDrive
Наступним основним рішенням є перевірка того, скільки пам’яті залишилося на вашому OneDrive. За замовчуванням Microsoft пропонує 5 ГБ пам’яті OneDrive для всіх своїх користувачів. Ви можете оновити сховище OneDrive або отримати підписку на Microsoft 365, яка пропонує до 1 ТБ хмарного сховища. Ось як перевірити доступний обсяг пам’яті. Дії однакові для Mac і Windows.
Крок 1: Відкрийте сайт OneDrive у веб-браузері та ввійдіть у свій обліковий запис Microsoft.
Сайт OneDrive
Крок 2: На домашній сторінці облікового запису OneDrive у нижньому лівому куті знайдіть панель перебігу, яка показує деталі сховища.

Ви побачите доступне сховище у вашому обліковому записі OneDrive. Щоб перевірити додаткові відомості про сховище, виконайте такі дії:
Крок 1: На домашній сторінці облікового запису OneDrive клацніть піктограму налаштувань у верхньому правому куті.

Крок 2: Натисніть «Параметри».
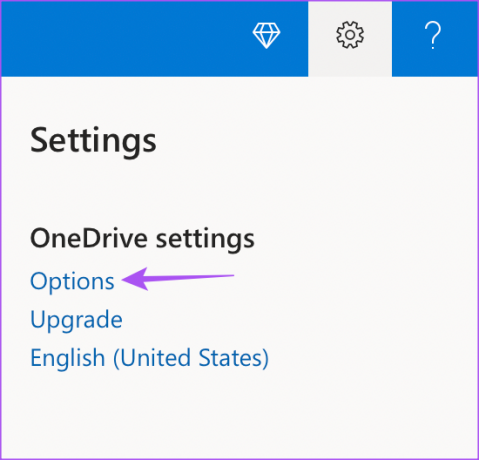
крок 3: Виберіть «Керувати сховищем» у меню ліворуч.

У розділі «Підсумок пам’яті» праворуч ви можете натиснути посилання «Що займає місце?», щоб перевірити найбільші файли у вашому OneDrive.

3. Перевірте наявність заборонених символів у імені файлу
Згідно з Microsoft, ім’я файлу, який ви хочете завантажити в OneDrive, не має починатися або закінчуватися пробілом крапку або заборонені символи, такі як знак питання (?), подвійна лапка (“), двокрапка (:) і зірочка (*). Якщо такі заборонені символи є, радимо перейменувати файл і спробувати завантажити його на OneDrive. Ми також пропонуємо скоротити назву файлу, якщо вона перевищує 442 символи.
4. Увійдіть знову в OneDrive
Якщо ви все ще не можете завантажити файли в OneDrive, ви можете ще раз увійти до свого облікового запису Microsoft і перевірити, чи це вирішує проблему. Ось як це зробити.
Крок 1: На домашній сторінці OneDrive натисніть піктограму профілю у верхньому правому куті.

Крок 2: Натисніть Вийти.
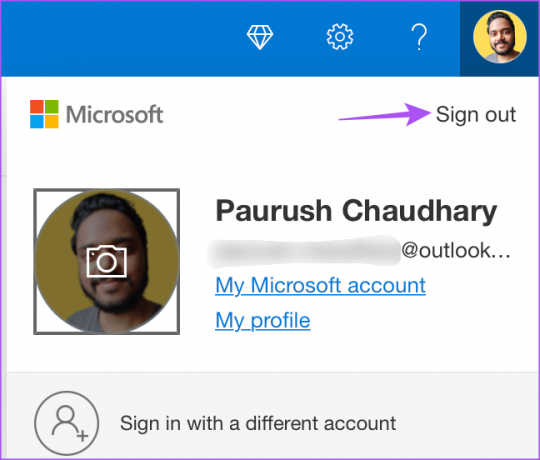
крок 3: Далі введіть облікові дані свого облікового запису, щоб увійти ще раз і спробуйте завантажити файли.
5. Перевірте розмір файлу
Припустімо, ви хочете звільнити місце на зовнішньому жорсткому диску, завантаживши його дані на OneDrive. Але ви бачите повідомлення про помилку «Розмір вашого файлу завеликий». Як пропонує Microsoft, ви можете завантажувати файли в OneDrive розміром до 250 ГБ. Якщо ваш браузер не оновлено, ви зможете завантажувати файли розміром лише до 300 МБ окремо.
Ось як ви можете перевірити та оновити свій браузер, щоб збільшити ліміт завантаження файлів у OneDrive.
Оновіть Google Chrome
Етапи оновлення Google Chrome залишаються незмінними для користувачів Mac і Windows.
Крок 1: Відкрийте браузер Chrome на комп’ютері Mac або Windows.

Крок 2: Натисніть три крапки у верхньому правому куті.

крок 3: Виберіть Довідка зі списку параметрів.

крок 4: Натисніть Про Google Chrome.
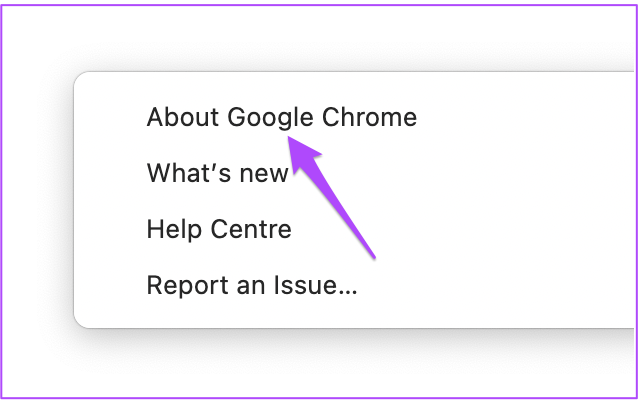
Chrome автоматично перевірить наявність оновлень після завантаження сторінки.
крок 5: Якщо ви бачите оновлення, натисніть Перезапустити, щоб установити його.

Крок 6: Відкрийте обліковий запис OneDrive і перевірте, чи проблему вирішено.
Оновіть Firefox
Етапи оновлення Firefox залишаються незмінними для користувачів Mac і Windows.
Крок 1: Відкрийте Firefox на комп’ютері Mac або Windows.

Крок 2: Натисніть значок гамбургера у верхньому правому куті.

крок 3: Натисніть Налаштування.

крок 4: На вкладці «Налаштування» прокрутіть униз і знайдіть вкладку «Оновлення Firefox».

крок 5: Натисніть Перевірити наявність оновлень.

Крок 6: Якщо доступне оновлення, натисніть «Перезапустити, щоб оновити Firefox».

Крок 7: Після оновлення Firefox відкрийте обліковий запис OneDrive і перевірте, чи проблему вирішено.
Оновити Safari
Щоб оновити Safari на Mac, потрібно встановити останню версію macOS.
Крок 1: Натисніть Command + пробіл, щоб відкрити Spotlight Search, введіть Системні налаштування, і натисніть Return.

Крок 2: У меню ліворуч натисніть Загальні.

крок 3: Натисніть Оновлення програмного забезпечення з правого боку.

крок 4: Якщо оновлення доступне, завантажте та встановіть його.
крок 5: Після встановлення оновлення відкрийте обліковий запис OneDrive у Safari та перевірте, чи проблему вирішено.

6. Якщо нічого не працює, установіть програму OneDrive Desktop
Якщо оновлення браузера не допомогло завантажити великі файли на ваш OneDrive, ви можете спробувати встановити програму OneDrive Desktop, доступну для користувачів Mac і Windows. Після завантаження програми увійдіть у свій обліковий запис і завантажте файли.
Завантажте OneDrive для Windows
Завантажте OneDrive для Mac
Відновити завантаження файлів OneDrive
Ці рішення мають допомогти вам повернутися до завантаження файлів у OneDrive. Якщо ви зберігаєте кілька фотографій і відео у своєму OneDrive, ви можете прочитати нашу публікацію, щоб дізнатися про них найкращі функції редагування фотографій OneDrive.
Востаннє оновлено 23 листопада 2022 р
Стаття вище може містити партнерські посилання, які допомагають підтримувати Guiding Tech. Однак це не впливає на нашу редакційну чесність. Вміст залишається неупередженим і автентичним.
Написано
Пауруш Чаудхарі
Демістифікація світу технологій у найпростіший спосіб і вирішення повсякденних проблем, пов’язаних зі смартфонами, ноутбуками, телевізорами та платформами для потокового передавання вмісту.



