Порада Windows 10: увімкніть або вимкніть екранну клавіатуру
Різне / / November 28, 2021
Увімкнути або вимкнути екранну клавіатуру: Windows 10 — це легка та зручна операційна система з ексклюзивними вбудованими інструментами, щоб зробити роботу користувача ще більш приємним. Легкість доступу є однією з тих функцій Windows, яка містить кілька інструментів для покращення роботи користувачів. Функція екранної клавіатури – це інструмент для тих, хто не може друкувати на загальній клавіатурі, вони можуть легко використовувати цю клавіатуру та друкувати за допомогою миші. Що робити, якщо ви отримуєте екранну клавіатуру щоразу на екрані? Так, багато користувачів повідомили, що вони відчувають небажану появу цієї функції на екрані входу. Як ми всі знаємо, перш ніж знайти рішення, нам потрібно спочатку подумати про першопричину/причини проблем.

Які можуть бути причини цього?
Якщо ви поміркуєте над ймовірними причинами або причинами цієї проблеми, ми розглянемо деякі найпоширеніші причини. Windows 10 дозволяє розробникам використовувати функцію екранна клавіатура. Таким чином, може бути кілька програм, які потребують екранної клавіатури. Якщо ці програми налаштовано на запуск під час запуску, екранна клавіатура з’являтиметься разом із цією програмою щоразу під час завантаження системи. Іншою простою причиною може бути те, що ви помилково налаштували запуск кожного разу, коли ваша система запускається. Як вирішити цю проблему?
Зміст
- Увімкнути або вимкнути екранну клавіатуру в Windows 10
- Спосіб 1 – Вимкніть екранну клавіатуру з Центру зручності доступу
- Спосіб 2 – Вимкніть екранну клавіатуру за допомогою клавіші параметрів
- Спосіб 3 – Вимкніть екранну клавіатуру за допомогою редактора реєстру
- Спосіб 4 – Вимкніть службу сенсорної клавіатури та панелі рукописного введення
- Спосіб 5 – Вимкніть екранну клавіатуру під час входу за допомогою командного рядка
- Спосіб 6 – Зупиніть сторонні програми, для яких потрібна екранна клавіатура
Увімкнути або вимкнути екранну клавіатуру в Windows 10
Обов'язково створити точку відновлення на випадок, якщо щось піде не так.
Спосіб 1 – Вимкніть екранну клавіатуру з Центру зручності доступу
1.Натисніть Клавіша Windows + U відкрити Центр легкого доступу.
2. Перейдіть до Клавіатура розділу на лівій панелі та натисніть на нього.
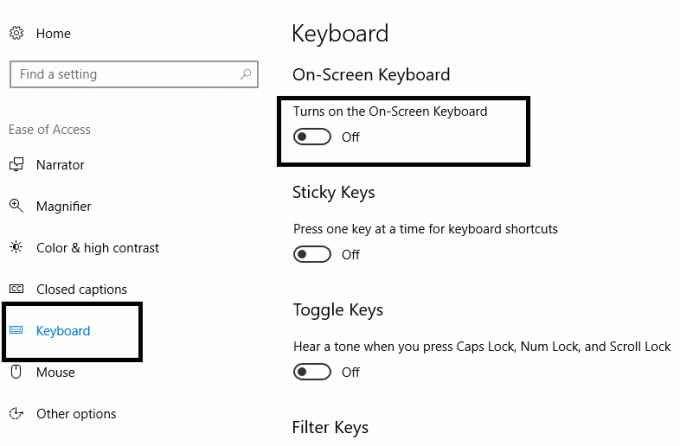
3.Тут треба вимкнути перемикач поруч Використовуйте опцію Екранна клавіатура.
4. Якщо в майбутньому вам знадобиться знову ввімкнути екранну клавіатуру просто поверніть перемикач вище у положення ON.
Спосіб 2 – Вимкніть екранну клавіатуру за допомогою клавіші параметрів
1. Натисніть клавішу Windows + R і введіть osk щоб запустити екранну клавіатуру.

2. У нижній частині віртуальної клавіатури ви знайдете клавіші параметрів і натисніть на вкладку Параметри.

3. Це відкриє вікно параметрів, і в нижній частині вікна ви помітите «Контролюйте, чи запускається екранна клавіатура, коли я ввійшов.” Вам потрібно натиснути на нього.
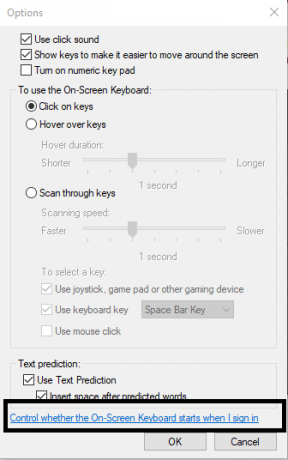
4. Переконайтеся, що «Використовуйте екранну клавіатуру” коробка є не перевірено.
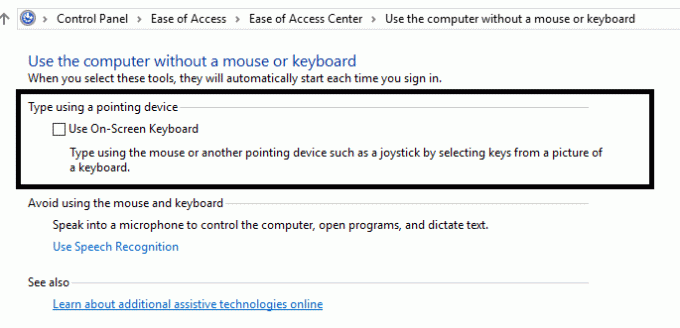
5. Тепер вам потрібно Застосуйте всі налаштування а потім закрийте вікно налаштувань.
Спосіб 3 – Вимкніть екранну клавіатуру за допомогою редактора реєстру
1. Натисніть клавішу Windows + R і введіть regedit і натисніть Enter.

2. Коли відкриється редактор реєстру, вам потрібно перейти до наведеного нижче шляху.
HKEY_LOCAL_MACHINE\SOFTWARE\Microsoft\Windows\CurrentVersion\Authentication\LogonUI
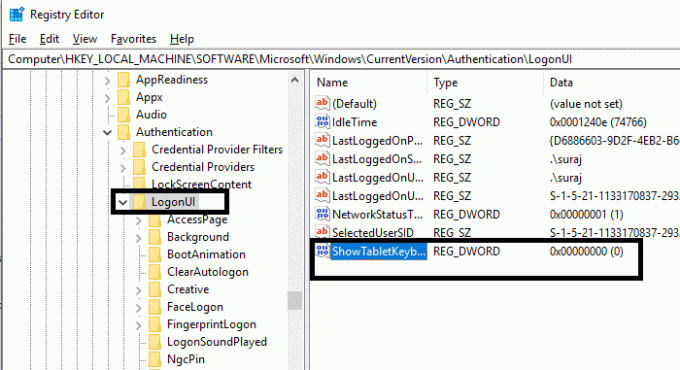
3. Обов'язково виберіть LogonUI, а потім двічі клацніть на панелі правого вікна «СякТаблеткаКлавіатура».
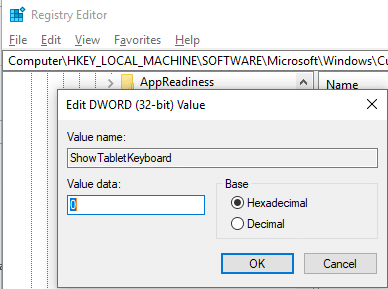
4. Вам потрібно встановити його значення на «0" щоб вимкнути екранну клавіатуру в Windows 10.
Якщо в майбутньому вам знадобиться знову ввімкнути екранну клавіатуру, тоді змініть значення ShowTabletKeyboard DWORD на 1.
Спосіб 4 – Вимкніть службу сенсорної клавіатури та панелі рукописного введення
1. Натисніть клавішу Windows + R і введіть services.msc і натисніть Enter.

2. Перейдіть до «Клавіатура з сенсорним екраном і панель рукописного введення”.
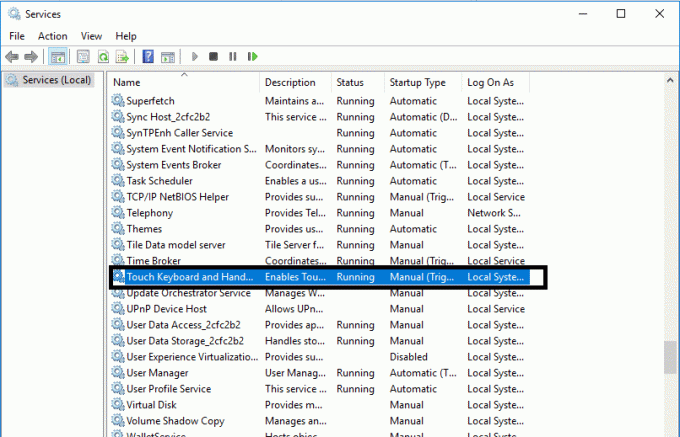
3. Клацніть на ньому правою кнопкою миші та виберіть Стій з контекстного меню.

4. Знову клацніть правою кнопкою миші на сенсорній клавіатурі та панелі рукописного введення та виберіть Властивості.
5.Тут на вкладці Загальні в розділі властивостей потрібно змінити параметр Тип запуску з «Автоматично» на «Вимкнено”.
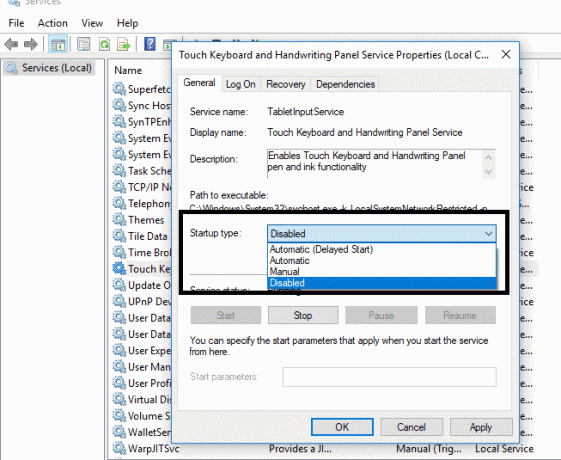
6. Натисніть Застосувати, а потім ОК
7.Ви можете перезавантажити систему, щоб застосувати всі налаштування.
Якщо пізніше у вас виникнуть проблеми з цією функцією, ви можете знову ввімкнути її до автоматичного режиму.
Спосіб 5 – Вимкніть екранну клавіатуру під час входу за допомогою командного рядка
1. Відкрийте командний рядок з доступом адміністратора на своєму пристрої. Вам потрібно ввести cmd у вікні пошуку Windows, а потім клацніть правою кнопкою миші командний рядок і виберіть Запустити від імені адміністратора.

2. Коли відкриються командні рядки з підвищеними рівнями, вам потрібно ввести таку команду та натиснути Enter після кожної:
sc config «Служба введення планшета» start= вимкнено
sc stop «Служба введення планшета».
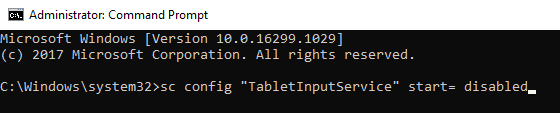
3.Це зупинить службу, яка вже працювала.
4. Щоб повторно увімкнути вищевказані служби, вам потрібно буде використати таку команду:
sc config “Tablet Input Service” start= auto sc start “Tablet Input Service”
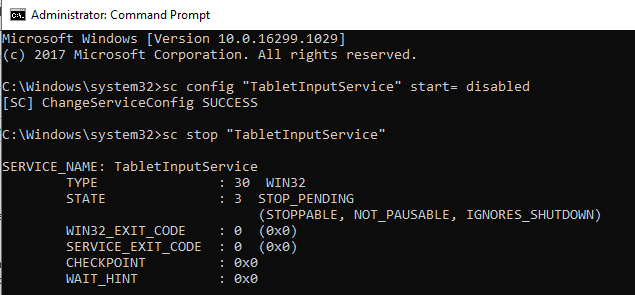
Спосіб 6 – Зупиніть сторонні програми, для яких потрібна екранна клавіатура
Якщо у вас є програми, для яких потрібна сенсорна клавіатура, Windows автоматично запустить екранну клавіатуру під час входу. Тому, щоб вимкнути екранну клавіатуру, вам спочатку потрібно вимкнути ці програми.
Вам потрібно подумати про ті програми, які ви нещодавно встановили на своєму пристрої, можливо, це можливо що одна з цих програм призводить до того, що комп’ютери мають сенсорний екран або потрібен екран клавіатуру.
1. Натисніть клавішу Windows + R, запустіть програму і введіть «appwiz.cpl“ і натисніть Enter.

2. Вам потрібно двічі клацнути будь-яку програму, яку ви хочете Видалити.

3. Ви можете відкрити Диспетчер завдань і перейдіть до Вкладка запуску де вам потрібно вимкнути певні завдання, які, на вашу думку, викликають цю проблему.

Рекомендовано:
- Видаліть історію пошуку Google і все, що вона знає про вас!
- Виправте DLL, який не знайдено або відсутній на вашому комп’ютері Windows
- Виправити. Ця програма не може працювати на вашому комп’ютері, помилка в Windows 10
- Як очистити історію перегляду в будь-якому браузері
Сподіваюся, ця стаття була корисною, і тепер ви можете легко Увімкнути або вимкнути екранну клавіатуру в Windows 10, але якщо у вас все ще є запитання щодо цього підручника, не соромтеся задавати їх у розділі коментарів.



